Zoomaa videotehoste parhaista videoeditoreista
Voit käyttää videossasi useita tehosteita, jotta se erottuu paremmin ja nostaa sitä uudelle tasolle. Jos haluat katsojien keskittyvän johonkin, jota haluat korostaa tai keskittyä, zoomaustehosteen käyttäminen on avainasemassa. Zoomaustehoste auttaa sinua kiinnittämään yleisösi huomion tiettyihin yksityiskohtiin tai tietoihin, joita haluat esitellä. Lisäksi zoomaustehoste tuo kyseiset videoleikkeet tai osat lähemmäksi katsojiasi. Se kiinnittää katsojien huomion, kun korostat tärkeän kohteen käyttämällä zoomaustehostetta. Tämä viesti tarjoaa työkaluja, joiden avulla voit lisätä zoomaustehosteen videoosi. Lisäksi tämä viesti opettaa sinulle kuinka lähentää videota helposti ja nopeimmin. Se tarjoaa hyödyllistä tietoa zoomaus- ja loitonnatehosteiden käyttämisestä. Aloita lukemalla ja jatkamalla seuraaviin osiin saadaksesi lisätietoja.
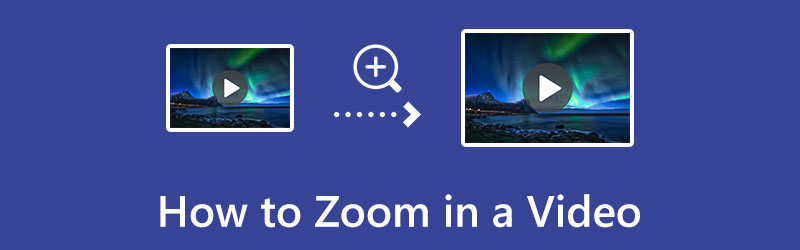
- OPAS LIST
- Osa 1. Zoom-in-tehosteen lisääminen videoon
- Osa 2. Videon zoomaus rajaamalla
- Osa 3. Lähentäminen vs. loitonna
- Osa 4. Usein kysyttyä zoomausvideotehosteesta
Osa 1. Zoom-in-tehosteen lisääminen videoon
Jos pidät videoeditorista zoomaustehosteella, voit luottaa siihen ArkThinker Video Converter Ultimate. Tällä ohjelmalla on helppokäyttöinen käyttöliittymä. Aloittelijana voit käyttää vähemmän aikaa ohjelman hallitsemiseen. Tämä ohjelma tarjoaa runsaasti zoomaustehosteita, joita voit käyttää videoosi. Voit valita tiloista Letter Box, Pan & Scan ja Full. Lisäksi voit myös käyttää graafista rajaustyökalua lähentääksesi pääkohdetta tai -kohdetta, jota haluat korostaa. Voit tarkastella muutoksiasi esikatselunäytössä muokkausprosessin aikana. Zoomaustehosteen lisäksi tätä ohjelmaa käytetään myös muuntamiseen, MV- ja kollaasien tekemiseen ja moneen muuhun. Jos olet valmis oppimaan videon zoomauksen käyttöönotosta, jatka alla oleviin vaiheisiin.
Lataa ja asenna
Ensinnäkin lataa ja asenna se saadaksesi täydellisen pääsyn ohjelmaan. Varmista, että hankit asennusohjelman tietokoneesi käyttöjärjestelmän (OS) perusteella. Tämän jälkeen avaa ohjelma aloittaaksesi muokkausprosessin.
Lisää videotiedostosi
Siirry ohjelman pääliittymästä kohtaan Muunnin Tab. Näytölläsi näkyy (+) -kuvaketta. Klikkaa (+) -kuvaketta ohjataksesi sinut tiedostokansioosi ja valitaksesi videon, johon haluat käyttää zoomaustehostetta ohjelman avulla. Tämän jälkeen valitsemasi video sijoitetaan pääliittymään.
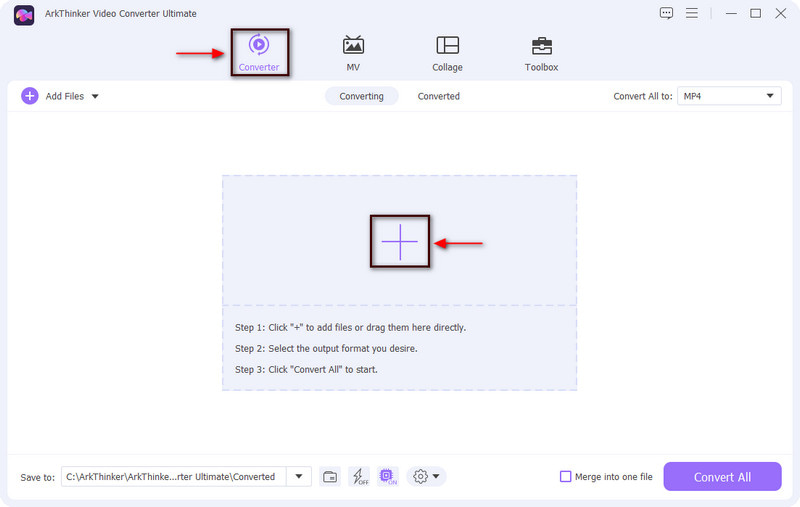
Avaa Muokkaus-osio
Videoleikkeen lisäksi näet sauva-, sakset- ja palettipainikkeet. Napsauta sieltä Sauva kuvake, joka edustaa muokkausosaa. Sen jälkeen videon muokkauspaneeli ilmestyy näytölle ja siirry kohtaan Kierrä ja rajaa -painiketta. Täältä voit käyttää zoomaustehostetta, kiertoa ja rajausta, kuvasuhdetta ja zoomaustilaa.
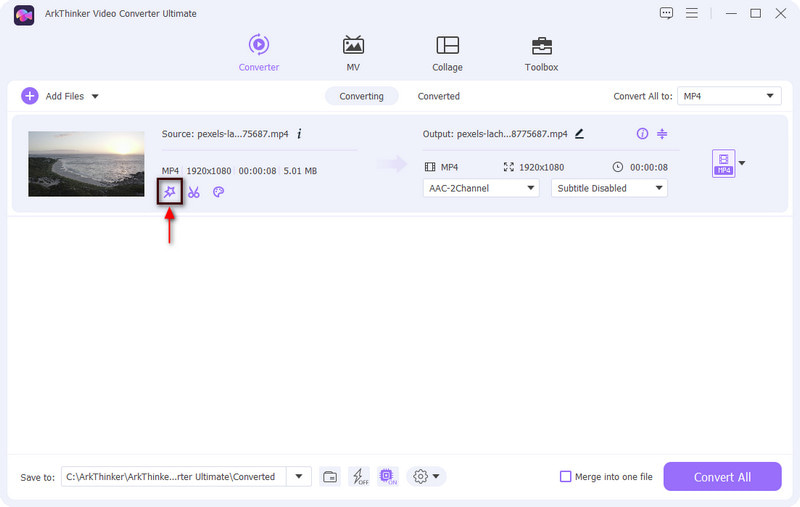
Käytä zoomaustehostetta
Jos haluat kiertää videota, siirry Kierto-osioon ja napsauta Koskee kaikkia tallentaaksesi muutokset. Jos haluat myös rajata videosi kuvasuhteen, siirry Rajaa-osioon. Sen jälkeen voimme käyttää zoomaustehostetta videoosi. Klikkaa Zoomaustila -osiossa, näet runsaasti käytettyjä vaihtoehtoja ja voit valita niistä Letter Box, Pan & Scroll, ja Koko. Kun napsautat vaihtoehtoja, näet muutokset automaattisesti esikatselupaneelissa. Kun olet valmis, napsauta OK -painiketta tallentaaksesi videoon tekemäsi muutokset.
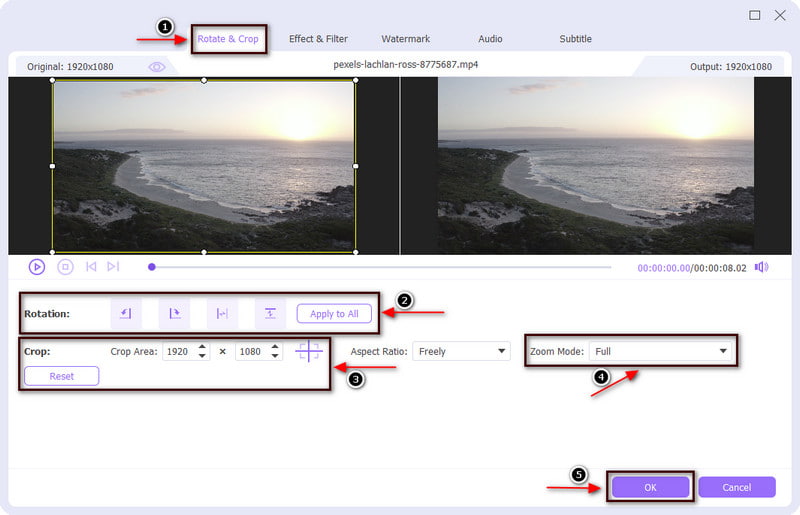
Osa 2. Videon zoomaus rajaamalla
On olemassa toinen tapa zoomata videoon, ja se on rajaus. Pääkohde on lähempänä näyttöä ja näyttää alkuperäistä suuremmalta. Tästä huolimatta video zoomataan. Tämä osa sisältää opastavan videon lähentämiseen rajaamalla.
Clideo on verkkosivustopohjainen työkalu, jonka ominaisuus voi rajata videon. Voit käyttää työkalua matkapuhelimella tai tietokoneella. Tämän työkalun avulla voit helposti rajata videosi käyttämällä sen graafista rajaustyökalua. Se lähentää videoita suoraviivaisella tavalla. Voit myös valita tarjotun kuvasuhteen. Lisäksi se toimii ja tukee lähes kaikkia videomuotoja. Aloita rajaus- ja zoomausprosessi tutustumalla annettuihin vaiheisiin, jotta saat tietää, kuinka tämä soveltaa zoomaustehostetta videoosi.
Siirry viralliselle verkkosivustolle millä tahansa selaimella ja napsauta + Valitse tiedosto -painiketta ladataksesi videosi. Voit valita tiedostokansiostasi, Google Drivesta tai Dropboxista.
Kun video on asetettu näytölle, näet graafisen rajaustyökalun. Vedä graafinen rajaustyökalu videoleikkeen haluamaasi paikkaan. Voit myös valita esikatselupaneelin alla olevan kuvasuhteen. Voit valita asettamattoman, 1:1, 16:9, 9:16 ja 5:4 välillä. Voit myös syöttää haluamasi koon tarkan kokopainikkeen alle.
Kun olet valmis rajaamisen, napsauta Viedä -painiketta, joka näkyy näytön alaosassa. Napsauta sen jälkeen Lataa-painiketta tallentaaksesi videosi muokatun version kansioon. Video zoomaa pääkohteeseen.
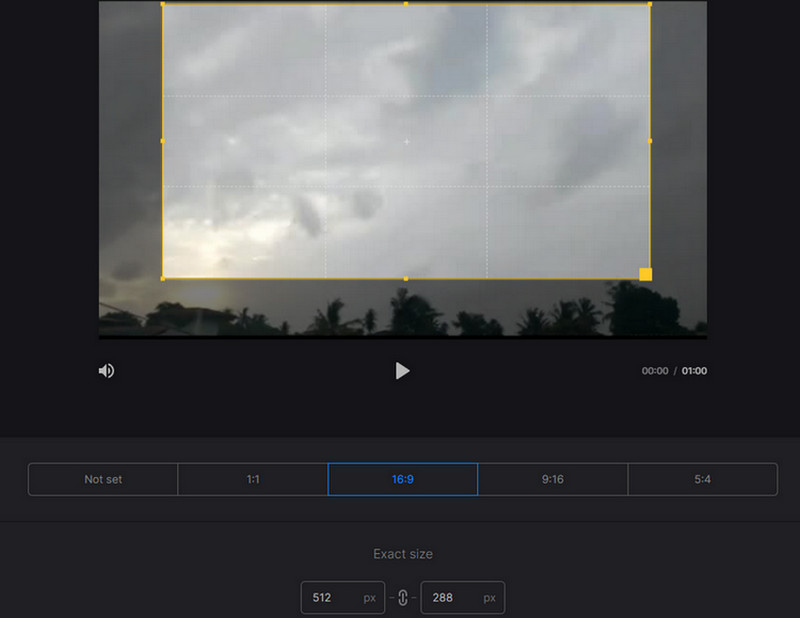
Osa 3. Lähentäminen vs. loitonna
Tämä osa auttaa sinua käyttämään zoomaus- ja loitonnatehosteita videoosi ja tarjoamaan sovelluksen, johon voit luottaa. Jos haluat käyttää zoomaus- ja loitonnatehosteita videoosi matkapuhelimellasi, voit luottaa CapCutiin. CapCut on App Storesta ja Google Playstoresta saatavilla oleva sovellus, joten voit käyttää tätä sovellusta riippumatta siitä, oletko Android- tai iOS-käyttäjä. Se on ilmainen all-in-one-videoiden luonti- ja muokkausohjelma, jonka avulla voit luoda upeita videoita. Tämä sovellus tunnetaan erilaisista suodattimista. Se voi myös rajata, leikata, yhdistää videoita ja paljon muuta. Lisäksi siinä on zoomaus- ja loitonnatehosteet, joita voit käyttää videoosi tehosteohjelmasta. Aloita zoomaus- ja loitonnatehosteiden käyttäminen noudattamalla alla olevia vaiheita.
Ensinnäkin lataa ja asenna sovellus älypuhelimeesi. Tämän jälkeen avaa se aloittaaksesi prosessin.
Napsauta ohjelman pääliittymästä Uusi projekti -painiketta, joka ohjaa sinut puhelimen galleriaan. Valitse video, johon haluat käyttää zoomaus- ja loitonnatehostetta.
Kun video on asetettu näytölle, siirry näytön alla olevaan valikkoon. Napsauta Tehosteet-painiketta ja siirry Videotehosteisiin. Siirry sen jälkeen Basic-välilehdelle ja napsauta zoom-objektiivia.
Voit käyttää zoomaus- ja zoomaustehostetta onnistuneesti napsauttamalla pientä valintamerkkiä, jolloin näytölle tulee violetti leike. Sen jälkeen näet, että videossasi on jo zoomaus- ja loitonnatehoste.
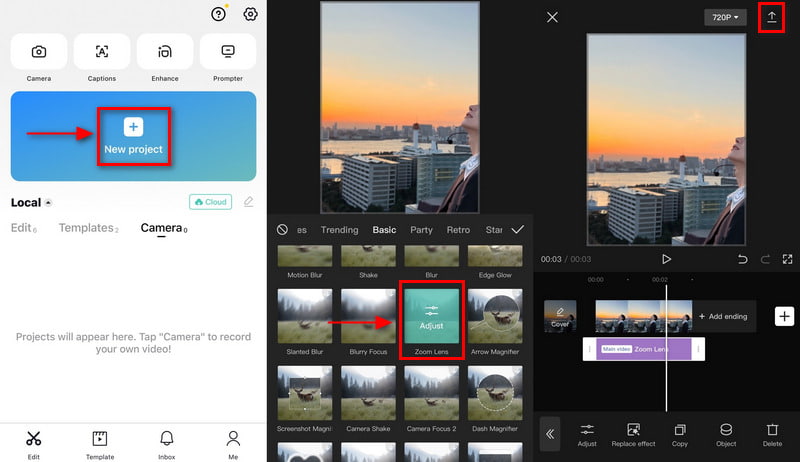
Osa 4. Usein kysyttyä zoomausvideotehosteesta
Kuinka zoomaus tehdään TikTokissa?
Kun olet lopettanut videon tallentamisen, paina rastikuvaketta siirtyäksesi muokkaussivulle. Sen jälkeen etsi itseäsi muokkaussivulta, jossa on luettelo lukuisista muokkausvaihtoehdoista, jotka näet näytölläsi. Napsauta sen jälkeen Tehosteet-painiketta, etsi Zoom-tehoste ja käytä sitä videossasi.
Vääristääkö videon zoomaus kuvaa?
Kuva tai video vääristyy tai pikseloituu, mitä enemmän sitä venytetään. Kun lähennät videota, aloita pienemmillä mitoilla kuin media, jotta video pysyy selkeänä, vaikka lähennät tai loitonnat.
Miksi Youtuberit lähentyvät hitaasti?
Kun zoomia käytetään asteittain ja tasaisesti, se lisää jännitystä ja kiinnittää katsojien huomion. Zoomaustehoste on toinen tekniikka, jossa katsojat keskittyvät puhujan viestiin. Ja siksi Youtuberit säätävät puhuvien headshots-kuvien zoomia korostaakseen viestiä, jonka he haluavat välittää.
Mikä on zoomauksen vaikutus?
Kun lähennät videota, käytät tätä menetelmää korostaaksesi tiettyä kohdetta tai aihetta videosta. Voit korostaa dramaattisia, informatiivisia tai hauskoja hetkiä katsojillesi. Voit käyttää zoomaustehostetta eri tavalla, mutta sinun tulee myös huomioida nopeus.
Johtopäätös
Kun haluat korostaa pääkohdettasi tai -kohdettasi tai keskittyä siihen, olisi parempi käyttää menetelmää sen korostamiseen. Yksi tapa, jolla voit korostaa jotain videossasi, on zoomaustehosteen käyttäminen. Kun käytät videossasi zoomaustehostetta, olennaiset ja jännittävät yksityiskohdat tulevat lähemmäs katsojia. Tämän ansiosta kiinnität nopeasti heidän huomionsa, ja he keskittyvät johonkin, jonka korostit zoomaustehosteella. Opi hakemaan videon zoomaus käytössä käyttämällä yllä olevia työkaluja.
Mitä mieltä olet tästä postauksesta? Klikkaa arvostellaksesi tätä viestiä.
Erinomainen
Arvosana: 4.9 / 5 (perustuu 422 äänet)
Etsi lisää ratkaisuja
Mitä sinun tulee tietää videon kuvasuhdekonseptista Videon osien leikkaaminen iPhonen Android-tietokoneella 5 parasta 2D–3D-videontekijää, joita ei missata Windowsissa ja Macissa 4 menetelmää, joiden avulla voit tehdä videosta 2X nopeamman helposti 6 parasta tapaa laadukkaaseen videoon tekoälytekniikalla aloittelijoille Videon laadun terävöittäminen ja epäselvän videon korjaaminenSuhteellisia artikkeleita
- Editoi videota
- Huippuluokan videotrimmeri saatavana Windowsille, Macille, Androidille ja iOS:lle
- Kuinka luoda Instagram-suodatin erinomaisilla työkaluilla
- Helppoja ohjeita videon leikkaamiseen Snapchatissa
- Helpoin tapa lyhentää videota eri laitteilla
- 3 tapaa lisätä tekstiä videoon online- ja offline-työkaluilla
- Menetelmät vesileiman lisäämiseen GIF-tiedostoon ja vesileiman poistamiseen GIF:stä
- Kuinka luoda Instagram-suodatin erinomaisilla työkaluilla
- Helppoja tapoja valokuvan lisäämiseen videoon online- ja offline-tilassa
- 10 parasta videosilppuria pöytäkoneella ja verkossa, joita et saa missata
- Kattava opetusohjelma videoiden toistoon YouTubessa oikein



