Opi helpoimmat tavat lisätä kuvan videoon hetkessä
Lisäämällä kuvia videoihisi voit välittää tarinoita, saada katsojien huomion ja luoda luovan projektin. Lisäksi kun lisäät kuvan videoosi, se lisää lisätekijää ja tarjoaa paremman visualisoinnin projektisi viestin taakse.
Nykyään lukuisia olemassa olevia sovelluksia on saatavilla kuvien lisäämiseksi videoosi mobiiliälypuhelimella tai tietokonelaitteella. Ja melkein kaikissa videonmuokkaustyökaluissa, joita voit käyttää, on ominaisuus, jonka avulla voit lisätä kuvia videoon. Tämä viesti opettaa sinulle kuinka laittaa kuva videoon käyttämällä tarjottuja online- ja offline-työkaluja.
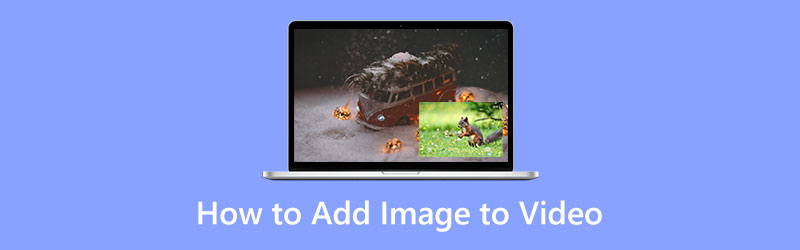
- OPAS LIST
- Osa 1. Kuvan lisääminen videoon
- Osa 2. Kuvan muokkaaminen ennen lisäämistä
- Osa 3. Usein kysyttyä valokuvasta videossa
Osa 1. Kuvan lisääminen videoon
Tämä osa opastaa sinua lisäämään kuvia videoosi luotettavien sovellusten avulla. Siksi voit luoda videon, joka sisältää haluamasi kuvat. Muokkausprosessi tuo varmasti esiin luovuutesi ja muokkaa toiveidesi mukaan. Haluatko aloittaa kuvien lisäämisen videoosi? Voit nyt jatkaa alla mainittujen sovellusten kanssa.
1. Video Converter Ultimate
Jos etsit parasta ohjelmistoa kuvan lisäämiseen videoon, voit luottaa ArkThinker Video Converter Ultimate. Muokkauksen aloittelijana on välttämätöntä etsiä sovellus, jossa on vain helppo navigoida. Olet edelleen oppimassa ja tuomassa esiin taiteellisuuttasi. Ja siksi tämä työkalu on paras valinta tavoitteesi saavuttamiseen. Sen lisäksi siinä on sisäänrakennettu ominaisuus, jonka avulla voit lisätä kuvan videoon. Tämän sovelluksen avulla voit helposti lisätä kuvan videoon muutamassa minuutissa. Lisäksi siinä on lukuisia valmiita teemoja, joita voit soveltaa projektiisi. Jos haluat leikata joitain osia projektistasi, voit käyttää kierto- ja rajauspainikkeita. Voit myös lisätä videoosi tekstiä ja ääniraitoja kiinnittääksesi katsojien huomion. Aloita kuvan lisääminen videoosi alla olevan ohjeoppaan avulla.
Lataa ja asenna
Saat täyden pääsyn ohjelmaan lataamalla, asentamalla ja avaamalla ohjelman, kun olet valmis.
Navigoida MV Tab
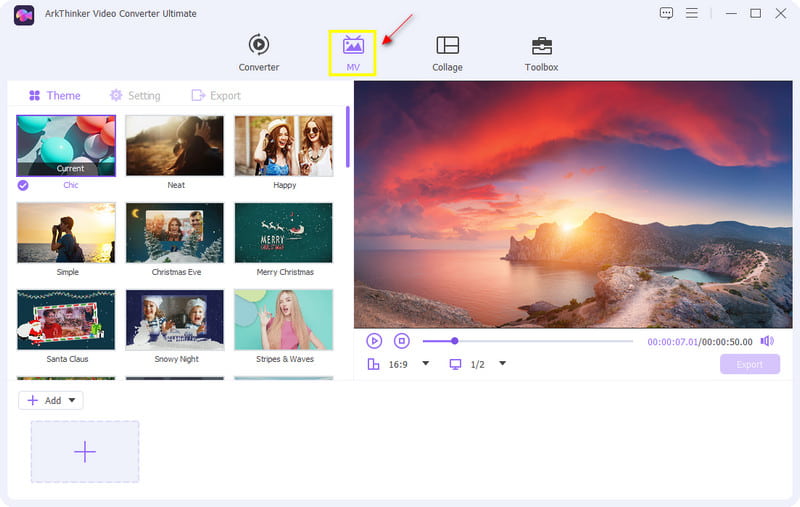
Lataa kuva/video
Napsauta käyttöliittymän alaosasta (+ Lisää) tai (+) -painiketta, joka ohjaa sinut kansioon. Valitse kansiostasi kuva ja video, jonka haluat sisällyttää projektiisi.
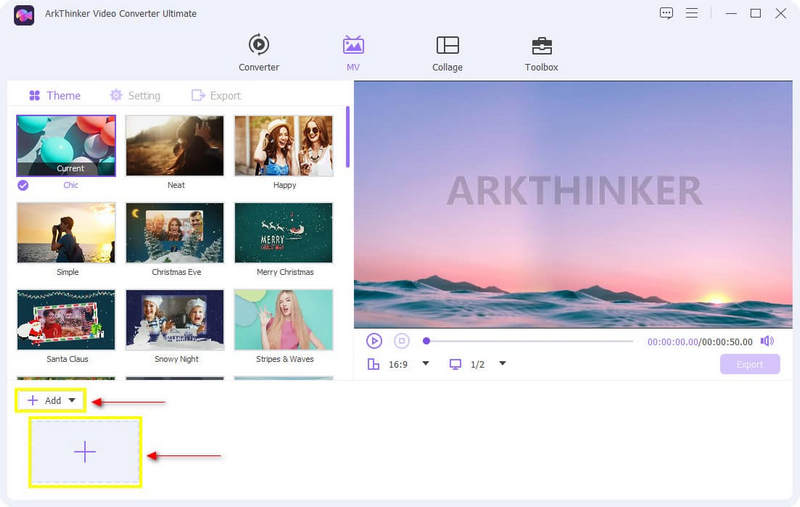
Käytä teemaa
Kun videosi ja kuvat on sijoitettu tarinaan, valitse valmis Teema soveltaaksesi videoosi. Vie kohdistin valitsemasi teeman päälle ja napsauta sitä, niin näet välittömät muutokset esikatselunäytössä oikealla.
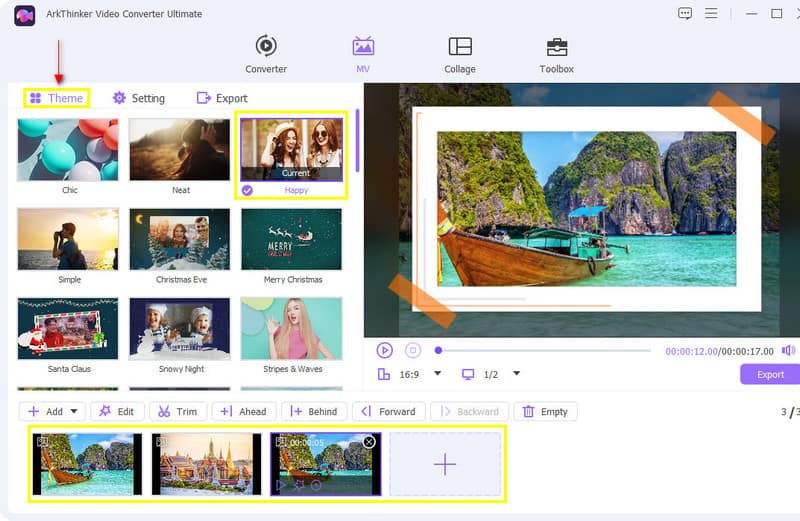
Lisää taustamusiikkia
Jos haluat lisätä taustamusiikkia videoosi, siirry kohtaan Asetus vaihtoehto teeman vieressä. Ääniraita-vaihtoehdossa voit säilyttää alkuperäisen ääniraidan tai lisätä haluamaasi taustamusiikkia. Lisäksi voit myös säätää äänenvoimakkuutta välillä 0 - 200 ja viivettä - 10 - 10.
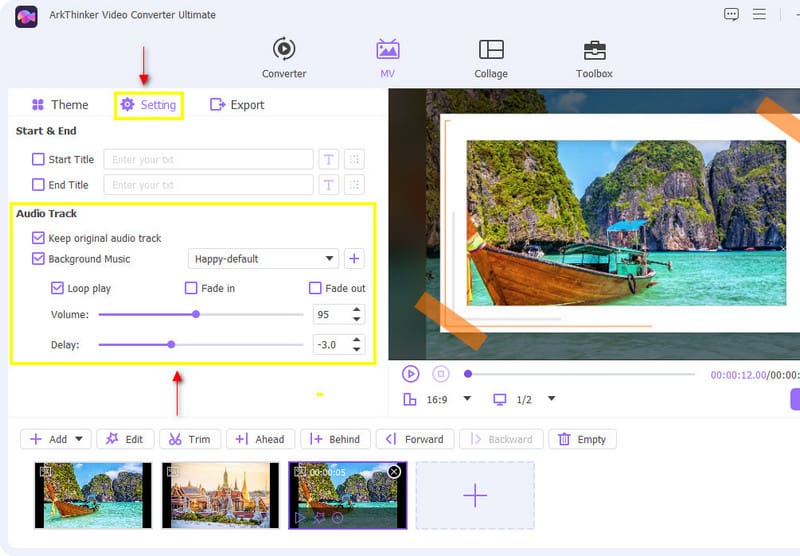
Vie videosi
Kun olet valmis muokkaamaan, napsauta Viedä -painiketta Asetus-kohdan vieressä. Napsauta näytön alaosassa Aloita vienti aloittaaksesi prosessin.
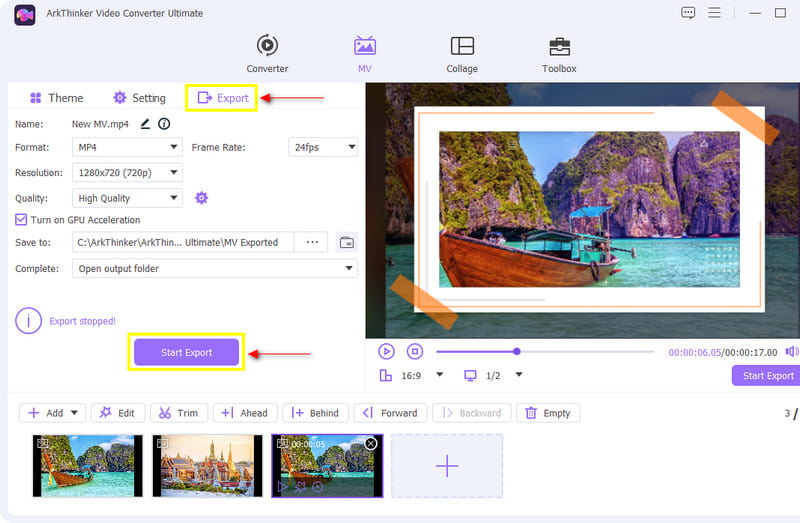
2. iMovie
Ajatteletko kuinka lisätä kuvan videoon iMovie-sovelluksessa? Jos olet Applen käyttäjä, voit varmasti luottaa iMovieen. Tämä sovellus on enimmäkseen ja jo ladattu Apple-laitteille. Tämän sovelluksen kautta on mahdollista lisätä kuvia videoosi. Koska olet aloittelija editoinnissa, iMovie on todella sinua varten, sillä se on helppo navigoida muokkaustyökaluissa. Tämän sovelluksen avulla voit lisätä kuvia videoosi kuva kuvassa -ominaisuuden avulla. Sen lisäksi voit muokata videotasi käyttämällä muokkaustyökaluja luovasti. Aloita kuvien lisääminen videoosi noudattamalla annettuja ohjeita.
Lataa videosi
Valitse tiedostokansiostasi video, jonka haluat ladata. Kun se on jo asetettu aikajanalle, voit katsoa videon esikatselunäytöltä.
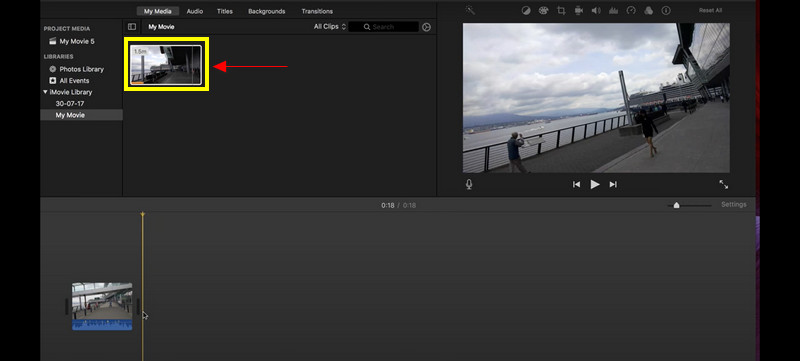
Peitä kuvasi videoon
Lataa tässä osassa kuva, jonka haluat sisällyttää videoon. Valitse kuva tiedostokansiostasi ja vedä se aikajanalle. Aseta kuva videon tai peittokuvan yläpuolelle asettaaksesi yhden asian toisen yläpuolelle.
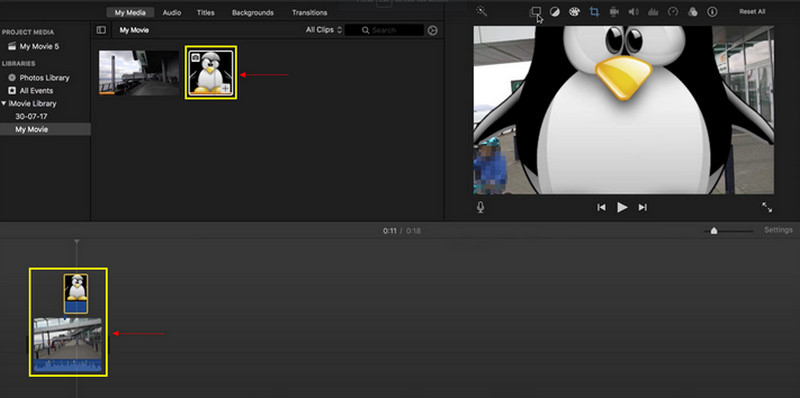
Tallenna tuloste
Kun olet sijoittanut kuvan videoosi, voit esikatsella muutoksia näytöllä. Jos olet tyytyväinen muutoksiin, voit nyt napsauttaa Tallentaa -painiketta käyttöliittymän oikeassa yläkulmassa.
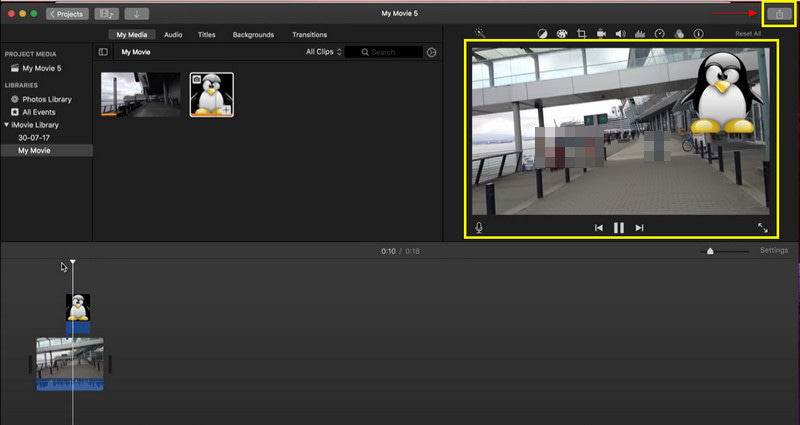
3. Kapwing
Jos etsit sovellusta, jota voit käyttää verkossa, Kapwing on ihanteellinen. Tämä online-videoeditori toimii erinomaisesti verkossa ja sitä voidaan käyttää kaikilla laitteilla. Lisäksi Kapwingissa on sisäänrakennettu ominaisuus, jonka avulla voit lisätä kuvan videon päälle. Jos haluat käyttää tätä online-videonmuokkaussovellusta, siirry alla annettuihin vaiheisiin.
Hae Kapwing Onlinesta
Saat täydellisen pääsyn tähän ohjelmaan vierailemalla heidän pääsivustollaan.
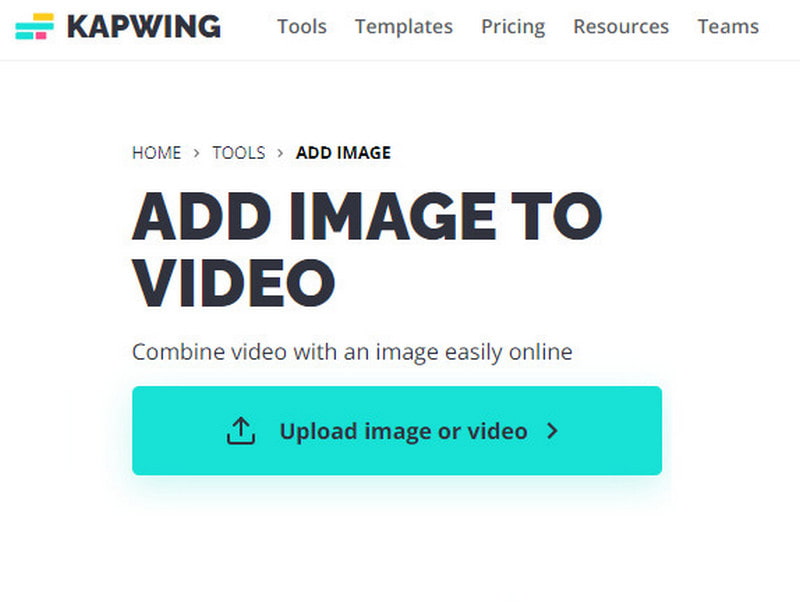
Lataa video tai kuva
Valitse tiedostokansiostasi video, jonka haluat sijoittaa aikajanalle. Lisäksi voit edelleen lisätä kuvia klikkaamalla Lisää media.
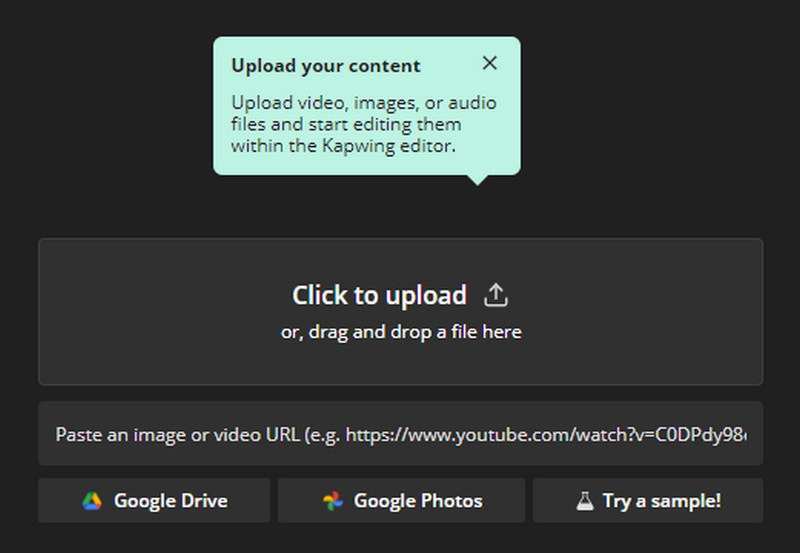
Peittokuvat videoon
Kun kuvat ja video on asetettu aikajanalle, voit alkaa vetää kuvia videossa päänäytöllä. Voit järjestää kuvien sijainnin ja säätää kuvien kokoa.
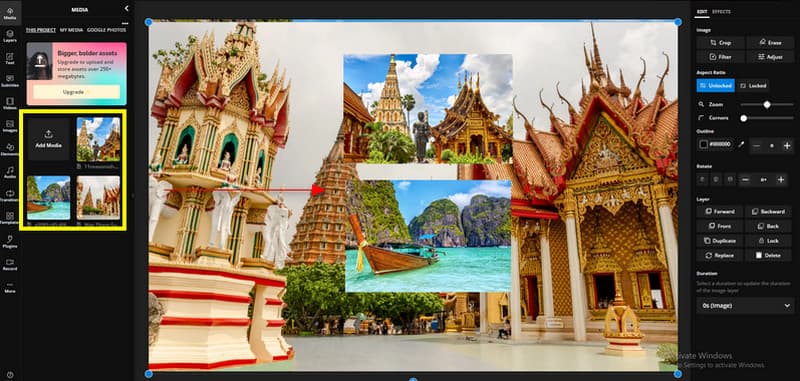
Vie projektisi
Kun peität kuvat videolla, voit nyt napsauttaa Vientiprojekti -painiketta tallentaaksesi tulosteen.
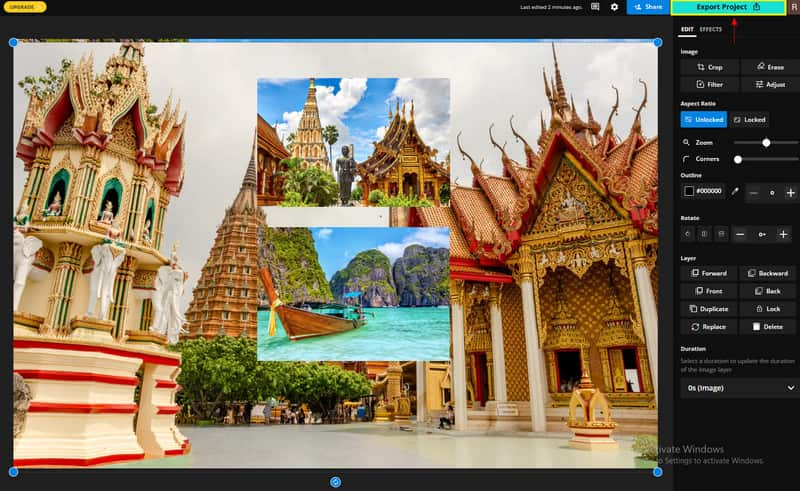
Osa 2. Kuvan muokkaaminen ennen lisäämistä
1. Ilmainen taustanpoistoaine verkossa
Onko kuvasi taustalla tarpeettomia esineitä tai esineitä, jotka pilaavat kuvan? Ja niin, tarvitset työkalun, joka voi tehokkaasti poistaa taustan. Se korostaa pääkohdetta ja tekee siitä houkuttelevamman ja upeamman. Jos kuvasi taustalla poistetaan, voit poistaa ei-toivotut rekvisiitta, tyhjentää kuvan, parantaa visuaalista vaikutusta ja niin edelleen. Näin ennen kuin asetat kuvan päälle videon, se on siisti nähdä ja katsojien huomio keskittyy vain pääaiheeseen. Jos etsit sovellusta, joka voi poistaa ei-toivotut kohteet kuvistasi, luota siihen ArkThinker ilmainen taustanpoistoaine verkossa.
Free Background Remover Online auttaa poistamaan häiritseviä kohteita kuvasi taustalta. Sen avulla voit tehdä kuvista upeampia taustasta katsottuna. Tämä sovellus voi poistaa kuvasi taustan vaivattomasti ja nopeasti, koska se poistaa ei-toivotut kohteet muutamassa sekunnissa. Jos pidät tästä ohjelmasta, jatka alla olevaa prosessia.
Vieraile ilmaisella taustanpoistosivustolla verkossa
Vieraile virallisella verkkosivustolla tai ohjaa sinut sivulle yllä olevan linkin kautta.
Lataa kuvasi
Napsauta pääliittymässä Lisää tiedosto alkuun, joka ohjaa sinut kansioon. Valitse kansiosta kuva, jossa on tarpeeton tausta, jonka haluat poistaa.
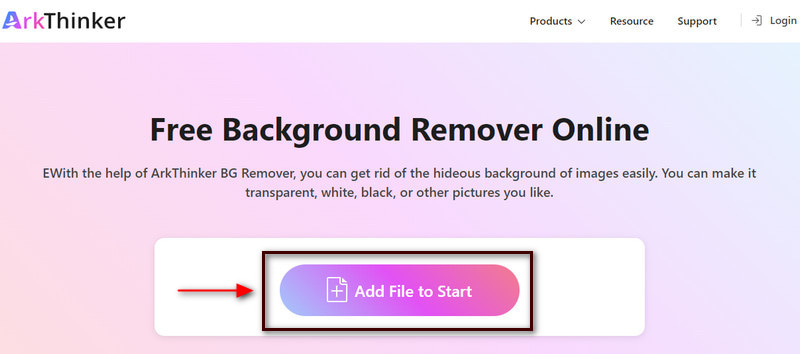
Korosta pääaihe
Kun kuva on asetettu näytölle, korosta kuvasi pääkohde. Klikkaa Pitää -painiketta, aseta kohdistin kuvan päälle ja korosta pääkohde, jonka haluat säilyttää. Voit käyttää korostamiseen erilaisia korostusmerkkejä, kuten sivellintä, lassoa ja monikulmiota. Lisäksi voit myös säätää harjan kokoa mieltymystesi mukaan. Jos korostit taustan vahingossa, napsauta Poista painiketta ja harjaa loput ylimääräiset osat. Esikatselunäytössä näet, että se poistaa taustan automaattisesti, kun korostat kuvasi pääkohteen.
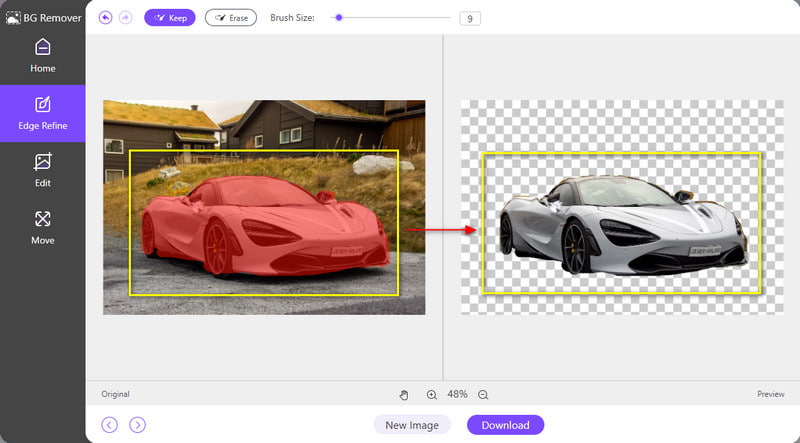
Lataa kuvasi
Kun olet korostanut pääaiheen, napsauta ladata -painiketta tallentaaksesi kuvasi. Se tallentaa kuvasi suoraan ilman taustaa kansioon.
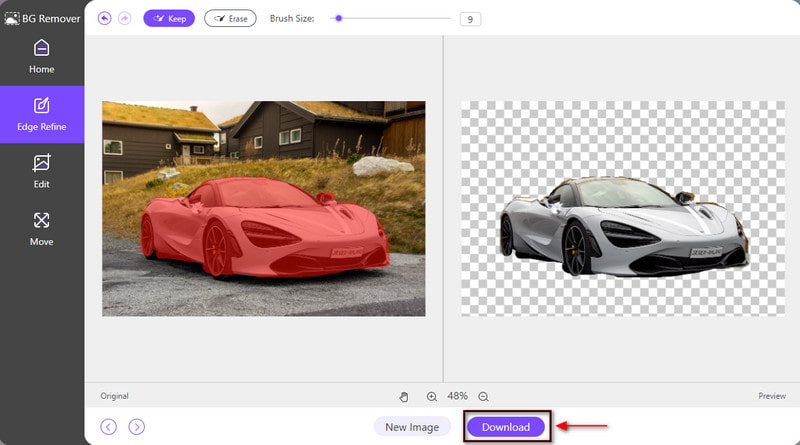
2. Ilmainen Image Upscaler verkossa
Onko kuva, jonka haluat peittää videossasi, epäselvä, vääristynyt tai sen resoluutio on alhainen? Tällä tavalla sinun on etsittävä sovellus, joka voi parantaa kuvaasi. Kun kuvasi skaalataan, se suurentaa kuvaa menettämättä sen laatua. Se saa kuvasi näyttämään edustavalta suuremmissa muodoissa. Jos etsit sovellusta, joka voi parantaa kuvaa, jonka haluat syöttää videoon, luota siihen ArkThinker ilmainen taustanpoistoaine verkossa.
Tämä online-työkalu parantaa kuvasi yksityiskohtia ja resoluutiota. Se voi parantaa ja suurentaa kuvaasi menettämättä kuvan laatua. Sen avulla se tekee kuvasta esitettävän suuremmissa muodoissa. Aloita kuvan skaalaaminen suorittamalla prosessin vaiheet.
Vieraile ilmaisella Image Upscaler -sivustolla verkossa
Saadaksesi täydellisen pääsyn ohjelmaan, vieraile virallisella verkkosivustolla tai ohjaa sinut pääsivulle yllä olevan linkin kautta.
Paranna kuvasi
Napsauta verkkosivuston pääliittymästä Laadukas valokuva painike, joka näkyy keskiosassa. Kun napsautat painiketta, kansio ilmestyy automaattisesti näytölle. Valitse kansiostasi kuva, jonka haluat suurentaa, ja kun olet valinnut kuvan, odota muutama sekunti, jotta kuvasi ladataan esikatselunäytölle.
Kuten esikatselunäytön alaosasta näkyy, kuvan alkuperäinen pikseli on 1600*1066, mutta lähtömuodossa siitä tuli 3000*1998 pikseliä. Toisaalta, jos haluat suurentaa kuvaasi enemmän, voit valita 4x, 6x ja 8x yllä olevasta suurennuspainikkeesta.
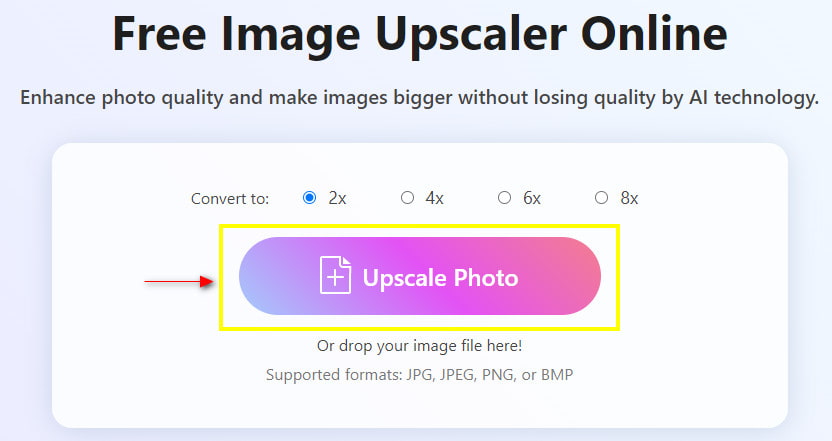
Tallenna kuvasi
Kun olet jo parantunut kuvaasi, siirry kohtaan Tallentaa -painiketta tallentaaksesi uuden tulosteen kansioon.
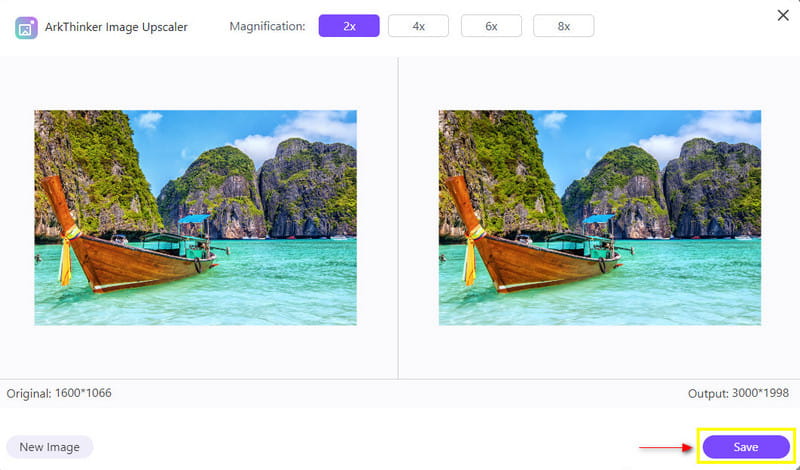
Osa 3. Usein kysyttyä valokuvasta videossa
Miksi kuvien lisääminen on tärkeää?
Kuvat välittävät voimakkaan viestin jollekin. Jos tietty sisältö on hämmentävää, kuvan lisääminen voi auttaa ymmärtämään sen helposti.
Miksi kuva on tärkeä videotuotannossa?
Nykyään ihmiset pitävät visuaalisuudesta parempana, koska ne on helppo muistaa ja ymmärtää ja ovat yleisesti käytettyjä ja saatavilla nykyään.
Kuinka peität kuvia iPhonessa?
Valitse tietty valokuva, jota haluat muokata. Napsauta Työkalut, vieritä alas ja napsauta Kaksoisvalotus. Napauta sen jälkeen näytön alareunassa olevaa kuvaketta valitaksesi kuvan päällekkäin.
Johtopäätös
Meillä on useita syitä lisätä kuvia tiettyyn videoon. Haluamme sisällyttää kuvia, jotka ovat tärkeitä tai osa videota. Oppiminen kuinka lisätä kuva videoon on yksi tavoista saavuttaa se. Ja niin, tämä viesti auttaa sinua valitsemaan parhaan sovelluksen kuvien lisäämiseksi videoosi.
Mitä mieltä olet tästä postauksesta? Klikkaa arvostellaksesi tätä viestiä.
Erinomainen
Arvosana: 4.9 / 5 (perustuu 152 äänet)
Etsi lisää ratkaisuja
5 parasta video- ja valokuvakollaasisovellusta aloittelijoille Kuinka tehdä GIF 5 parhaalla valokuva-/video-GIF-muuntimella Luotettava GIF-suodatinsovellus parantaa GIF-tiedostoja Tekstityksen lisääminen videoon – Kuinka lisäät tekstityksiä videoon Paras kuva kuvassa -videon muokkausmenetelmä tekijöille Tunnisteiden lisääminen kuviin, videoihin, musiikkiin ja asiakirjoihinSuhteellisia artikkeleita
- Editoi videota
- 10 parasta videosilppuria pöytäkoneella ja verkossa, joita et saa missata
- Kattava opetusohjelma videoiden toistoon YouTubessa oikein
- Toimivia tapoja muokata videon pituutta Twitterissä ilman laadun heikkenemistä
- Kuinka tehdä reaktiovideo kaikille sisällöntuottajille
- Luotettava GIF-suodatinsovellus parantaa GIF-tiedostoja
- Erinomainen videosuodatinsovellus työpöydälle, iPhonelle ja Androidille
- 5 parasta video- ja valokuvakollaasisovellusta aloittelijoille
- Luo videokollaasi Instagramille [Mobile & Desktop]
- Parhaan musiikin tunnisteen muokkausohjelmiston Mp3tag arvostelu
- Kuinka laittaa 2 videota vierekkäin tietokoneeseen ja älypuhelimeen



