Videon kääntäminen ja kääntäminen VLC Media Playerin avulla
VLC on yksi suosituimmista mediasoittimista, joka voi auttaa toistamaan erilaisia video- ja äänitiedostoja. Kun toistat videota väärässä suunnassa VLC Media Playerin avulla, saatat miettiä, voitko kääntää sitä suoraan ja korjata suunnan.
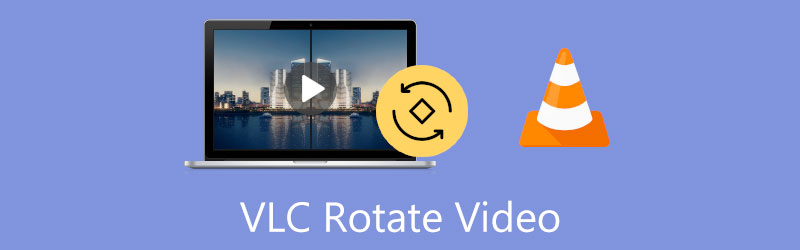
Totuus on, että ilmaisena ja avoimen lähdekoodin mediasoittimena VLC voi tehdä videoille paljon muutakin kuin vain toistaa niitä, ja sen avulla voit kääntää tai kääntää videota paremman katselun saavuttamiseksi. Tämä postaus opastaa sinua Kierrä ja käännä videota VLC Media Playerissa askel askeleelta.
- OPAS LIST
- Osa 1. VLC Rotate and Flip Video
- Osa 2. VLC Kierrä videota ja tallenna
- Osa 3. Paras VLC-vaihtoehto videon kiertämiseen ja kääntämiseen
- Osa 4. VLC Rotate Flip Videon usein kysytyt kysymykset
Osa 1. Videon kääntäminen tai kääntäminen VLC Media Playerissa parempaa toistoa varten
VLC Media Player on monialustainen pelityökalu, joka tukee Windowsia, macOS:ää, iOS:ää ja Androidia. Siinä on monia videoeditointi- ja toistotoimintoja hyvän käyttökokemuksen varmistamiseksi. Tämä osa näyttää, kuinka voit kiertää videota VLC:llä tietokoneellasi.
Avaa VLC Media Player ja lataa videotiedostosi siihen. Jos tietokoneellesi ei ole asennettu VLC:tä, voit ladata sen ilmaiseksi viralliselta VideoLAN-sivustolta.
Napsauta yläosaa Työkalut valikko ja valitse Tehosteet ja suodattimet vaihtoehto pudotusvalikosta.
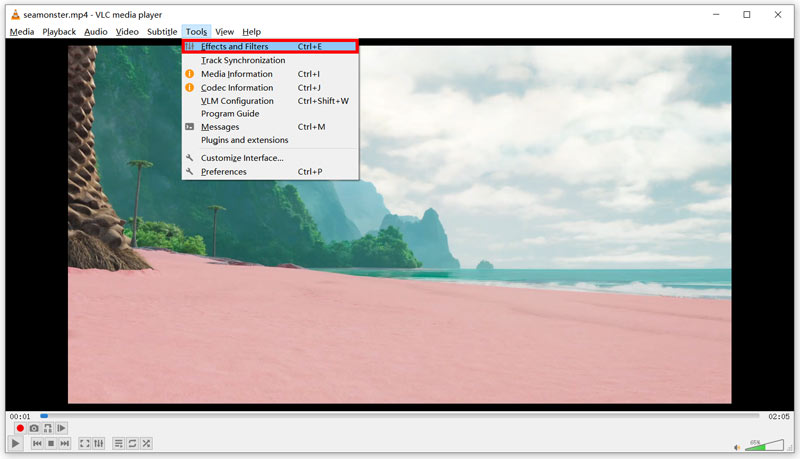
Vuonna Säädöt ja tehosteet ikkunassa, napsauta Videotehosteet -välilehteä ja napsauta sitten Geometria -välilehti. Nyt voit valita Muuttaa -valintaruutu ja valitse haluamasi tapa kiertää tai kääntää videota VLC Media Playerissa. Voit esimerkiksi kääntää videotasi 90 astetta, 180 astetta, 270 astetta, kääntää vaaka- tai pystysuunnassa tarpeidesi mukaan. Voit myös rastittaa Kiertää valintaruutu ja käännä video manuaalisesti oikeaan kulmaan.
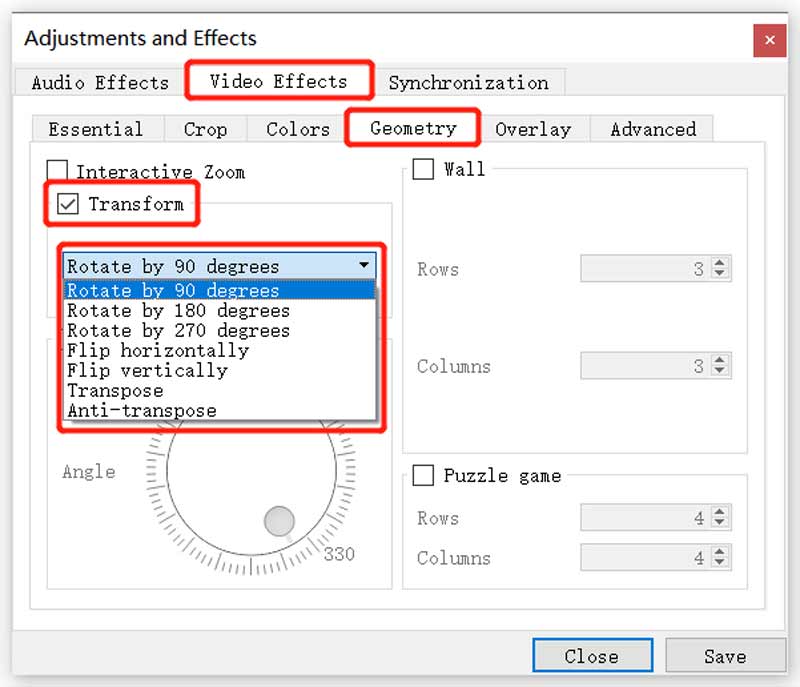
Kun olet kiertänyt videota VLC:llä, voit napsauttaa Tallentaa -painiketta tallentaaksesi muutokset ja napsauta kiinni -painiketta sulkeaksesi ikkunan. Nyt voit nauttia käännetystä videosta VLC Media Playerissa.
Huomaa, että tämä menetelmä voi auttaa vain kääntämään ja kääntämään videota VLC:ssä toistamista varten. Kierretty video ei vaikuta lähdetiedostoon tai korvaa sitä. Joten seuraavan kerran kun toistat videon, sen alkuperäinen väärä kulma on edelleen olemassa.
Osa 2. VLC:n käyttäminen videon kiertämiseen ja tallentamiseen
Oletetaan, että haluat kiertää videota VLC:ssä ja tehdä kierrosta pysyvästi videotiedostolle. Kun olet ottanut haluamasi kierrokset käyttöön, sinun on noudatettava vaiheita ennen käännetyn videon tallentamista.
Kun käännät tai käännät videota oikeaan kulmaan VLC:n avulla, voit napsauttaa yläosaa Media -valikko ja valitse sitten Muunna/Tallenna vaihtoehto. Se näyttää an Avaa Media ikkuna.
Klikkaa Lisätä -painiketta lisätäksesi nykyisen kierretyn videon ja napsauta sitten Muunna/Tallenna -painiketta.
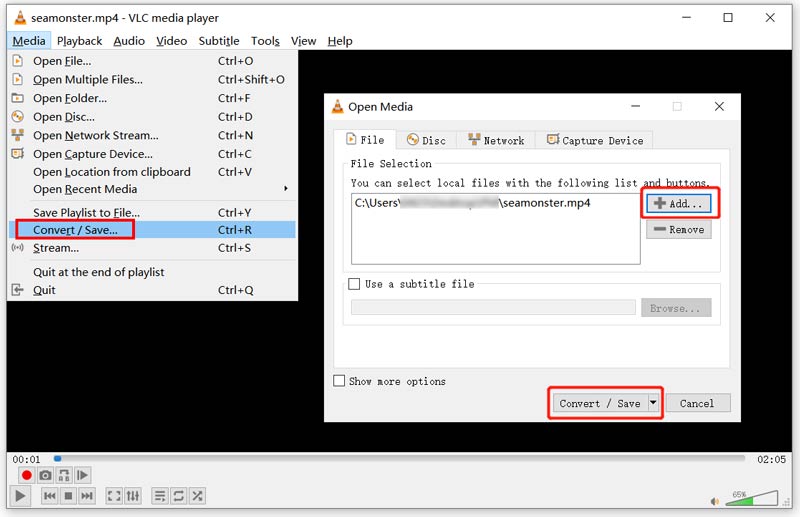
Napsauta ponnahdusikkunassa Muunna Muokkaa valittua profiilia -painiketta. Siirry kohtaan Videokoodekki Profile Edition -ikkunassa. Klikkaa Suodattimet -välilehteä ja vieritä sitten alas rastittaaksesi Videon muunnossuodatin ja Kierrä videosuodatin laatikot.
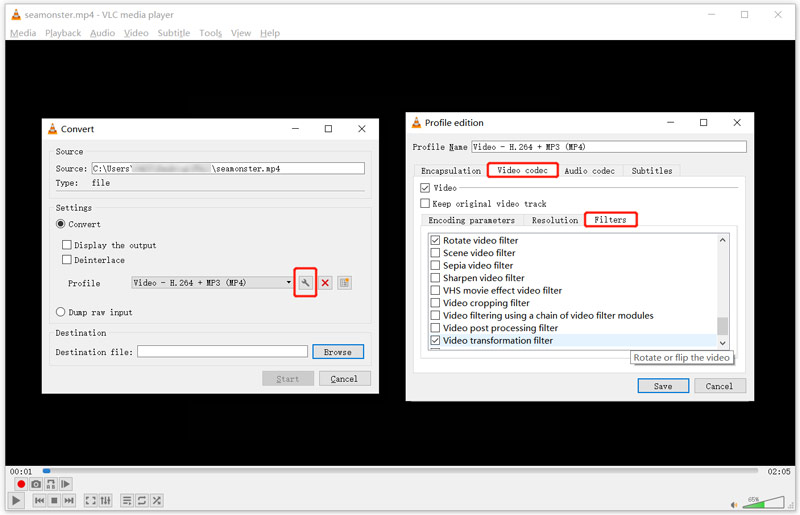
Klikkaa Äänikoodekki -välilehti ja valitse sitten MP3 avattavasta luettelosta Codec. Kaikkien näiden toimintojen jälkeen voit napsauttaa Tallentaa -painiketta jatkaaksesi eteenpäin.
Sinut viedään takaisin Muuntaa ikkuna. Täällä voit valita kohdekansion kierretylle videollesi. Napsauta sitten alkaa -painiketta tallentaaksesi tämän muokatun videon tietokoneellesi.
Osa 3. Helpompi tapa kääntää ja kääntää videota
Meidän on myönnettävä, että käännetyn videon tallentaminen VLC Media Playeriin on melko monimutkaista. Joten kun haluat kääntää tai kiertää videota, voit kääntyä ammattilaisen puoleen Video Converter Ultimate. Siinä on Video Rotator, jonka avulla voit kääntää videota 90 astetta, 180 astetta, 270 astetta ja kääntää videota vaaka- tai pystysuunnassa tarpeidesi mukaan.
Lataa tämä Video Converter Ultimate ilmaiseksi Windows PC- tai Mac-tietokoneellesi. Avaa se ja napsauta sitten Työkalulaatikko -välilehti näyttää hyödyllisiä työkaluja. Niistä voit löytää ja käyttää Video Rotaattori. Ja sitten valitse se Video Rotaattori työkalu alla Työkalulaatikko -välilehteä kääntääksesi videosi.

Kun napsautat Video Rotatoria avataksesi sen, voit lisätä videosi klikkaamalla isoa + kuvake keskiosassa. Se tukee kaikkia suosittuja videoformaatteja, mukaan lukien MP4, MOV, FLV, AVI, MKV, WMV ja muut.
Tämä videorotaattori on suunniteltu sisäänrakennetulla mediasoittimella. Kun video on ladattu, se toistaa sen automaattisesti puolestasi. Voit käyttää neljää vaihtoehtoa kääntääksesi tai kiertääksesi videoita vapaasti.

Kun käännät tai käännät videota oikeaan kulmaan, voit napsauttaa Viedä -painiketta tallentaaksesi sen tietokoneellesi. Ennen kuin teet sen, voit myös nimetä sen uudelleen ja mukauttaa erilaisia video- ja ääniasetuksia.

Osa 4. VLC Rotate Flip Videon usein kysytyt kysymykset
Voitko peilata videon VLC:ssä?
Joo. Kuten ylhäältä näet, VLC Media Playerissa on Käännä vaakasuoraan vaihtoehto Transformin avattavassa luettelossa. peilata video nopeasti.
Voiko VLC kiertää videota Android-puhelimessa?
Yleensä VLC for Android kiertää videota automaattisesti puhelimesi suunnan mukaan. Kun sinun on säädettävä ja asetettava VLC:n oletusvideon suunta, voit napauttaa Valikko-painiketta, siirtyä kohtaan Asetukset ja valita sitten Videon näytön suunta. Voit valita haluamasi vaihtoehdoista Automaattinen, Lukittu alussa, Vaaka ja Pysty.
Kuinka voit kiertää videota ilmaiseksi iPhonessa?
Voit käyttää iOS:n sisäänrakennettua kiertotoimintoa videon kiertämiseen tai kääntämiseen iPhonessa. Avaa vain videosi Kuvat-sovelluksessa, napauta Muokkaa-painiketta näytön oikeassa yläkulmassa ja siirry sitten Rajaa videon alla olevan työkalupalkin oikealla puolella. Voit muuttaa videon oikeaan kulmaan napauttamalla vasemmassa yläkulmassa olevaa pyörivää tai kääntävää kuvaketta.
Johtopäätös
Yllä olevan pitäisi olla kaikki mitä sinun tarvitsee oppia Kierrä ja käännä videota VLC Media Playerissa ja tallenna se. Jos sinulla on vielä kysyttävää VLC rotate -videosta, voit lähettää meille viestin.
Mitä mieltä olet tästä postauksesta? Klikkaa arvostellaksesi tätä viestiä.
Erinomainen
Arvosana: 4.5 / 5 (perustuu 159 äänet)
Etsi lisää ratkaisuja
Videon kääntäminen iMoviessa iPhonessa, iPadissa ja Macissa 3 Video Rotator -työkalua videoleikkeen ilmaiseen kiertämiseen verkossa Videon kääntäminen iMoviessa iPhonessa, iPadissa ja Mac 2022:ssa Videon kääntäminen iPhonessa, Androidissa, Macissa/PC:ssä ja verkossa Videon kääntäminen iPhonessa, Androidissa, Macissa/PC:ssä ja verkossa 3 helpointa tapaa kiertää videota iPhonessa ilman laadun heikkenemistäSuhteellisia artikkeleita
- Editoi videota
- 10 parasta MP4-leikkuria Windowsille, Macille, iPhonelle ja Android-laitteille
- Videon kääntäminen iMoviessa iPhonessa, iPadissa ja Macissa
- 3 Video Rotator -työkalua videoleikkeen ilmaiseen kiertämiseen verkossa
- Videon kääntäminen tai peilaus iPhonessa, Androidissa ja Macissa/PC:ssä
- Videon kääntäminen iMoviessa iPhonessa, iPadissa ja Mac 2022:ssa
- Opi kääntämään ja kääntämään videota VLC Media Playerissa
- Jaa suuri videotiedostosi kolmella vuoden 2022 parhaalla elokuvaleikkurilla
- Yksityiskohtainen opas videon leikkaamiseen Android-puhelimella
- Videon osien leikkaaminen iPhonen Android-tietokoneella
- Opi leikkaamaan videoleike Adobe After Effects 2022:ssa



