Ota selvää erilaisista OBS-tallennusasetuksista
Haluatko näytön tallentimen, jolla ei ole sisäänrakennettua aikarajaa tallentamiseen, jossa on lukuisia ominaisuuksia ja johon pääsee ilman Internetin käyttöä? Tässä viestissä on vastaus siihen.
Open Broadcaster Software (OBS) on ilmainen, avoimen lähdekoodin offline-videotallennus- ja -suorausohjelma. Se on yksi suosituimmista ohjelmista näytön toimintojen tallentamiseen ja äänen poimimiseen tietokoneelta. Lisäksi se tarjoaa laajan valikoiman mukautusvaihtoehtoja. Tämä ohjelma on täysin ilmainen ladattavissa ja yhteensopiva eri käyttöjärjestelmien kanssa. Jos haluat tietää lisää OBS-tallennin, lue tämän viestin seuraavat osat, jotka sisältävät perusteellista tietoa ohjelmasta.

- OPAS LIST
- Osa 1. OBS Screen Recorder Review
- Osa 2. Parhaat OBS Screen Recorder -vaihtoehdot
- Osa 3. OBS Screen Recorderin usein kysytyt kysymykset
Osa 1. OBS Screen Recorder Review
Open Broadcaster Software (OBS) on suosittu tallennus- ja suoratoistoohjelma, joka on yhteensopiva Linuxin, Macin ja Windowsin kanssa. Tämä ohjelma tukee lukuisia tiedostomuotoja, joista voit valita. Se on suosittu monien videosuoratoistolaitteiden keskuudessa, koska se pystyy kaappaamaan ja tallentamaan useita kohtauksia samanaikaisesti. Tämän ohjelman avulla voit tallentaa videosi ja muodostaa yhteyden mihin tahansa suoratoisto- tai videoneuvottelualustaan. Se toimii toiminnallisena suorana lähetyksenä ilman tallennusaikarajoituksia. Siten se pystyy viemään teräväpiirtovideoita.
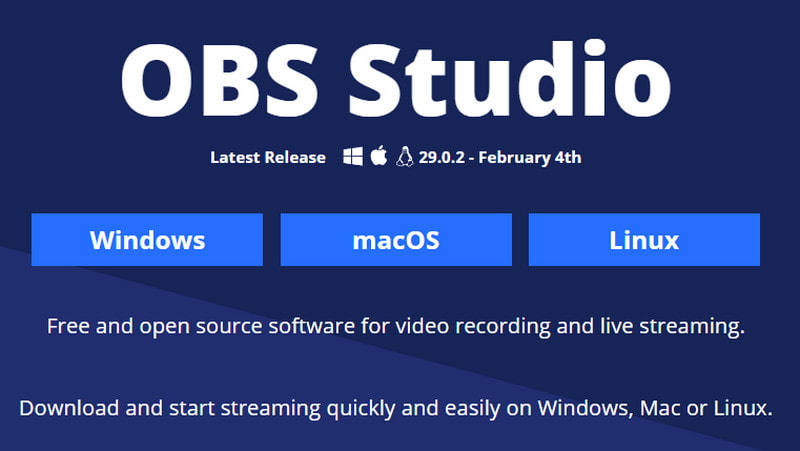
Ominaisuudet:
◆ Reaaliaikainen äänen ja videon kaappaus ja miksaus
◆ Useita teemoja
◆ Intuitiivinen äänimikseri
◆ Lisäasetukset
◆ Virtaviivaistaa asetuspaneelia
◆ Useita videolähteitä
- Se on ilmainen ja avoimen lähdekoodin ohjelma
- Siinä on alhainen keskusyksikön (CPU) käyttö
- Se tuottaa teräväpiirto (HD) ulostuloa
- Se tukee monia alustoja
- Se tukee useita videoformaatteja
- Sillä ei ole tallennusaikarajaa
- Siinä on alhainen keskusyksikön (CPU) käyttö
- Siinä on epäintuitiivinen käyttöliittymä
- Se ei tue äänitiedostoja lähteinä
- Se ei ole yhteensopiva Windowsin vanhempien versioiden kanssa
Tässä osassa viemme lisää Asetukset-kategoriasta, jotta sinulla on ennakkotietoa parhaista OBS-asetuksista tallennustarkoituksiin.
◆ Kenraali -välilehdellä on käytettävät vaihtoehdot, kuten Kieli, teema, ja Lähtö asetukset. Sinun on tutkittava tämä asetus, jotta voit syöttää valintasi ja auttaa sinua videon tallennusprosessissa. Lisäksi Lähtö Asetusten avulla voit mukauttaa koodaus- ja muotoasetuksia.
◆ Sinun tulee valita NVENC H.264 -asetukset, kun luot videota, koska se tuottaa korkealaatuisimpia videoita. Tämä asetus kuitenkin vaatii, että työpöydälläsi on NVIDIA-näytönohjain. Jos sinulla ei ole sitä järjestelmässäsi, on parempi valita x264 oletustallentimeksi.
◆ Rate Control asetukset tuottavat laadukkaita videoleikkeitä, eivät rasita emolevyäsi ja antavat sinun hallita bittinopeutta.
◆ Video värinä voit suurentaa tiedostokokoa. Toisaalta, Äänen bittinopeus voit tuottaa paremman äänen.
◆ Video Asetukset ja Audio Asetusten avulla voit muuttaa tallennusprosessia ja lähtöä mieltymystesi mukaan.
Ota OBS-näytön tallennus käyttöön siirtymällä toimitettuun oppaaseen aloittaaksesi prosessi.
Ensinnäkin lataa ja asenna ohjelma työpöydällesi saadaksesi täydellisen pääsyn siihen. Asennuksen jälkeen avaa ohjelma, ja sen pitäisi lisätä automaattisesti a Näkymä käyttöliittymään.
Siirry kohtaan Näkymä laatikko ja sitten Lähteet laatikko. Klikkaa (+) -kuvaketta vasemmassa alakulmassa, ja käytetyt vaihtoehdot tulevat näkyviin näytölle. Valitse käytettyjen luettelosta Display Captureja valintaikkuna tulee näkyviin. Kirjoita otsikkosi ja napsauta OK kerran tehty.
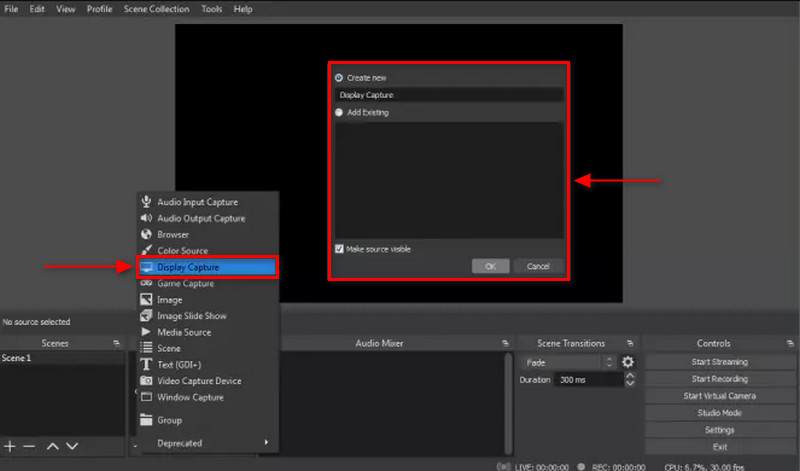
Sen jälkeen näkyviin tulee toinen ikkuna, joka koostuu vaihtoehdoista, jossa voit valita näyttö- ja kaappaustavan. Valitse myös valintaruutu, johon sisällytät tai et sisällytä kohdistin tallennuksen aikana. Siirry seuraavaksi kohtaan asetukset -välilehteä näytön oikeassa alakulmassa ja napsauta Lähtö kuvake. alkaen Äänite laatikko, napsauta Selaa ja valitse haluamasi tiedostokohde alta Tallennuspolku.
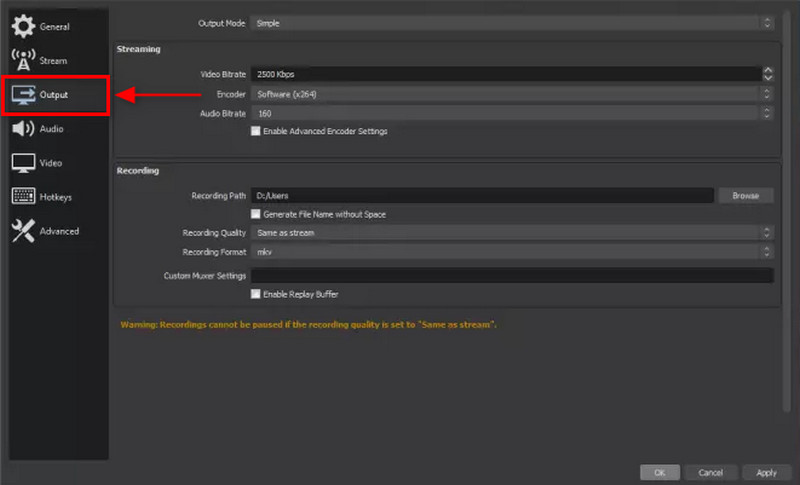
Kun olet valmis, paina Aloita nauhottaminen -painiketta OBS Studion tallennusnäytössä näytön oikeassa alakulmassa.
OBS on tehokas monitoiminen ääni- ja videotallennin, mutta sen toiminnan ymmärtäminen vaatii paljon aikaa. Sinun on käytettävä aikaa ja vaivaa oppiaksesi, jos olet aloittelija. Ennen kaikkea OBS on erinomainen ohjelma kokeneille käyttäjille. Se tarjoaa sinulle ammattitason näytön tallennustulosteen.
Osa 2. Parhaat OBS Screen Recorder -vaihtoehdot
1. ArkThinker Screen Recorder
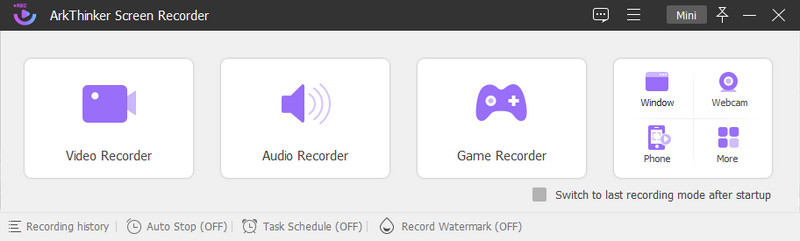
Jos etsit tallennustyökalua, jolla voi tallentaa videota, ääntä, puhelinta ja paljon muuta, luota siihen ArkThinker Screen Recorder. Jos puhumme yhteensopivuudesta, tämä tallennustyökalu on yhteensopiva sekä Macissa että Windowsissa. Tällä ohjelmalla on aloittelijan käyttöliittymä, eikä se hämmennä sinua, kun käytät sitä, vaikka siinä on paljon sisäänrakennettuja ominaisuuksia. Tämä tallennustyökalu pystyy tallentamaan näytön toimintaasi sekä ääntäsi. Lisäksi siinä on trimmausmahdollisuus, jolla voit leikata pois tallennetusta videostasi tarpeettomat osat, joita et tarvitse. Kun olet lopettanut näytön tallentamisen, tallennettu tulos sijoitetaan tallennushistoriaan. ArkThinker Screen Recorder on yksi parhaista näytön tallentimista, johon voit luottaa. Jos käytät tätä tallennustyökalua, voit tallentaa näytön helposti ja vaivattomasti.
- Siinä on suoraviivainen käyttöliittymä
- Siinä on runsaasti sisäänrakennettuja tallentimia
- Siinä on trimmausvaihtoehto
- Se ei jätä vesileimaa
- Se on käytettävissä offline-tilassa
- Käytä maksullista versiota saadaksesi täydellisen pääsyn ohjelmaan
2. Screencast-O-Matic
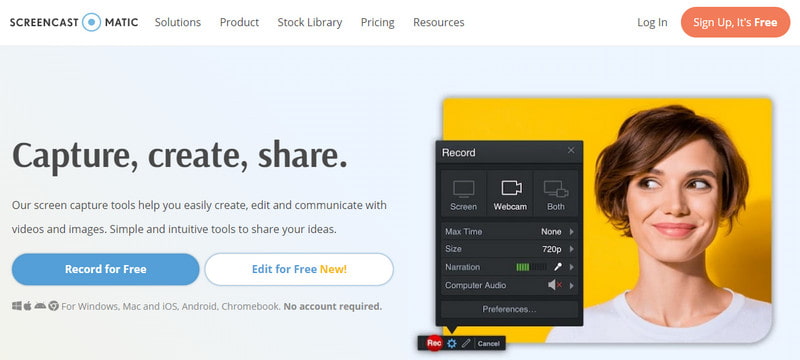
Jos haluat mieluummin käyttää näytön tallenninta, jota voit käyttää verkossa, voit luottaa Screencast-O-Maticiin. Se, että se on online-työkalu, ei vaadi sinua lataamaan tai asentamaan mitään tietokoneellesi. Se on ilmainen online-näytön tallennin, joka mahdollistaa sekä verkkokameroiden että näytön tallentamisen. Sen avulla voit tallentaa suoraan verkossa ja ladata sen mille tahansa sosiaalisen median alustalle, jota se tukee. Lisäksi sen avulla voit muokata tallennettua videota lisäämällä tekstiä, muotoja ja kuvia.
- Siinä on yksinkertainen ja intuitiivinen käyttöliittymä
- Sen avulla voit peittää tekstejä, muotoja ja kuvia
- Sen avulla voit jakaa tallentamasi videosi millä tahansa sosiaalisen median kanavalla
- Nopeaa nettiä tarvitaan
- Se jättää vesileiman tulosteeseesi
- Tilaa maksullinen versio käyttääksesi muita ominaisuuksia
Etsi lisää ratkaisuja
3 tapaa lisätä tekstiä videoon online- ja offline-työkaluilla Helpoin tapa lyhentää videota eri laitteillaOsa 3. OBS Screen Recorderin usein kysytyt kysymykset
Voiko OBS tallentaa 3 tuntia?
OBS:llä ei ole aikarajaa tallennuksille, mutta mitä pidempiä tallennuksia on, sitä enemmän tallennustilaa se tarvitsee.
Kuinka suuri on 1 tunnin tallennus OBS?
Esimerkiksi tallentamasi video on 1 tunnin mittainen, mikä vastaa 3 600 sekuntia. Tässä tapauksessa tallennettu video on 6 250 000 tavua sekunnissa.
Haittaako OBS suorituskykyä?
OBS kuluttaa paljon keskusyksikön (CPU) resursseja ollessaan käynnissä. Mutta se voi alentaa kuvanopeutta ja resoluutiota ohjelman asetuksissa.
Tarvitseeko OBS kameraa?
Ohjelman uusin versio, koska siinä on sisäänrakennettu virtuaalikameraominaisuus. Sinun ei tarvitse huolehtia kameralaajennuksen asentamisesta käyttääksesi ohjelmaa.
Johtopäätös
Sitä ei voi kieltää OBS-tallennusohjelmisto on erinomainen tallennustyökalu, jolla voidaan tallentaa korkealaatuisia näyttötallenteita. Lisäksi siinä on lukuisia sisäänrakennettuja ominaisuuksia, joita käyttäjät käyttävät vapauttaakseen luovuutensa. Toisaalta, jos haluat käyttää muita tallennustyökaluja, voit luottaa yllä mainittuihin työkaluihin ja valita mieltymystesi perusteella.
Mitä mieltä olet tästä postauksesta? Klikkaa arvostellaksesi tätä viestiä.
Erinomainen
Arvosana: 4.9 / 5 (perustuu 302 äänet)
Suhteellisia artikkeleita
- Editoi videota
- Ohjeita videon tehokkaaseen leikkaamiseen Facebookissa
- Videon lähentäminen hyödyllisimmillä menetelmillä
- 7 parasta videoleikkuria, joka rajaa videon ja muuttaa sen kokoa erinomaisesti
- Huippuluokan videotrimmeri saatavana Windowsille, Macille, Androidille ja iOS:lle
- Kuinka luoda Instagram-suodatin erinomaisilla työkaluilla
- Helppoja ohjeita videon leikkaamiseen Snapchatissa
- Helpoin tapa lyhentää videota eri laitteilla
- 3 tapaa lisätä tekstiä videoon online- ja offline-työkaluilla
- Menetelmät vesileiman lisäämiseen GIF-tiedostoon ja vesileiman poistamiseen GIF:stä
- Kuinka luoda Instagram-suodatin erinomaisilla työkaluilla



