Löydä parhaat Facecam- ja näytöntallentimia ja käytä niitä
Kun luot videoita, kuten opetusohjelmia tai opetusvideoita, on tärkeää, että sinulla on kasvokamera tai verkkokameranauhuri. Tämän avulla voit sisällyttää kasvosi tallentaessasi tietokoneen näyttöä. Joten jos haluat oppia erilaisista facecam-tallentimista, joita voit käyttää näytön tallentamiseen, olemme täällä tarjotaksemme sinulle kaiken tarvitsemasi. Joten rohkaisemme sinua tulemaan tähän artikkeliin ja lukemaan lisää parhaista näytön tallennin facecam-kameralla operoida.
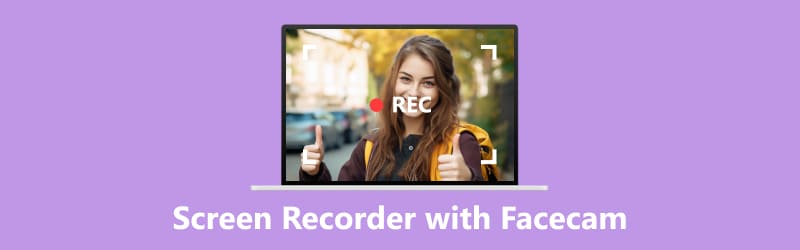
- OPAS LIST
- Osa 1. Paras näytöntallennusohjelmisto Facecamilla
- Osa 2. Usein kysytyt kysymykset Screen Recorderista Facecamilla
Osa 1. Paras näytöntallennusohjelmisto Facecamilla
Etsitkö parasta näytön tallennusohjelmaa facecamilla? No, sinun ei tarvitse etsiä mistään, koska olet jo oikeassa artikkelissa. Tässä osiossa esittelemme lukuisia kasvokameroilla varustettuja näytön tallentimia, joita voit käyttää offline-tilassa ja online-tilassa. Katso ilman pitkiä puheita kaikki luotettavat näytön tallentimet tallennustarkoituksiin.
1. Näytön tallennin
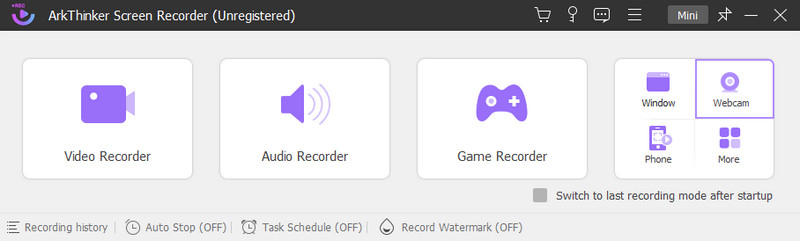
Yksi parhaista Facecam-tallenninohjelmistoista, joita voit käyttää, on ArkThinker Screen Recorder. No, tämä ladattava ohjelma voi tarjota melkein kaiken mitä tulee tietokoneen näytön tallentamiseen. Kuten me kaikki tiedämme, Screen Recorder on täydellinen työkalu lyhyiden leikkeiden, pitkien videoiden, pelien, vlogien ja muiden tallentamiseen. Lisäksi on toinen hieno toiminto, jonka voit kokea käyttäessäsi ohjelmaa. Se pystyy tukemaan facecam-tallenninta. Tämä toiminto voi auttaa lähes kaikkia käyttäjiä heidän tehtävissään. Se on täydellinen vloggaajille, opiskelijoille, opettajille ja muille ammattilaisille.
Haluat esimerkiksi luoda yksityiskohtaisen opetusohjelman tietystä aiheesta. Facecam Recorder -toiminnon avulla voit tallentaa koko tietokoneen näytön kasvosi sisällä. Tämän ansiosta käyttäjille voi tulla ihanteellisempi ohjelman käyttö. Lisäksi, kun käytät toimintoa, et kohtaa vaivaa tai vaikeuksia. Tämä johtuu siitä, että Screen Recorder voi tarjota ystävällisen käyttöliittymän, joten se sopii aloittelijoille ja kokeneille käyttäjille. Toinen hyvä asia tässä on, että voit käyttää Snapshot-toimintoa tallennuksen aikana. Tämän toiminnon avulla voit ottaa kuvakaappauksen tallennusprosessin aikana. Joten jos haluat kaapata jotain näytöltäsi, käytä toimintoa haluamallasi tavalla. Ohjelmisto on käytettävissä myös Windows- ja Mac-käyttöjärjestelmissä, mikä tekee siitä kätevämmän kasvokamerana ja näytön tallennusohjelmistona.
- Täydellinen kasvokameran tallentamiseen.
- Käyttöliittymä on yksinkertainen ja sopii aloittelijoille ja ammattilaisille.
- Se on saatavilla Windowsille ja Macille.
- Tarjoaa enemmän ominaisuuksia, kuten näytön tallentimen, äänen tallentimen, puhelimen näytön tallentimen ja paljon muuta.
- Hanki maksullinen versio, niin voit kokea lisää upeita ominaisuuksia.
2. ScreenApp
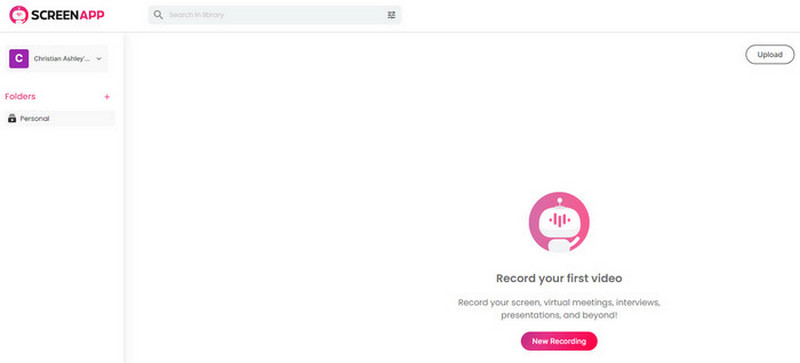
Jos etsit facecam-tallenninta verkosta, voit kokeilla sen käyttöä ScreenApp. Joskus on tarpeen käyttää verkkotyökaluja. Se on erityisen totta, kun tietokoneessasi ei ole tarpeeksi tallennustilaa muiden offline-työkalujen lataamiseen. Jos näin on, ScreenApp voi ratkaista ongelmasi. Tämä online-näytön tallennin voi tukea erilaisia tallennusprosesseja. Se tarjoaa verkkokameranauhurin, jonka avulla voit luoda videoita samalla, kun kasvosi on web-kamerassa. Tämän avulla voit tehdä mitä tahansa videoita, kuten opetusohjelmia, opetusvideoita ja paljon muuta. Lisäksi ScreenAppin pääkäyttöliittymä on täydellinen, koska se on yksinkertainen ja ymmärrettävä. Joten vaikka olisit aloittelija tai edistynyt käyttäjä, voit silti käyttää online-facecam-tallenninta ilman ongelmia.
On kuitenkin joitain haittoja, jotka sinun on tiedettävä ennen ScreenAppin käyttöä. No, koska se on online-facecam-tallennin, sillä on oltava Internet-yhteys toimiakseen. Lisäksi työkalu ei ole 100% ilmainen. Sen ilmaisella versiolla voit tallentaa kasvokameraasi vain 45 minuuttia. Joten jos haluat käyttää työkalua pidempään tallennuksen aikana, sinun on hankittava sen kallis tilaussuunnitelma.
- Facecam-kameran tallentaminen on helppoa.
- Työkalu on käytettävissä kaikilla verkkoalustoilla.
- Se voi tallentaa vain näyttöä tai verkkokameraa ja tallentaa näyttöä ja verkkokameraa yhdessä.
- Se voi tallentaa vain 45 minuuttia, kun käytät ilmaista versiota.
- Tilaussuunnitelma on kallis.
3. FaceCam Screen Recorder
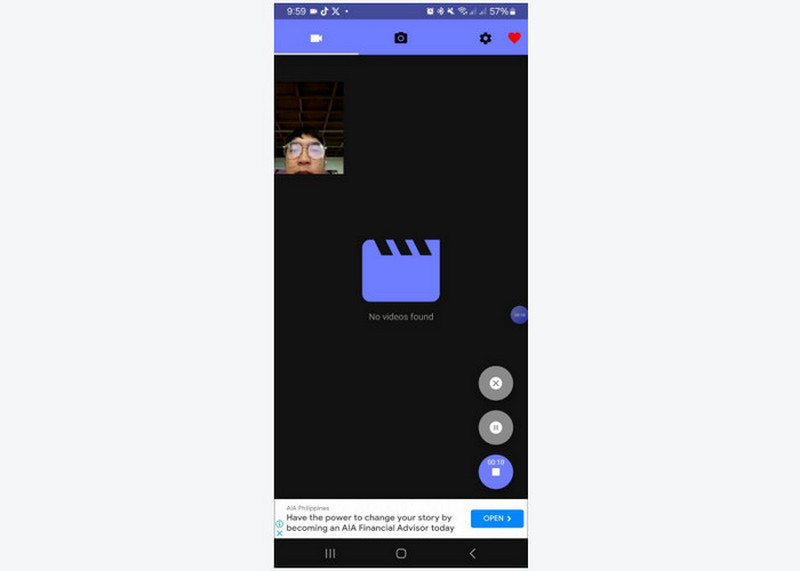
Haluatko luoda videon kasvosi kanssa puhelimessasi? Silloin paras käytettävä facecam-tallenninsovellus on FaceCam Screen Recorder. Sen voi ladata ilmaiseksi matkapuhelimeesi ja käyttää ilmaiseksi. Tämän sovelluksen avulla voit tallentaa puhelimen näytön kasvosi siihen. Voit myös luoda videosi tiettyihin tarkoituksiin. Jos esimerkiksi haluat saada yksityiskohtaisen arvion tietystä tuotteesta, ruoista ja muusta, voit käyttää sovellusta, koska se pystyy näyttämään puhelimesi näytön ja tarjoaa facecam-ominaisuuden. Sovellukset näyttävät kuitenkin häiritseviä mainoksia tallennusprosessin aikana. Jos haluat poistaa mainokset puhelimen näytöltä, on parasta käyttää sovelluksen pro-versiota.
- Sovellusta on helppo käyttää tallentamiseen.
- Se on helppo ladata.
- Sovellus kirjaa joskus.
- Se näyttää häiritseviä mainoksia tallennuksen aikana.
- Hanki pro-versio saadaksesi enemmän etuja, mutta se on kallis.
Osa 2. Usein kysytyt kysymykset Screen Recorderista Facecamilla
Kuinka laittaa facecam näytölle?
Tärkeintä on varmistaa, että ohjelmasi tukee facecam-tallennusta. Sitten, jos haluat laittaa kasvokameran tallennusnäytölle, ainoa tapa on käyttää verkkokameratoimintoa. Tämän avulla voit jo asettaa kasvokameran nauhoittaessasi näyttöäsi.
Kuinka tallentaa facecam ja pelattavuus samanaikaisesti?
Ensin sinun on käytettävä luotettavaa tallenninta, kuten ArkThinker Screen Recorder. Käynnistä sitten ohjelma ja valitse Webcam-toiminto. Tämän jälkeen voit myös avata pelit, jotka haluat tallentaa. Sen jälkeen näet näytölläsi pelisi kasvosi päällä. Kun olet valmistellut kaiken, voit jo aloittaa tallennusprosessin valitsemalla Tallenna-painikkeen.
Kuinka tallentaa facecam OBS:llä?
No, kasvokameran tallentaminen OBS:llä on helppoa. Sinun tarvitsee vain ladata ja käynnistää OBS-ohjelma tietokoneellesi. Varmista myös, että tietokoneessa on verkkokamera. Napsauta sitten Lähde-paneelista Plus-symbolia ja siirry Videon sieppauslaite -vaihtoehtoon. Kun olet valmis, valitse Luo uusi -vaihtoehto ja anna haluamasi nimi. Valitse sen jälkeen verkkokamerasi avattavasta Laite-valikosta. Valitse Esiasetusasetuksista Korkea ja paina sitten OK-painiketta. Sen jälkeen olet jo valmis.
Mikä on paras facecam-tallennusohjelmisto?
Paras käytettävä facecam-näytön tallennin on ArkThinker Screen Recorder. Tämä johtuu siitä, että voit tallentaa tietokoneen näytön helposti kasvo- tai verkkokameralla. Se voi tarjota yksinkertaisen käyttöliittymän, joka on täydellinen kaikille käyttäjille. Lisäksi tallennusprosessi vaatii vain muutaman napsautuksen, mikä on kätevää ja ihanteellinen kaikille käyttäjille.
Johtopäätös
Nyt olet tutkinut paras näytöntallennin facecamilla voit käyttää offline-tilassa, online-tilassa ja matkapuhelimessa. Mutta jos haluat tallentaa näyttöäsi Facecamilla helpommin ja vaivattomasti, käytä ArkThinker Screen Recorder. Ohjelmiston avulla voit tallentaa näytön tehokkaasti ja sujuvasti Windowsissa ja Macissa.
Mitä mieltä olet tästä postauksesta? Klikkaa arvostellaksesi tätä viestiä.
Erinomainen
Arvosana: 4.9 / 5 (perustuu 516 äänet)
Etsi lisää ratkaisuja
Luo opetusohjelma zoomaustapaamisten tallentamiseen pöytäkoneella tai mobiililaitteella Opastus webinaarin tallentamiseen: Windowsille, Macille, iPhonelle ja Androidille Kuusi suosituinta luentojen tallentavaa sovellusta ja ohjelmistoa mobiili- ja pöytätietokoneiden käyttäjille Tallenna Skype-puhelut: Vaiheittainen opas Skype-videopuheluiden saamiseen Nopeita tapoja tallentaa Facetimea äänen avulla Apple-laitteilla Yksityiskohtainen opas näytön tai videoiden tallentamiseen Mac-tietokoneissaSuhteellisia artikkeleita
- Tallenna video
- Tarkastelu Vidma Recorderin tiedot Android-puhelimissa
- IObit Screen Recorder -katsaus sen yksityiskohtiin ja ominaisuuksiin
- Nopea videonauhuri Androidille – Lopullinen tarkistus
- Yksityiskohtaiset arvostelut ScreenFlow:sta Macille ja Windows PC:lle
- ScreenRec Review: Ilmainen ja luova työkalu kaikille
- 6 suosituinta Firefox-näytön tallenninta verkkosivujen kaappaamiseen Windowsissa/Macissa
- V Recorder Review – Käytön näytön tallennustyökalusi vuonna 2023
- RecMaster vuonna 2023: Kattava katsaus ominaisuuksiin ja hinnoitteluun
- CyberLink Screen Recorder Review: hyvä valinta Streamerille
- Puolueeton katsaus iSpringistä yhdestä parhaista eLearning-työkalupakeista



