CyberLink Screen Recorder Review: Ominaisuudet, opas ja paljon muuta
Nykyään yhä useammat nuoret käyttävät suoratoistoa sivutoimisena. Tämä ei vain sovi heidän etuihinsa, vaan antaa heille myös mahdollisuuden ansaita huomattavia tuloja. Kilpailun kiihtyessä kaikille streamaajille tarvitaan kuitenkin laadukasta ohjelmistoa.
Tässä artikkelissa tarkastellaan sen perusominaisuuksia CyberLink Screen Recorder ja esitellä sen hyvät ja huonot puolet. Näytämme sinulle myös, kuinka voit tallentaa ja suoratoistaa pelejä tällä ohjelmistolla. Lue arvostelumme selvittääksesi, sopiiko CyberLink Screen Recorder sinulle!

- OPAS LIST
- Osa 1. CyberLink Screen Recorder yhdellä silmäyksellä
- Osa 2. CyberLink Screen Recorderin käyttäminen
- Osa 3. CyberLink Screen Recorderin plussat ja miinukset
- Osa 4. Vaihtoehto CyberLink Screen Recorderille: ArkThinker Screen Recorder
- Osa 5. CyberLink Screen Recorderin usein kysytyt kysymykset
Osa 1. CyberLink Screen Recorder yhdellä silmäyksellä
CyberLink Screen Recorder on erikoistunut ohjelmisto ruutujen tallentamiseen ja pelien suoratoistoon. Se on suotuisa valinta aloittelijoille, koska käyttöliittymä on siisti ja painikkeet näyttävät. Kaikki asetukset on lueteltu ylhäältä alas käytön helpottamiseksi. Ennen tallennusta voit valita, haluatko tallentaa koko näytön, ikkunan tai tietyn ohjelmiston lukon. Ja voit valita videon ja äänen lähteen Windowsissa ja säätää asetuksia pikanäppäimillä.
Videopeittokuvat ovat saatavilla myös suoratoiston aikana. Voit esimerkiksi näyttää sekä pelin että toiminnan samalla näytöllä, mikä antaa yleisöllesi paremman kokemuksen. CyberLink Screen Recorder yhdistää käyttäjät suoraan alustoihin, kuten Twitchiin, YouTubeen ja Facebookiin. Multistream-palvelimen avulla voit suoratoistaa jopa viidellä eri media-alustalla Full HD -laadulla. Voit olla vuorovaikutuksessa seuraajiesi kanssa ja vastata heidän palautteeseensa reaaliajassa. Samaan aikaan sinun ei tarvitse huolehtia tietokoneesi tehokkuudesta, koska CyberLink Screen Recorder on minimoinut suorittimen ja grafiikkasuorittimen kuormituksen.
Jos CyberLink Screen Recorder ei toimi, voit napsauttaa auta valikkopalkissa. Näin voit tarkistaa ohjetiedostot ja katsoa opetusvideoita. Jos sinulla on edelleen ongelmia, voit aina ottaa yhteyttä online-tukeen CyberLinkin verkkosivustolta.
Hinnoittelu
| Suunnitelmat | Lisäosat | Ilmainen kokeilu | Hinta |
|---|---|---|---|
| Uusi versio | Minimoi suorittimen ja grafiikkasuorittimen kuormitus, all-in-one-ratkaisu tallentamiseen, suoratoistoon ja kuvakaappausten jakamiseen | 30 päivää | $34.99 |
| Päivitä versio | Reaaliaikainen kameramateriaali ja äänen esikatselu | 30 päivää | $23.99 |
Osa 2. CyberLink Screen Recorderin käyttäminen
Ennen kuin luet alla olevia ohjeitamme, lataa CyberLink Screen Recorder CyberLink-sivustolta tai Microsoft Storesta ja määritä verkkokamerasi ja ääniasetukset ennen nauhoittamista tai suoratoistoa.

Huomautus: Saat paremman käyttökokemuksen, jos tietokoneessasi on Windows 10 tai uudempi.
Pelien tallentamisen vaiheet
Voit helposti tallentaa työpöydälläsi näkyvän pelin CyberLink Screen Recorderin avulla. Ennen kuin tallennus alkaa, voit kytkeä sen päälle Esikatselu tarkistaaksesi tallennustehosteen reaaliajassa. Halutessasi voit tallentaa videon kiintolevyllesi tallennuksen päätyttyä.
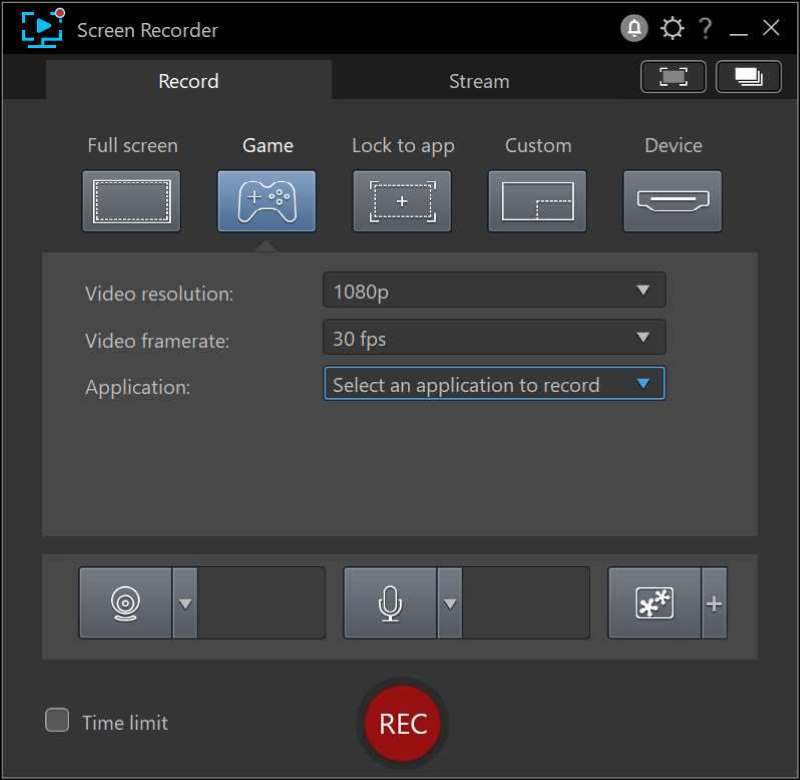
Avaa CyberLink Screen Recorder ja napsauta Peli vaihtoehto kohdassa Ennätys -välilehti.
Aseta alla olevat tallennusasetukset, mukaan lukien Videon resoluutio, videon kehysnopeus ja Sovellus. Valitse Windows-näyttöäsi vastaavat asetukset. Vuonna Sovellus avattavasta luettelosta, näet pelin tai ohjelman, joka on saatavilla CyberLink Screen Recorderissa. Valitse haluamasi peli ja napsauta REC -painiketta.
Huomautus: Jos haluat tallennuksen ajastetun, valitse Määräaika vaihtoehto vasemmalla puolella Rec ja kirjoita kuinka kauan haluat pelin tallentavan.
Pelien suoratoiston vaiheet
Tämän näytön tallentimen kautta voit suoratoistaa Twitchiin, YouTubeen, Facebookiin ja kahteen mukautettuun tai henkilökohtaiseen palvelimeen. Voit valita yhden tai jopa viisi alustaa samanaikaisesti suoratoistoa varten. Otetaan tässä esimerkkinä YouTube.
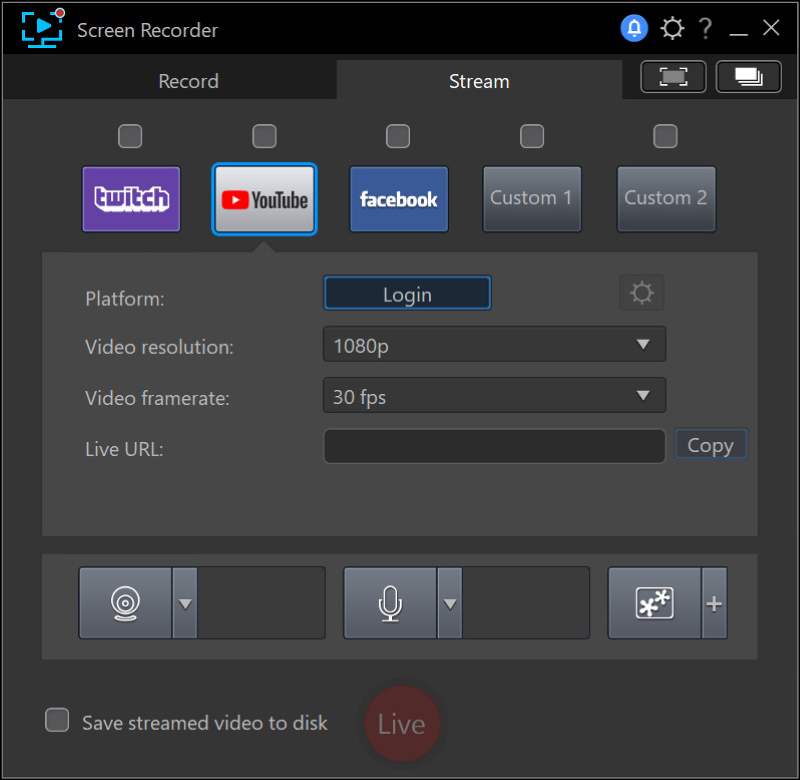
Valitse Striimaa -välilehteä ja rastita yllä oleva ruutu YouTube.
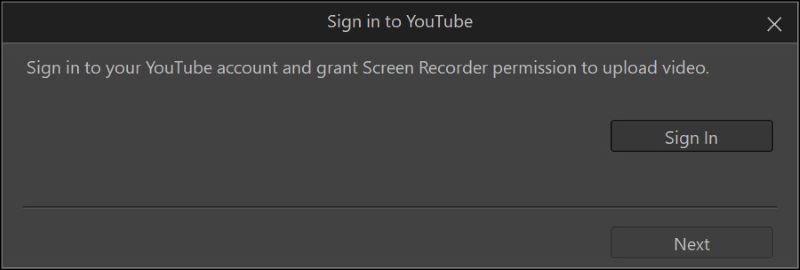
Napsauta Kirjaudu-painiketta ja anna tilisi ja salasanasi.
Aseta alla olevat suoratoistoasetukset, mukaan lukien Videon resoluutio ja Videon kehysnopeus. Valitse jälleen vain asetukset, jotka vastaavat Windows-näyttöäsi.
Anna suoratoistosi isännöivän palvelimen URL-osoite.
Huomautus: Jos haluat tallentaa kopion suoratoistovideostasi, valitse Tallenna suoratoistovideo levylle vaihtoehto vasemmalla puolella Elää. Muista valita vientikansio Tiedostoasetukset.
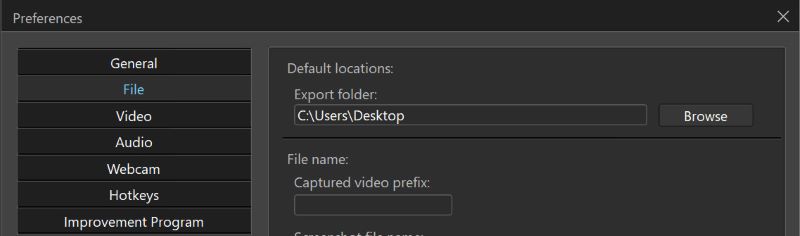
Klikkaus Elää aloittaaksesi suoratoiston.
Osa 3. CyberLink Screen Recorderin plussat ja miinukset
- Multistream eri alustoille samanaikaisesti
- Päällekkäiset objektit samalla näytöllä
- Reaaliaikainen web-kameran ja äänen esikatselu
- Saatavilla Microsoft Storesta
- Epävakaa toiminta, kun videon bittinopeus on korkea
- Muokkaustoiminto on vain maksullinen
Osa 4. Vaihtoehto CyberLink Screen Recorderille: ArkThinker Screen Recorder
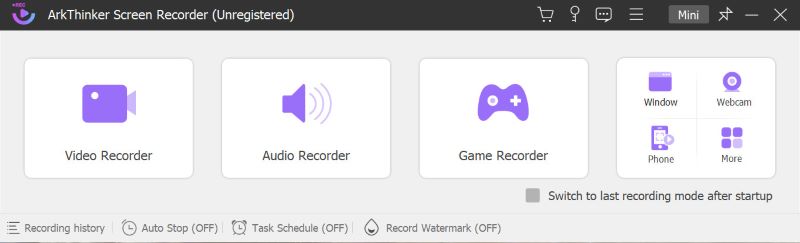
ArkThinker Screen Recorder täyttää tarpeen tallentaa videoita jokapäiväiseen käyttöön. Voit käyttää sitä esimerkiksi ollessasi online-kokouksessa. Voit tarkastella tallennettuja videoita siltä varalta, että unohdat tärkeitä tietoja. Se sopii myös elokuvan ystäville. Voit helposti tallentaa elokuvaleikkeitä ja jakaa ne ystäviesi kanssa. Jos haluat jakaa musiikkikappaleen, voit tallentaa vain äänen. Tämä voi myös auttaa opiskelijoita jälkiäänityksen kotitehtävissä. ArkThinker Screen Recorderilla voit muokata videota ja ääntä samanaikaisesti.
Tietokoneella näytettävän videon tai äänen tallentamisen lisäksi ArkThinker Screen Recorder voi myös auttaa sinua tallentamaan iOS- ja Android-näytöt tietokoneellesi. Tämän ansiosta voit käyttää suoraan yhdestä laitteesta työskennellessäsi tai viihdyttäessäsi, mikä tekee tallentamisesta paljon mukavampaa.
Kun tallennat näytölle, voit piirtää, syöttää tekstejä ja lisätä kuvia. Tämän avulla voit kirjoittaa muistiinpanoja tai inspiraatiota kokousten tai verkko-oppimisen aikana pitäen samalla keskittyneenä. Voit myös ottaa kuvakaappauksia, kun kohtaat tärkeän PowerPoint-esityksen, jotta voit tarkastella sitä myöhemmin.
Osa 5. CyberLink Screen Recorderin ja Screen Recordingin usein kysytyt kysymykset
Voinko ajoittaa CyberLink Screen Recorderin?
Ei, siinä ei ole a Ajoittaa toiminto.
Onko CyberLink Screen Recorder turvallista käyttää?
Joo. CyberLinkillä on tiukat tietosuojakäytännöt suojellakseen etujasi, kun käytät sen tuotteita. Vaikka CyberLink Screen Recorder suojaa henkilökohtaisia tietojasi, se ei koskaan tarjoa luvatonta pääsyä järjestelmääsi.
Onko CyberLink PowerDirectorissa näytön tallennus?
Joo. Näytön tallennus on saatavilla myös CyberLink PowerDirectorissa.
Johtopäätös
Kuten olemme jo maininneet tässä artikkelissa, CyberLink Screen Recorder on erittäin hyödyllinen työkalu näyttöjen tallentamiseen ja suoratoistoon. Se ei sovellu vain aloittelijoille, vaan myös kokeneille streamaajille. Jos etsit tallennusohjelmistoa, CyberLink Screen Recorder tarjoaa sinulle helpon käytön ja kaikki odottamasi ominaisuudet. Mutta jos sinulla ei ole tarvetta suoratoistolle tai haluat tehdä muistiinpanoja tallennusprosessin aikana, ArkThinker Screen Recorder on kätevämpi.
Mitä mieltä olet tästä postauksesta? Klikkaa arvostellaksesi tätä viestiä.
Erinomainen
Arvosana: 4.9 / 5 (perustuu 261 äänet)
Etsi lisää ratkaisuja
14 parasta äänentallennusohjelmistoa ja -laitteistoa, joita ei kannata missata Parhaat näytön tallentimet Windowsille, Macille, iPhonelle ja Androidille Parhaat kameratallentimen suositukset: Ohjelmisto ja laitteisto OBS Screen Recorder: Tehokas näyttö- ja lähetystyökalu Paras pelitallennin pelin tallentamiseen [Luotettavat työkalut + arvostelut] DU-tallennin: arvostelu, ominaisuudet ja paras vaihtoehtoSuhteellisia artikkeleita
- Tallenna video
- D3DGear Review 2023: Ominaisuudet, edut ja haitat sekä sen paras vaihtoehto
- Radeon ReLive Review – lataus, ominaisuudet ja vaihtoehto
- DU-tallennin: arvostelu, ominaisuudet ja paras vaihtoehto
- ShareX Review 2023 – Ominaisuudet, hinnoittelu ja parhaat vaihtoehdot
- Tallenna PS4-pelaamista Native Recorderilla/PC:llä/Capture Cardilla
- Kuinka tallentaa PowerPoint-esitys äänellä
- Yksityiskohtainen opas pelin tallentamiseen Nintendo Switchillä
- Screencast-O-Maticin arvostelu, ominaisuudet ja paras vaihtoehto
- Lopullinen katsaus FlashBack Expressiin ja parhaaseen vaihtoehtoon
- Täysi oCam Screen Recorder -katsaus ja paras oCam-vaihtoehto



