Tutoriel - Comment agrandir une image dans Adobe Illustrator avec une perte de qualité minimale
Avez-vous déjà souhaité agrandir vos images ou augmenter la taille de votre graphique en douceur ? C'est là que se produisent les agrandissements d'images, mais comment y parvenir si vous manquez d'idées ? Nous recherchons la meilleure application pour répondre à ces questions, et la meilleure solution est Adobe Illustrator. Illustrator agrandit les images sans perdre leur qualité et leur netteté, vous offrant des visuels améliorés. Dans ce voyage, nous garderons les choses faciles. Que vous soyez photographe ou débutant, rejoignez-nous pour analyser l'essence de l'agrandissement des images et la manière de les utiliser. Préparez-vous à rendre vos visuels plus grands, plus fins et prêts à attirer l'attention !
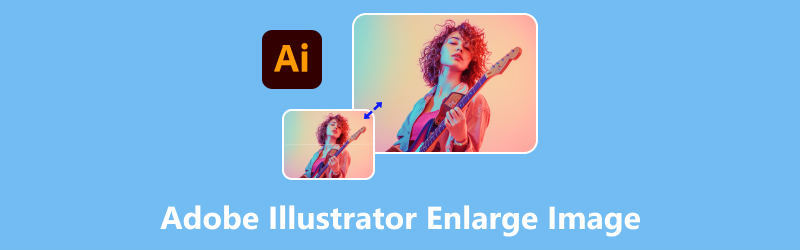
- LISTE DES GUIDES
- Partie 1. Comment agrandir une image dans Adobe Illustrator
- Partie 2. Une manière alternative d'agrandir des images en ligne gratuitement
- Partie 3. FAQ sur l'agrandissement des images avec Adobe Illustrator
Partie 1. Comment agrandir une image dans Adobe Illustrator
La taille et la qualité sont importantes lorsqu'il s'agit de créer vos photos, n'est-ce pas ? Vous êtes-vous déjà demandé comment redimensionner votre image sans y consacrer du temps et des efforts ? Ne vous inquiétez pas, car cela vous aidera beaucoup à rendre vos photos spectaculaires. Adobe Illustrator est un outil puissant conçu par Adobe Inc. pour les concepteurs fournissant des travaux et une utilisation pour leurs illustrations ou simplement des pictogrammes. Adobe Illustrator agrandit l'image et élève vos compétences créatives sans perdre la qualité de l'image. Ses fonctionnalités incluent une édition précise du chemin, comme la création d'icônes, de logos et d'illustrations, ainsi que des outils de style étendus destinés aux concepteurs débutants et experts. Vous pouvez également déformer et transformer des images agrandies avec précision, vous offrant ainsi un contrôle créatif sur la forme et la perspective tout en conservant la qualité de l'image.
- Polyvalence dans les outils à utiliser
- Compatibilité parfaite avec Photoshop
- Interface utilisateur réactive pour des détails avancés
- Prend en charge une large gamme de formats de fichiers
- La courbe d'apprentissage abrupte pour les débutants
- Taille de fichier plus grande, ce qui entraîne une sauvegarde plus longue
Alors, si vous êtes prêt à en savoir plus, êtes-vous prêt à explorer les différentes manières de redimensionner vos images ? Faites attention à ces étapes et méthodes pour agrandir une image dans Illustrator.
Méthode 1. Utilisation du cadre de sélection
Cliquez sur l'objet que vous souhaitez redimensionner. Un cadre de délimitation avec des poignées entourera l’objet.

Assurez-vous que le cadre de délimitation est actif. S'il est masqué, vous pouvez accéder à la barre de menu Affichage et rechercher le Afficher le cadre de délimitation ou appuyez simplement sur Shift + Ctrl + B pour le raccourci.
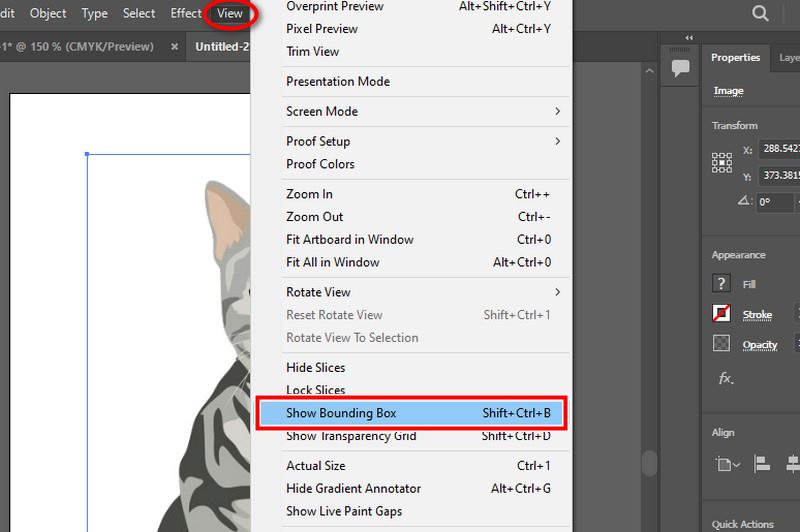
Redimensionnez proportionnellement ou non et appliquez les modifications. Pour conserver les proportions de l'objet, cliquez et faites glisser l'une des poignées latérales d'angle tout en maintenant la touche Maj enfoncée. Pour redimensionner sans conserver les proportions, cliquez et tirez sur l'une des poignées latérales sans maintenir les touches Maj enfoncées. Une fois que vous avez terminé, vous pouvez essayer les modifications.
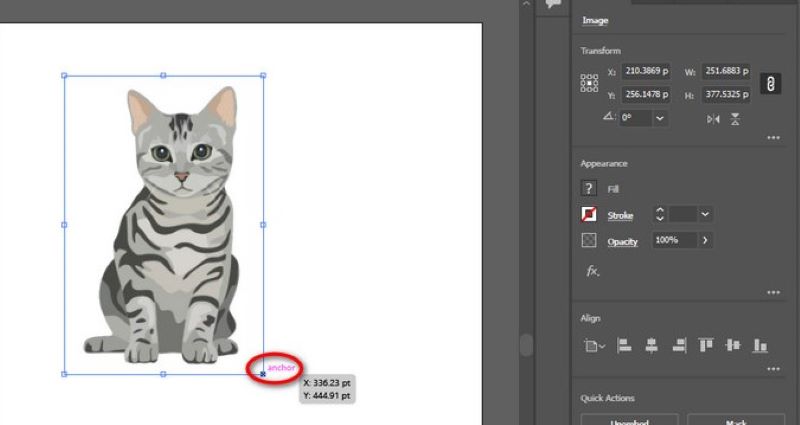
Méthode 2. Utilisation de l'outil Artboard
Après avoir sélectionné l'objet, vous pouvez consulter la barre d'outils et choisir l'objet plan de travail outil en appuyant sur Maj + O
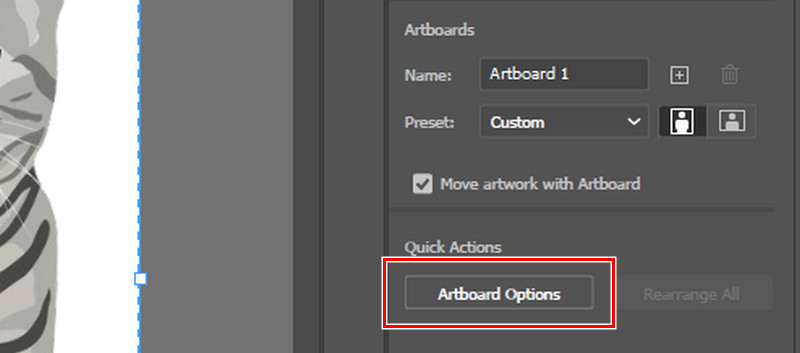
Cliquez sur le plan de travail contenant l'image. Vous pouvez également voir les tailles prédéfinies ici, où vous pouvez sélectionner les tailles, ainsi que les tailles de papier et d'écran.
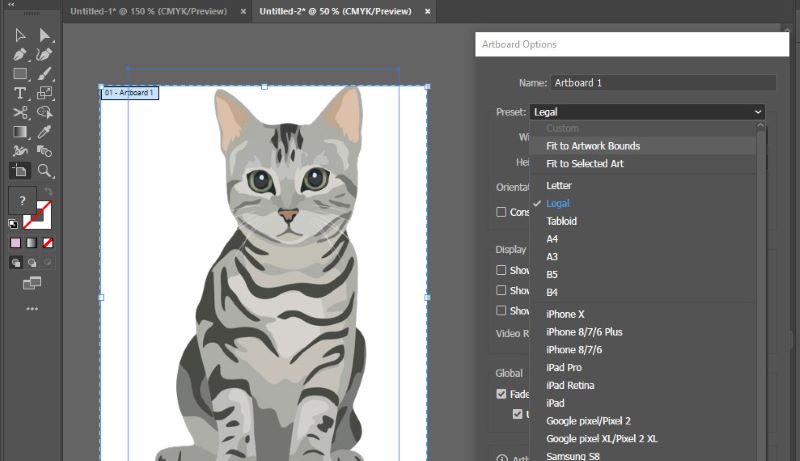
Il existe d'autres outils utiles que vous pouvez appliquer. Vous pouvez définir manuellement la hauteur et la largeur du papier souhaité. Vous pouvez également changer votre orientation de paysage à portrait et vice versa.
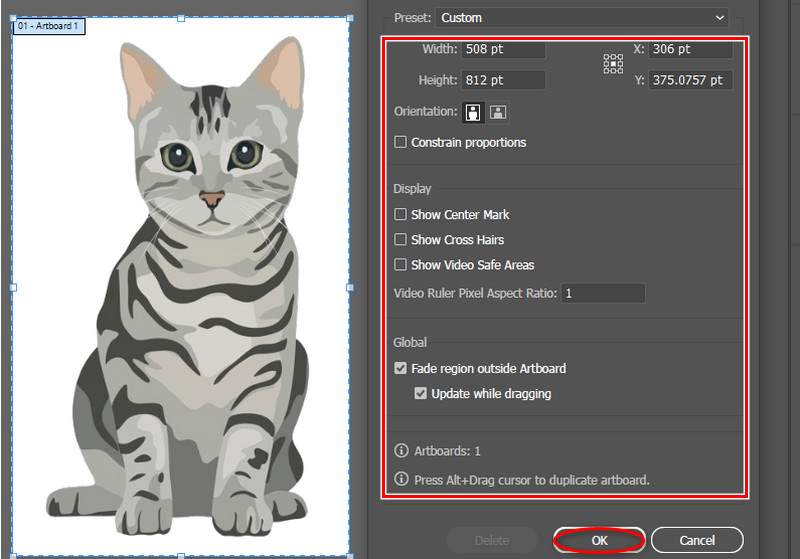
Méthode 3. Utilisation de l'outil de transformation
Tout d’abord, lancez l’application et ouvrez l’image que vous souhaitez modifier. Sélectionnez l'objet que vous souhaitez redimensionner. Assurez-vous que le cadre de délimitation est présent afin que vous ayez des lignes directrices.

Après avoir sélectionné l'objet, déplacez votre curseur sur la barre d'outils, choisissez le bouton de la fenêtre et recherchez l'objet. Transformer option.
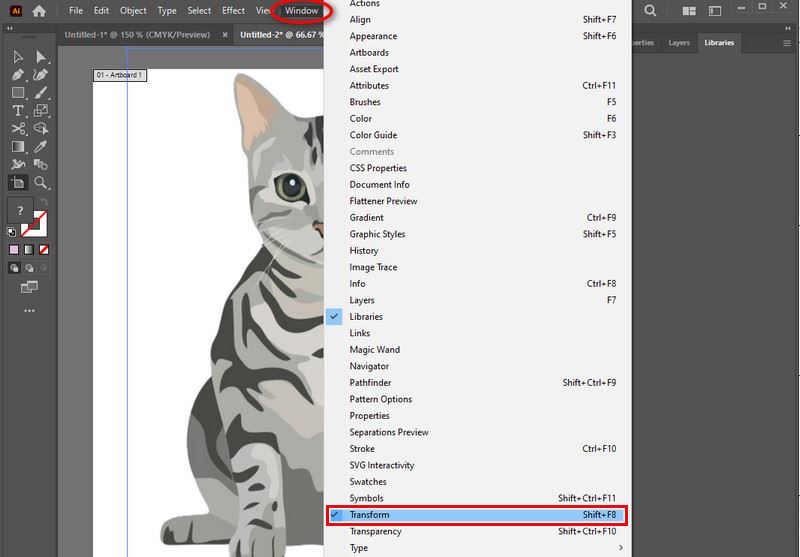
Une autre mini-fenêtre apparaîtra. Vous pouvez voir ici la zone de texte pour la largeur et la hauteur afin que vous puissiez mettre manuellement la taille souhaitée pour votre projet. A vous de découvrir quelle méthode vous convient !
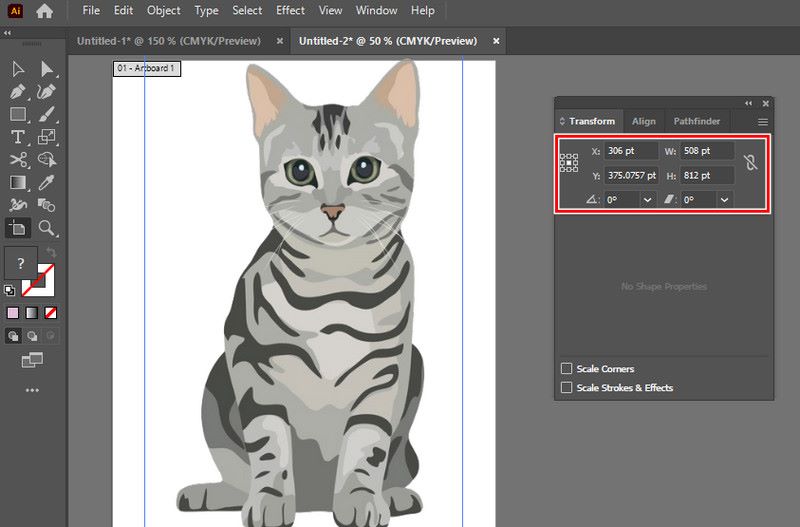
Partie 2. Une manière alternative d'agrandir des images en ligne gratuitement
Mise à l'échelle d'images en ligne Arkthinker est un outil en ligne gratuit qui offre une interface simple pour agrandir les images tout en conservant la qualité de votre portrait. C'est la meilleure alternative pour Illustrator car il s'agit d'une mise à l'échelle basée sur l'IA avec une technologie avancée, et pas seulement cela, mais elle peut prendre en charge les formats photo tels que JPG, JPEG, BMP et PNG. Il peut zoomer jusqu'à 8x, ce qui peut vous aider à mettre en évidence l'image pour une vue plus claire. Que ce soit pour un usage professionnel, du contenu sur les réseaux sociaux ou à des fins personnelles. Essayez de regarder ces étapes.
Recherchez Arkthinker Online Image Upscaler dans le moteur de recherche ou cliquez simplement sur le lien bleu ci-dessus pour diriger.
Après avoir recherché ou cliqué sur le lien bleu, sélectionnez le Photo haut de gamme bouton à droite. Pour télécharger le fichier, sélectionnez l'image que vous souhaitez améliorer et cliquez sur Ouvrir.

Pour examiner les détails de la photo, vous pouvez modifier le paramètre de grossissement ci-dessous en fonction de vos préférences. Clique le Sauvegarder bouton une fois que vous avez terminé. Cela semble parfait pour créer des histoires et des souvenirs en seulement une minute !

Partie 3. FAQ sur l'agrandissement des images avec Adobe Illustrator
Pouvez-vous faire la différence entre le redimensionnement et le rééchantillonnage d’une image dans Illustrator ?
Le redimensionnement transforme les mesures physiques d'un objet tandis que le rééchantillonnage modifie le nombre de pixels. Alors que le rééchantillonnage modifie le nombre de pixels, le redimensionnement modifie les mesures physiques d'un objet. Vous pouvez même réaliser une photo HD en rééchantillonnant. Dans Illustrator, le redimensionnement est courant car il maintient la rectitude du vecteur.
Quelle est la meilleure méthode pour agrandir des images dans Illustrator ?
L'outil de mise à l'échelle ou l'outil de transformation permet un contrôle précis et rapide lors du redimensionnement des illustrations pour garantir l'exactitude. Lors de la mise à l'échelle des graphiques pour garantir la précision, l'outil de mise à l'échelle ou l'outil de transformation offre un contrôle précis et rapide.
Puis-je personnaliser les dimensions lors de l’agrandissement d’une image ?
Bien sûr que oui! La plupart des outils d'agrandissement d'image vous permettent de saisir des dimensions particulières ou de choisir un pourcentage d'augmentation pour la mise à l'échelle. Vous pouvez saisir des mesures spécifiques ou sélectionner un pourcentage d'augmentation pour la mise à l'échelle dans la majorité des applications d'agrandissement d'image.
Conclusion
En résumé, Adobe Illustrator agrandit les images et sert de base aux débutants et aux graphistes recherchant un agrandissement d'image sans perte. En utilisant différentes méthodes, Illustrator remplit votre objectif de redimensionner vos images avec clarté et qualité sans rien sacrifier.
A vous de découvrir quelle est la meilleure méthode à utiliser. Mais nous recommandons fortement l'outil de mise à l'échelle et l'outil de transformation d'Adobe Illustrator pour un contrôle rapide. Nous trouvons également une application en ligne qui peut vous rassurer et résoudre votre problème si vous n'avez pas Illustrator. Vous pouvez commencer dès maintenant sur n'importe quel appareil que vous tenez et agrandir les images avec ArkThinker Online Image Upsacler. Quelle alternative pratique à Illustrator !
Que pensez-vous de cette publication? Cliquez pour noter cet article.
Excellent
Notation: 4.9 / 5 (basé sur 523 voix)
Trouver plus de solutions
[6 Outils] Comment définir un changement de boucle GIF et le lire pour toujours GIF Cutter : Comment couper un GIF avec des méthodes simples et rapides Ajouter de la musique au GIF : incorporez de la musique à votre GIF après la conversion GIF Resizer : outils ultimes pour redimensionner votre GIF animé Meilleurs outils d'édition GIF adaptés à tous les ordinateurs et appareils Comment augmenter efficacement la taille de l'image en Ko sans perdre en qualitéArticles relatifs
- Éditer l'image
- Comment modifier et recadrer des GIF animés avec 4 méthodes efficaces
- 10 convertisseurs GIF pour convertir entre images/vidéos et GIF
- Meilleurs outils d'édition GIF adaptés à tous les ordinateurs et appareils
- Comment créer un GIF à partir d'images sur un ordinateur de bureau et un téléphone mobile
- Étapes rapides pour ajouter du texte à un GIF à l'aide des outils de création de légendes
- Ajouter de la musique au GIF : incorporez de la musique à votre GIF après la conversion
- GIF Resizer : outils ultimes pour redimensionner votre GIF animé
- [6 Outils] Comment définir un changement de boucle GIF et le lire pour toujours
- GIF Cutter : Comment couper un GIF avec des méthodes simples et rapides
- Comment supprimer le filigrane Alamy des images (100% fonctionne)



