Découvrez les outils de bureau et Web pour ajouter du texte à un GIF animé
Sur les plateformes de réseaux sociaux et les applications de messagerie, nous voyons assez souvent des GIF. GIF est un petit format de fichier qui prend en charge les images animées et statiques. Il est couramment utilisé pour transmettre des actions, des sentiments et des situations. Il existe un GIF qui contient uniquement une photo, et il y en a également un qui contient du texte intégré. En fait, les GIF avec du texte sont plus intéressants à regarder car ils ajoutent une créativité supplémentaire et donnent une brève idée de ce dont il s'agit.
Cet article fournira des informations sur comment ajouter du texte à un GIF en présentant des étapes pédagogiques sur lesquelles vous pouvez compter. De plus, il fournira des outils sur lesquels vous pourrez compter en fonction de vos préférences. Pour commencer, passez aux parties suivantes pour en savoir plus.
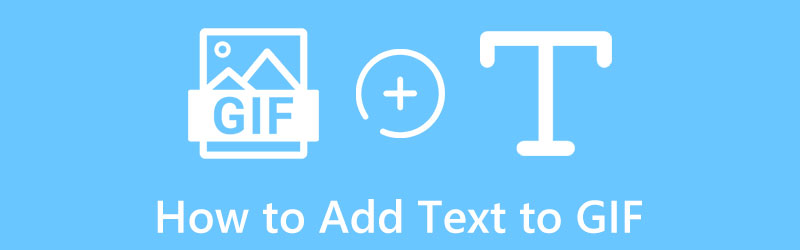
- LISTE DES GUIDES
- Partie 1. Comment ajouter du texte au GIF
- Partie 2. FAQ sur l'ajout de texte au GIF
Partie 1. Comment ajouter du texte au GIF
1. Convertisseur vidéo ArkThinker ultime
En tant que débutant en édition, il est préférable d’utiliser un outil que vous pouvez maîtriser et naviguer en douceur. Il est important de noter que le programme doit apporter satisfaction. Le programme devrait être utile dans votre processus d'édition. De nombreux programmes fournissent des résultats d'excellente qualité, et l'un d'eux est ArkThinker Convertisseur Vidéo Ultime. Ce programme a une conversion intégrée vers différents formats de fichiers, des thèmes prêts à l'emploi et un créateur de collages. Il dispose également de nombreux outils situés dans la section Boîte à outils.
De plus, il vous permet d'inclure du texte statique et mobile pour fournir une idée basée sur le GIF, ce qui est votre objectif principal. Ce programme est capable d'ajouter du texte à un GIF animé à l'aide des puissants outils d'édition dont il dispose. De plus, il propose de nombreux styles de police et options de systèmes d’écriture que vous pouvez utiliser. Vous pouvez également modifier la couleur, la taille, la position et la transparence du texte que vous insérez. Il dispose également d'une section de filtre et d'options d'effets de base pour modifier le contraste, la saturation, la luminosité et la teinte de votre projet. Pour ce faire, procédez aux étapes suivantes ci-dessous.
Télécharger et installer
Visitez le site officiel du programme et procédez à son téléchargement et à son installation. Après le processus d'installation, ouvrez le programme sur votre ordinateur.
Ajoutez votre fichier GIF
Depuis l'interface principale du programme, cliquez sur l'onglet Convertisseur et vous verrez le (+) icône où vous ajouterez votre fichier GIF. Il vous dirigera vers votre dossier de fichiers et sélectionnera celui sur lequel vous souhaitez ajouter du texte.
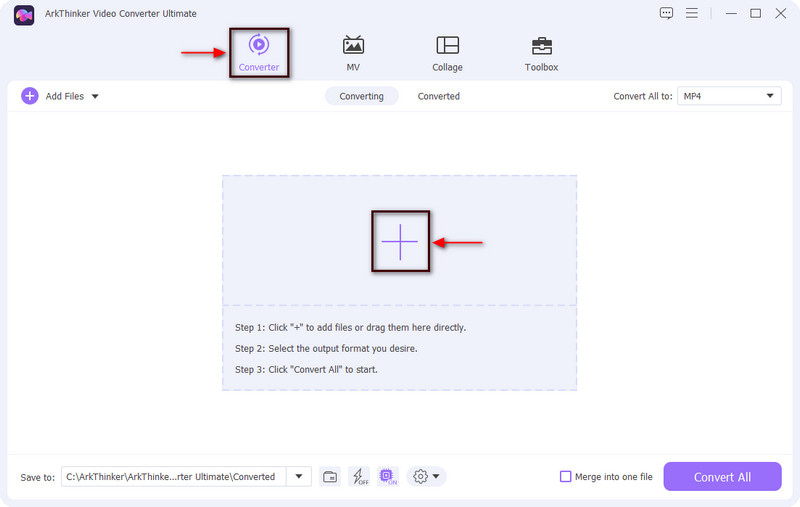
Ajoutez du texte à votre GIF
Une fois votre GIF téléchargé, cliquez sur le Ciseaux icône qui représente les options d'édition en plus du fichier GIF. Après cela, une autre fenêtre apparaîtra sur votre écran et passera à la Filigrane languette. Vous remarquerez que la puce Pas de filigrane est marquée ; marquez maintenant l'option de texte en cliquant sur sa puce. À partir de là, les options de texte appliquées apparaîtront ci-dessous. Sous la barre de texte, saisissez le texte que vous souhaitez intégrer à votre GIF. Ensuite, votre texte apparaîtra sur le cadre et déplacera l'outil de recadrage graphique vers votre position préférée. Après cela, vous pouvez choisir parmi le style de police disponible et modifier la taille, l'alignement et la couleur du texte selon vos préférences.
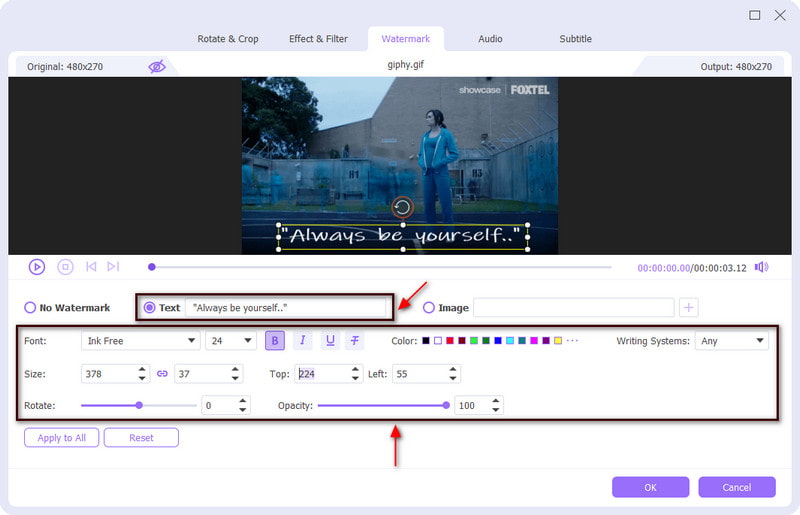
Enregistrez votre GIF avec le texte
Une fois terminé, cliquez sur le D'ACCORD bouton pour enregistrer toutes les modifications. Après cela, il reviendra à l'interface du convertisseur. De là, cliquez sur le Convertir tout bouton pour enregistrer votre sortie.
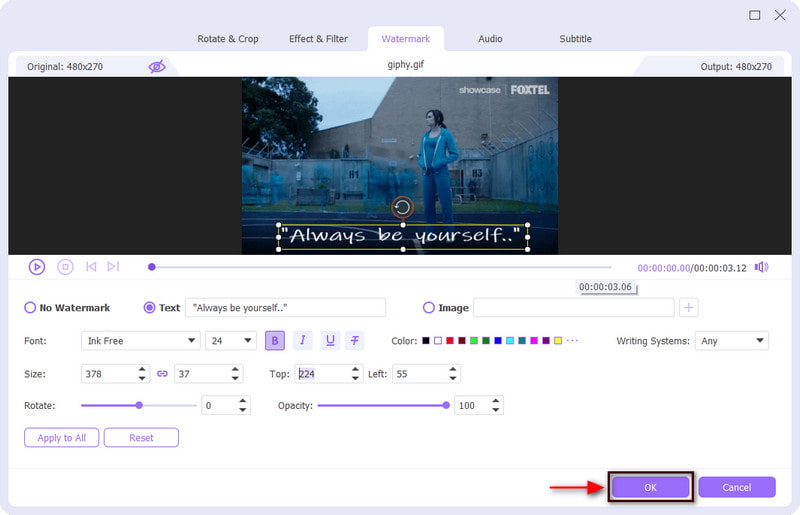
2. Photoshop
Si vous préférez ajouter du texte à l'aide de votre Mac, vous comptez sur Photoshop. Ce programme est couramment utilisé pour modifier des images, créer des graphiques, combiner des images et créer des sites Web. Il offre de nombreuses opportunités pour créer de l'art numérique, des publications sur les réseaux sociaux et des panneaux d'affichage. Il dispose de nombreuses fonctionnalités et outils à des fins d’édition. De plus, en utilisant cet outil, vous pouvez ajouter du texte en mouvement au GIF. Pour commencer, suivez les étapes présentées ci-dessous.
Tout d'abord, ouvrez votre programme Photoshop sur votre ordinateur Mac. Dans la barre de menu, cliquez sur le Déposer, alors Ouvrir, puis sélectionnez le GIF sur lequel vous souhaitez ajouter du texte. Après l'avoir sélectionné, il sera automatiquement placé sur l'écran d'aperçu et sur la chronologie.
Naviguez dans l'onglet Calques visible sur le côté droit de votre écran et assurez-vous que le calque supérieur est sélectionné. Ensuite, passez à la Outils de saisie dans la barre d'outils de gauche, faites glisser un cadre sur l'image et saisissez le texte que vous souhaitez incorporer dans votre GIF. Après cela, passez à la barre de texte supérieure pour modifier le style de police, la couleur, la taille, l'épaisseur et l'alignement de votre texte. Pour vous assurer que votre texte est incorporé dans le GIF, accédez à la chronologie, cliquez sur le cadre et appuyez sur la barre d'espace pour le regarder.
Une fois que vous avez ajouté du texte à votre GIF, cliquez sur le bouton Déposer dans le menu supérieur, puis sélectionnez Enregistrer pour le Web pour enregistrer votre sortie dans votre dossier avec succès.
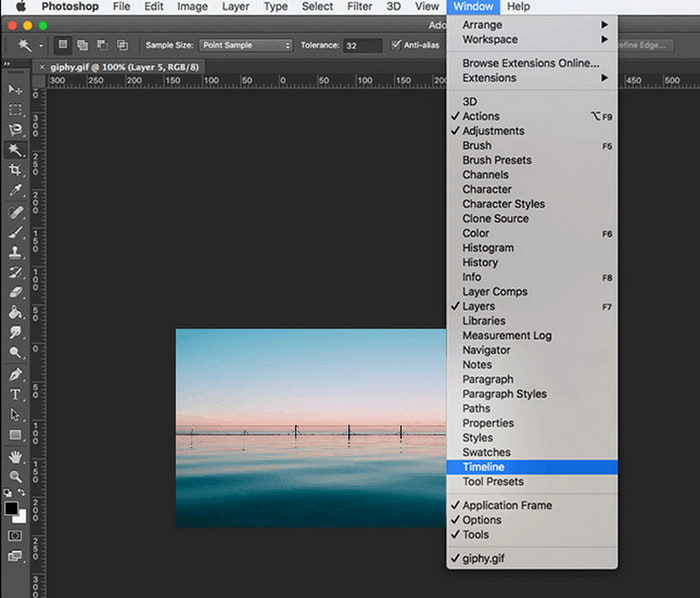
3. GIFGIFS
Si vous ne souhaitez rien télécharger sur votre ordinateur et préférez uniquement éditer en ligne, vous pouvez compter sur les GIFGIF. Il est simple, léger et gratuit d’accès et d’utilisation. Cet outil d'édition basé sur un navigateur fonctionne entièrement à des fins GIF, telles que le redimensionnement GIF, l'optimiseur, le recadrage, l'inversion, l'optimiseur et l'ajout de texte. Cet outil Web vous permet d'ajouter du texte aux GIF animés facilement et rapidement. En plus d'ajouter du texte, vous pouvez modifier le style de police, faire pivoter le texte à partir d'une position horizontale ou verticale et appliquer une ombre pour donner de la dimension au texte. Pour ajouter du texte au GIF en ligne, apprenez des étapes pédagogiques ci-dessous.
Pour avoir un accès complet à l’outil, visitez le site officiel. Là, vous verrez de nombreuses options sur la partie gauche de l’interface. Clique le Ajouter du texte au GIF dans la liste des options et vous serez dirigé vers un autre panneau.
Sur votre écran, cliquez sur le Télécharger un GIF, qui vous mènera à votre dossier, et sélectionnez celui auquel vous souhaitez y ajouter du texte. Il est nécessaire de noter que la taille de votre fichier ne doit pas dépasser 20 Mo.
Une fois votre GIF ajouté, saisissez une légende que vous souhaitez intégrer à votre texte. Vous pouvez modifier le style de police, la couleur, la taille et l'angle pour rendre votre texte plus créatif. De plus, vous pouvez appliquer une ombre pour donner de l'importance et de la dimension au texte. Après cela, cliquez sur le AJOUTER DU TEXTE pour afficher vos modifications.
Une fois satisfait des modifications, cliquez sur le AJOUTER DU TEXTE sous le fichier GIF et attendez quelques secondes pour enregistrer votre sortie finale.
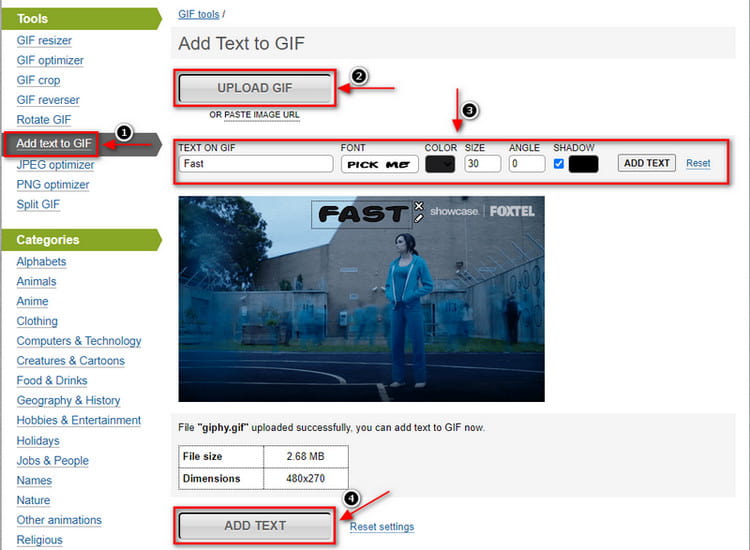
4. Créateur GIF, éditeur GIF
Nous éditons généralement avec nos téléphones portables car nous y sommes plus habitués et le processus est rapide. Si vous préférez ajouter du texte à une application GIF, comptez sur GIF Maker et GIF Editor. Il possède une interface conviviale, facile à utiliser et à naviguer. Cette application mobile dispose d'un outil GIF tout-en-un qui vous permet de créer et de modifier des GIF animés en fonction de votre style et de vos préférences. Il peut éditer des GIF, convertir votre image et votre vidéo au format GIF, et votre enregistrement d'écran peut également se révéler au format GIF. En plus d'ajouter du texte, vous pouvez appliquer des ombres et un arrière-plan et modifier la couleur et le style de police de votre texte. Et l’avantage de cette application est qu’elle ne laisse pas de filigrane sur votre sortie. Suivez les étapes fournies pour démarrer tout le processus d’ajout de texte à votre GIF.
La première chose à faire est de télécharger et d'installer l'application sur votre téléphone mobile. Après le processus de lancement, ouvrez l'application pour commencer. Depuis l'interface principale de l'application, vous disposerez de nombreuses fonctionnalités intégrées mais ne procéderez qu'à la Éditeur GIF option. Il ouvrira automatiquement votre galerie où se trouve votre GIF et cliquera sur le GIF de votre choix pour le télécharger.
Après cela, votre GIF sera placé sur l'écran d'aperçu, et en dessous se trouvent les outils d'édition supplémentaires que vous pouvez appliquer à votre processus d'édition. Pour ajouter du texte à votre GIF, cliquez sur le bouton Décoration à côté du bouton Vitesse, et des outils d'édition supplémentaires apparaîtront en haut de l'image. Décoration bouton. De là, appuyez sur le Texte bouton pour saisir votre texte. Après avoir incorporé votre texte, vous pouvez appliquer des ombres et un arrière-plan et choisir parmi les nombreux styles de police dont il dispose.
Une fois que vous avez terminé l'ajout et que vous êtes satisfait des modifications, passez à (✔) icône pour enregistrer votre GIF avec du texte.
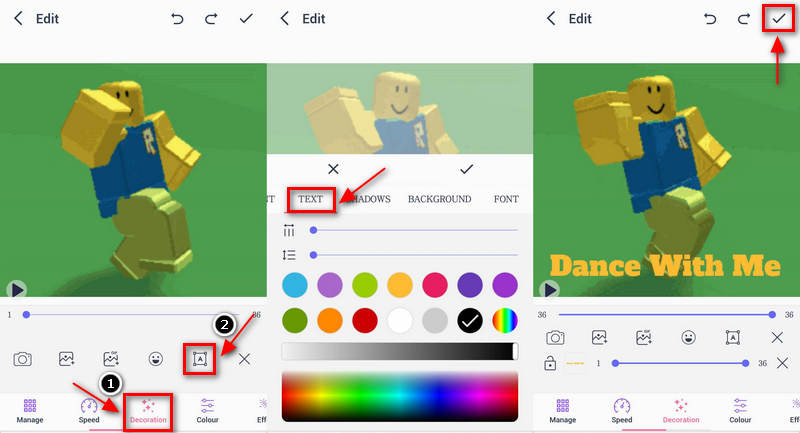
Trouver plus de solutions
Application de filtre GIF fiable pour améliorer votre GIF 3 façons d'ajouter du texte à une vidéo à l'aide d'outils en ligne et hors lignePartie 2. FAQ sur l'ajout de texte au GIF
Quels sont les 3 types de GIF ?
Voici les principales catégories de GIF : basés sur l'animation, les autocollants et les vidéos. Parmi les trois, le format vidéo est le type traditionnel de GIF familier à tous, car il présente de courts clips de contenu vidéo.
Est-il important d’utiliser les GIF dans la communication ?
Les GIF sont généralement utilisés pour attirer l'attention des téléspectateurs de manière amusante et excitante. Vous pouvez transmettre votre message grâce à l’utilisation de GIF. En outre, il est considéré comme un moyen de communication léger, car il rendra votre contenu plus attrayant, tout en transmettant efficacement votre message.
Un GIF peut-il mieux fonctionner que des mots ?
Les GIF sont animés par nature en raison du bouclage, ce qui les rend plus efficaces que les mots. De plus, en raison de leur durée plus courte, il est plus rapide à regarder et à comprendre que la vidéo.
Conclusion
Lorsqu'un GIF contient du texte, cela est facilement compris car le texte donne une autre idée à ce sujet. Si vous disposez d'un GIF et envisagez d'incorporer du texte, vous êtes au bon endroit, car cet article vous fournira des informations sur la façon de le faire. ajouter du texte au GIF. Les outils mentionnés peuvent ajouter du texte à votre GIF et vous pouvez y accéder à l'aide d'un ordinateur de bureau, d'un site Web ou d'un téléphone mobile. Vous pouvez désormais ajouter du texte à votre GIF en utilisant l'outil que vous préférez et qui vous satisfait.
Que pensez-vous de cette publication? Cliquez pour noter cet article.
Excellent
Notation: 4.9 / 5 (basé sur 251 voix)
Articles relatifs
- Éditer l'image
- Ajouter de la musique au GIF : incorporez de la musique à votre GIF après la conversion
- GIF Resizer : outils ultimes pour redimensionner votre GIF animé
- [6 Outils] Comment définir un changement de boucle GIF et le lire pour toujours
- GIF Cutter : Comment couper un GIF avec des méthodes simples et rapides
- Directives simples sur la façon de découper une vidéo sur Snapchat
- Les moyens les plus simples de raccourcir une vidéo sur différents appareils
- 3 façons d'ajouter du texte à une vidéo à l'aide d'outils en ligne et hors ligne
- Méthodes pour ajouter un filigrane au GIF et supprimer le filigrane sur GIF
- Comment créer un filtre Instagram à l'aide d'excellents outils
- Des moyens simples pour ajouter une photo dans une vidéo en ligne et hors ligne



