Directives détaillées sur la façon d'ajouter un filtre au GIF
Le Graphics Interchange Format (GIF) se compose d'animations courtes et de petite taille et de courts clips vidéo. Une section GIF est généralement visible dans nos comptes de réseaux sociaux et nos applications de messagerie. Il contient diverses images animées qui décrivent une réaction particulière et expriment souvent des émotions et représentent votre situation, votre déception et votre enthousiasme.
Il existe également un moyen de ajouter un filtre au GIF en utilisant votre ordinateur personnel ou votre smartphone. Vous pouvez rendre votre GIF époustouflant et encore meilleur en appliquant un filtre. Cet article fournira des informations pertinentes sur l'ajout d'un filtre aux GIF. De plus, il existe des applications mentionnées ci-dessous que vous pouvez utiliser librement pour modifier votre GIF. Pour en savoir plus, continuez à lire les informations suivantes.
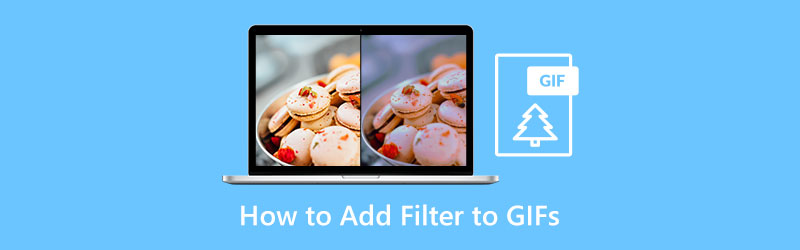
- LISTE DES GUIDES
- Partie 1. Comment ajouter un filtre au GIF sur PC et Mac
- Partie 2. Comment ajouter un filtre au GIF en ligne
- Partie 3. Comment ajouter un filtre au GIF sur votre téléphone
- Partie 4. FAQ sur le filtre GIF
Partie 1. Comment ajouter un filtre au GIF sur PC et Mac
Lorsque vous recherchez une application dotée d'un filtre GIF, il est nécessaire de savoir si elle est facile à naviguer, si elle possède une interface conviviale et si elle fait son travail. Arkthinker Convertisseur Vidéo Ultime coche toutes les cases pour un outil d’édition puissant. En dehors de cela, vous pouvez appliquer votre créativité à votre sortie car elle dispose d'un large éventail d'outils et de fonctionnalités d'édition.
L'une des principales caractéristiques de ce programme est son créateur de GIF intégré. Ainsi, vous pouvez personnaliser les GIF avec vos fichiers image et vidéo. Il vous permet de faire ressortir votre créativité dans la création de votre GIF. De plus, vous pouvez voir votre sortie via l'écran d'aperçu en direct lorsque vous effectuez l'édition. De cette façon, vous pouvez voir le changement que vous avez apporté. Dans cette application, vous pouvez créer votre GIF en quelques secondes seulement. Si vous souhaitez utiliser ce programme, suivez le guide fourni ci-dessous.
Téléchargez et exécutez le logiciel
Pour avoir un accès complet à l'application, téléchargez, installez et lancez le programme. Après cela, ouvrez le programme pour démarrer le processus.
Lancer le créateur de GIF
Depuis l'interface principale du programme, accédez au Boîte à outils section. Une fois que vous avez cliqué sur cette section, de nombreux outils apparaîtront. À partir de là, continuez à regarder Créateur de GIF sur la liste. Le Créateur de GIF est le principal outil que vous utiliserez pour créer le GIF souhaité.
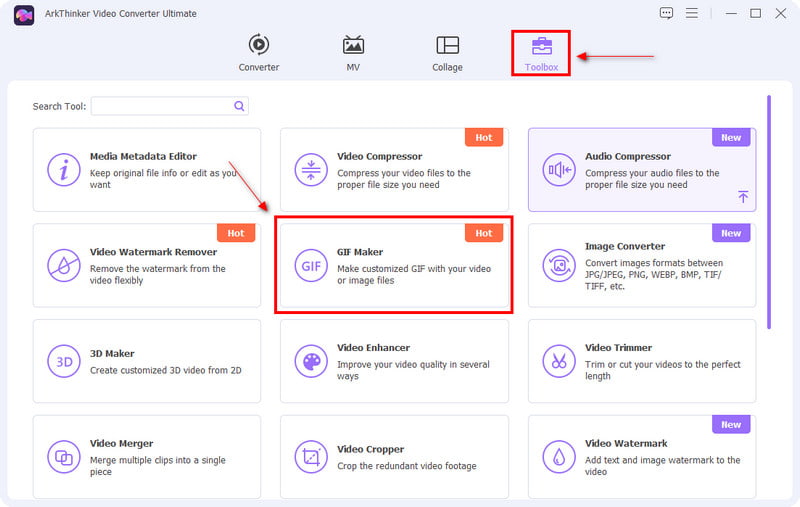
Télécharger une vidéo/une photo
Une fois que vous avez cliqué sur le Créateur de GIF section, Vidéo en GIF et Photo en GIF apparaîtra sur votre écran. Choisissez si vous souhaitez télécharger une vidéo ou une photo. Une fois que vous avez choisi votre format de fichier préféré, votre dossier apparaîtra automatiquement sur votre écran. À partir de là, sélectionnez un fichier que vous souhaitez créer au format GIF. Une fois le fichier téléchargé, il est automatiquement placé sur l'écran d'aperçu.
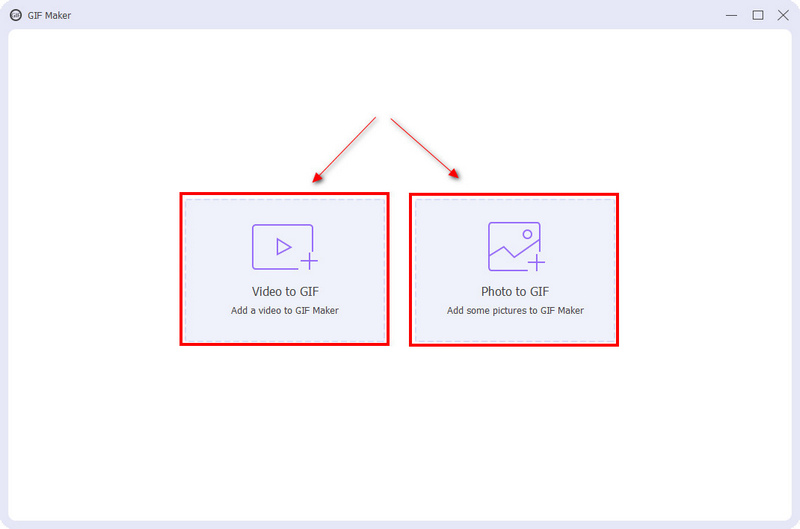
Modifiez votre GIF
Dans la partie inférieure de l'écran d'aperçu, cliquez sur l'icône Modifier bouton. À partir de là, vous verrez les effets de base tels que le contraste, la saturation, la luminosité et la teinte. Pour les ajuster, placez simplement votre curseur sur la barre de ligne et déplacez-le depuis le côté gauche ou droit. Si vous préférez diminuer les effets de base, déplacez le curseur de la barre de ligne plus près du côté gauche. De plus, si vous souhaitez augmenter l'effet de base, déplacez le curseur de la barre de ligne plus près du côté droit. De plus, appliquez un filtre GIF qui convient le mieux à votre projet en cliquant simplement sur le filtre souhaité dans la liste des filtres disponibles. Clique le D'ACCORD une fois que vous avez terminé de modifier votre projet et de voir automatiquement les modifications que vous avez apportées sur l'écran d'aperçu.
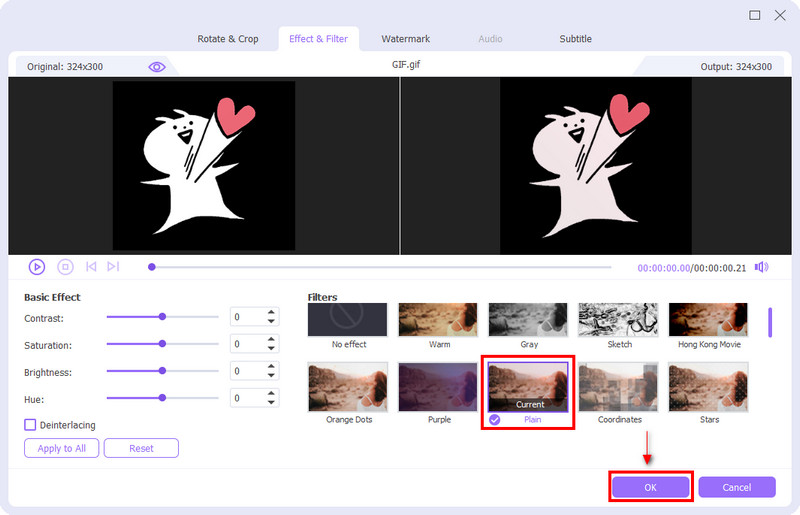
Enregistrez votre GIF
Une fois satisfait de vos modifications, notamment sur le filtre que vous avez appliqué, cliquez sur Générer un GIF pour enregistrer votre GIF.
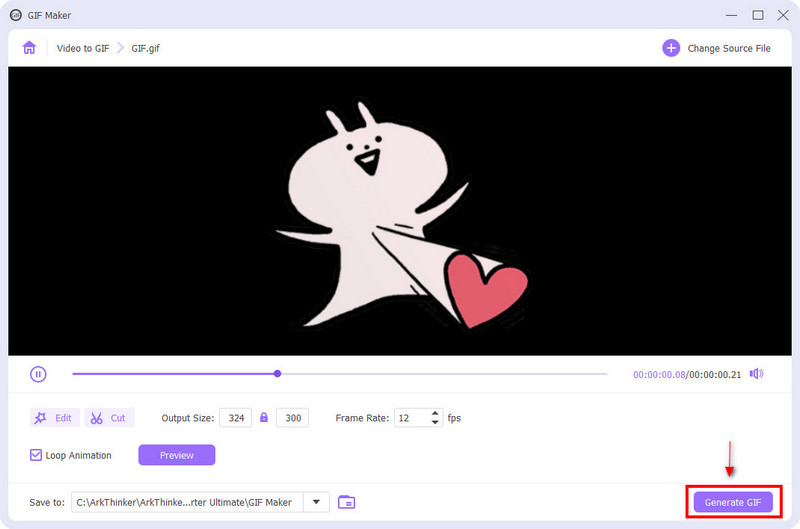
Partie 2. Comment ajouter un filtre au GIF en ligne
Si vous recherchez une application capable d'ajouter un filtre à votre GIF en ligne, vous pouvez compter sur Kapwing. Kapwing est connu comme un éditeur vidéo destiné au contenu en ligne. Il est couramment utilisé pour créer des vidéos, éditer du contenu, exporter des images et ajouter une musique de fond. Il dispose de nombreux outils d'édition que vous pouvez appliquer à votre processus d'édition. De plus, il dispose d'une fonctionnalité qui permet de modifier et d'ajouter un filtre au GIF. Si vous souhaitez modifier en ligne, suivez les étapes ci-dessous.
Visitez le site Web de Kapwing
Pour commencer à utiliser cet éditeur en ligne, visitez leur site officiel.
Téléchargez votre fichier
Sur l'écran, cliquez sur le Cliquez pour télécharger et votre dossier apparaîtra automatiquement sur votre écran. Dans votre dossier, choisissez le GIF sur lequel vous souhaitez ajouter un filtre.
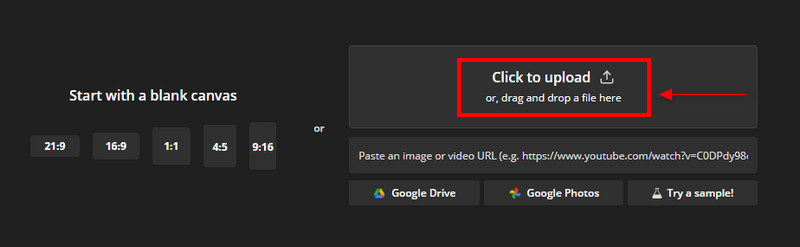
Modifier le GIF
Commencez à modifier votre GIF une fois qu'il est placé sur l'écran d'aperçu. Dans le coin gauche de l'écran, vous verrez différents outils d'édition que vous pouvez appliquer à votre projet. Dans la section d'édition, vous pouvez recadrer, effacer, appliquer des filtres et ajuster la qualité de votre GIF.
Si vous souhaitez supprimer les parties inutiles de votre GIf, parcourez la section de recadrage. Si vous souhaitez effacer certaines parties du GIF, accédez au bouton Effacer. Si vous souhaitez ajuster la qualité du GIF, accédez au bouton de réglage. Vous pouvez régler l'opacité, la luminosité, le contraste, la saturation et flouter certaines parties de votre GIF. Plus important encore, cliquez sur le bouton de filtre pour appliquer des filtres sur votre GIF afin de le rendre plus attrayant.
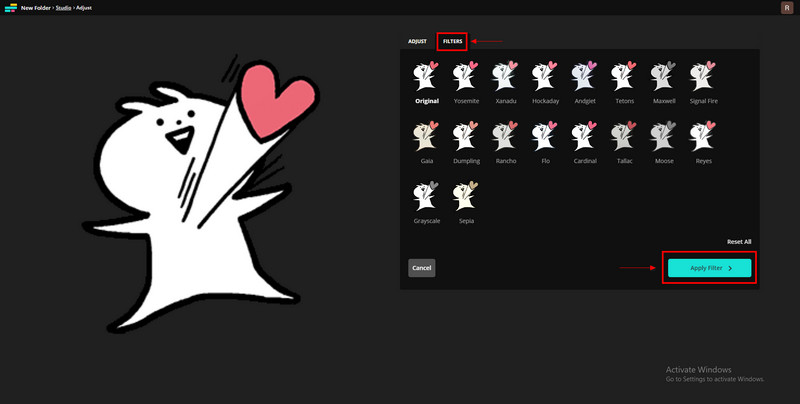
Exportez votre GIF
Une fois que vous avez modifié et appliqué un filtre, cliquez sur Projet d'exportation pour enregistrer votre GIF.
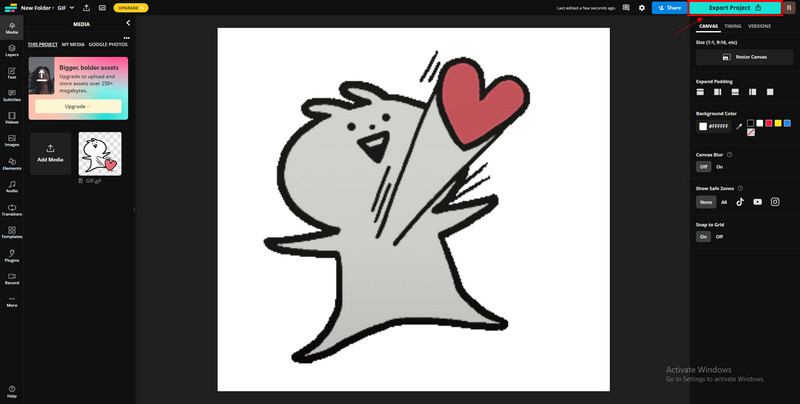
Partie 3. Comment ajouter un filtre au GIF sur votre téléphone
Si vous préférez une application d'édition de filtres GIF que vous pouvez utiliser sur votre appareil Android, vous pouvez compter sur GIF Studio. GIF Studio possède une excellente fonctionnalité que vous pouvez utiliser pour modifier votre GIF. Il a un éditeur, accélérer GIF, ajoutez du texte, des autocollants, des effets, des cadres, des options de superposition, d'ajustement, de canevas, de position et de filtre. Il dispose d'une large gamme d'outils d'édition que vous pouvez appliquer à votre GIF. Si vous souhaitez utiliser cette application, suivez les instructions ci-dessous.
Pour avoir un accès complet, téléchargez Studio GIF depuis le Google Play Store. Une fois le processus de téléchargement terminé, veuillez ouvrir l'application.
Sur la surface principale de l'application, cliquez sur le Créer maintenant pour placer votre GIF sur l’écran d’aperçu.
Commencez à éditer votre GIF à l'aide des outils d'édition, que vous pouvez voir dans la partie inférieure de l'écran.
Une fois que vous avez fini d'utiliser les autres outils d'édition, vous pouvez choisir le filtre qui convient le mieux à votre GIF.
Lorsque vous avez fini d'appliquer le filtre et d'utiliser les outils d'édition dont vous avez besoin, cliquez sur Sauvegarder et choisissez la qualité de votre GIF.
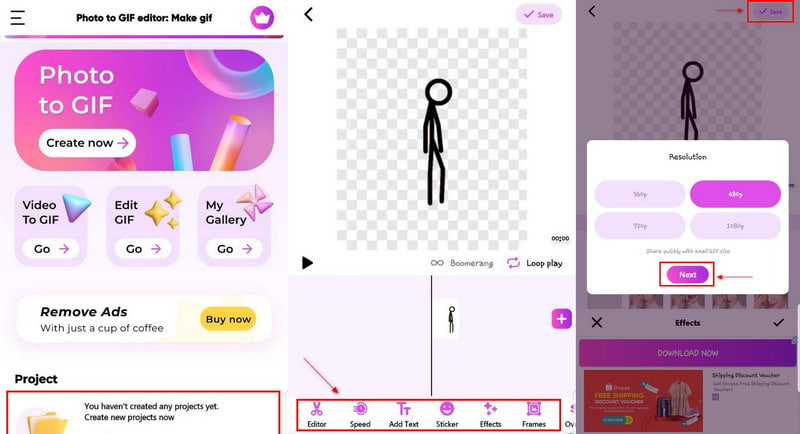
Partie 4. FAQ sur le filtre GIF
Comment rechercher des GIF sur Google ?
Accédez à Google Images, cliquez sur Outils de recherche, puis sur Type, puis cochez Animé.
Qu'est-ce que la barre de recherche GIF ?
L'onglet GIF permet aux utilisateurs de rechercher et de publier des GIF provenant de services différents, tels que Giphy et Tenor, directement dans la section des commentaires.
Un GIF est-il une vidéo ?
Le GIF est considéré comme une image car il consiste en une séquence d’images mais de qualité inférieure.
Conclusion
De nos jours, nous utilisons généralement les GIF à des fins de messagerie et pour commenter les publications sur les réseaux sociaux. Il s’agit d’exprimer nos émotions facilement à travers le GIF choisi. Aujourd'hui, vous pouvez facilement créer un GIF à partir des images de votre choix. En dehors de cela, vous pouvez également ajouter Filtre GIF pour le valoriser. Vous pouvez créer votre GIF et même ajouter un filtre à partir de cet article pour le rendre plus attractif !
Que pensez-vous de cette publication? Cliquez pour noter cet article.
Excellent
Notation: 4.9 / 5 (basé sur 488 voix)
Trouver plus de solutions
Comment créer un GIF avec les 5 meilleurs convertisseurs photo/vidéo en GIF Compresser GIF – Réduire la taille du GIF sur PC/Mac, iPhone, Android Ezgif Resize – Recadrage vidéo Ezgif et meilleure alternative Ezgif Réparer une vidéo floue, débloquer une vidéo et rendre une vidéo claire Filtre vidéo – Comment ajouter et mettre un filtre sur une vidéo 2022 Apprenez à couper un clip vidéo dans Adobe After Effects 2022Articles relatifs
- Éditer vidéo
- Top 5 des applications de collage de vidéos et de photos pour les débutants
- Créer un collage vidéo pour Instagram [Mobile et ordinateur de bureau]
- Revue du meilleur logiciel d'édition de tags musicaux Mp3tag
- Comment mettre 2 vidéos côte à côte sur un ordinateur et un smartphone
- Top 6 des éditeurs vidéo en écran partagé sur Windows et Mac
- Comment mettre plusieurs vidéos sur un seul écran avec 3 méthodes
- Apprenez à créer un écran partagé dans Adobe Premiere Pro
- Comment créer un collage vidéo sur iPhone et téléphone Android
- Comment créer une vidéo en écran partagé sur des ordinateurs et des téléphones
- Comment créer un diaporama ou un collage vidéo pour Facebook



