Les 5 meilleures façons de retourner une vidéo sur iPhone, Android, ordinateur et en ligne
Cet article partage 5 méthodes efficaces pour retourner une vidéo sur différents appareils, notamment iPhone, iPad, téléphone Android, Mac et ordinateur Windows.
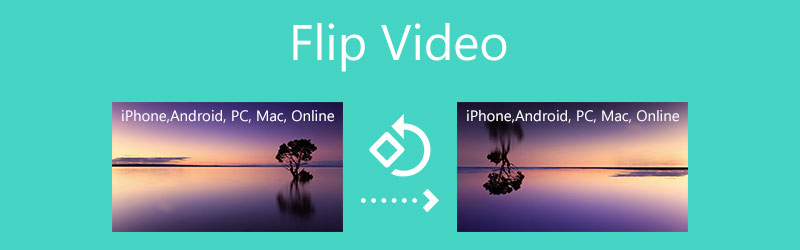
- LISTE DES GUIDES
- Partie 1. Meilleure façon de retourner une vidéo
- Partie 2. Retourner une vidéo sur iPhone et iPad
- Partie 3. Retourner la vidéo dans iMovie
- Partie 4. Retourner une vidéo sur Android
- Partie 5. Retourner la vidéo horizontalement en ligne
- Partie 6. FAQ sur la façon de retourner une vidéo
Partie 1. Meilleur retourneur vidéo pour retourner une vidéo sur Windows 10 et Mac
Pour retourner une vidéo sur votre PC ou Mac Windows 10/11/8/7, vous pouvez utiliser l'outil complet Convertisseur vidéo ultime. Pour retourner des vidéos, il propose un individu Rotateur vidéo outil. Il prend en charge tous les formats vidéo couramment utilisés tels que MP4, MOV, AVI, MPEG, FLV, MKV, VOB, etc. Il vous permet de refléter facilement une vidéo horizontalement ou verticalement et de faire pivoter une vidéo de 90 degrés, 180 degrés ou 270 degrés selon vos besoins.
Que vous utilisiez un PC ou un Mac Windows 10, vous devez télécharger gratuitement la bonne version en fonction du système informatique. Lancez-le, cliquez sur l'onglet Boîte à outils, puis choisissez l'option Rotateur vidéo outil.

Dans la fenêtre contextuelle Video Rotator, vous pouvez cliquer sur le gros + icône pour choisir et charger votre fichier vidéo. Après cela, son lecteur multimédia intégré commencera à lire la vidéo.
Ce flipper vidéo vous offre 4 options pour retourner ou faire pivoter votre vidéo : retourner horizontalement, retourner verticalement, faire pivoter de 90 degrés vers la gauche et faire pivoter de 90 degrés vers la droite. Vous pouvez librement retourner votre vidéo et vérifier l'effet de sortie via la fenêtre d'aperçu.

Après avoir retourné une vidéo, vous pouvez cliquer sur le Renommer icône pour renommer votre vidéo. Vous pouvez également cliquer sur le Paramètres pour régler divers paramètres vidéo et audio, tels que le format vidéo, la résolution, la fréquence d'images, l'encodeur, la qualité, le canal audio, le débit binaire et autres. Ensuite, vous pouvez simplement cliquer sur le Exporter bouton pour stocker cette vidéo inversée.

Partie 2. Comment retourner gratuitement une vidéo sur iPhone et iPad
En tant qu'utilisateur iOS, lorsque vous devez éditer une vidéo et la retourner, vous pouvez utiliser ses fonctionnalités d'édition intégrées. Tout comme retourner une photo sur un iPhone ou un iPad, vous êtes autorisé à refléter librement une vidéo horizontalement ou verticalement sans installer d'applications de retournement vidéo tierces. Cette partie prend l'iPhone comme exemple pour vous montrer comment retourner une vidéo sur un appareil iOS.
Déverrouillez votre iPhone, ouvrez l'application Photos et recherchez la vidéo que vous souhaitez retourner.
Ouvrez la vidéo, puis appuyez sur le Modifier dans le coin supérieur droit pour afficher davantage d'options d'édition. Ils sont répertoriés dans la partie inférieure de l’écran de votre iPhone. Appuyez sur le Recadrer et faire pivoter icône pour commencer à retourner la vidéo.
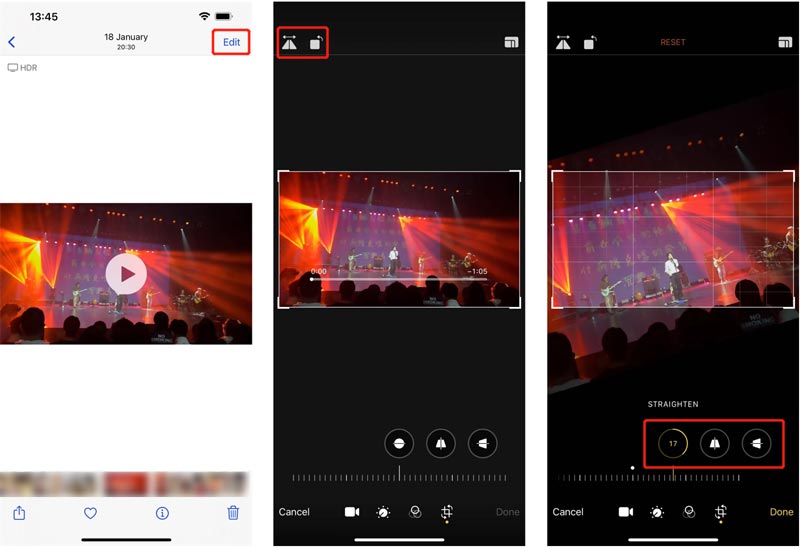
Si vous souhaitez refléter une vidéo horizontalement, vous pouvez appuyer sur l'icône dans le coin supérieur gauche. Vous pouvez également utiliser ses options de rotation pour retourner cette vidéo à angle droit. Après avoir retourné, vous pouvez appuyer sur Fait pour confirmer votre opération. Cette vidéo inversée remplacera le fichier source et sera stockée dans l'application Photos.
Partie 3. Comment retourner une vidéo dans iMovie
iMovie est l'éditeur vidéo par défaut pour les appareils Mac et iOS. Il est préinstallé sur Mac. Ainsi, lorsque vous choisissez de retourner une vidéo dans iMovie, vous n'avez pas besoin de l'installer depuis l'App Store. Apple ne conçoit pas de fonctionnalité de retournement vidéo dans l'application iMovie. Vous ne pouvez donc pas utiliser iMovie pour retourner une vidéo sur votre iPhone ou iPad. Vous pouvez maintenant suivre les étapes ci-dessous pour retourner une vidéo sur votre Mac à l'aide d'iMovie.
Lancez iMovie et cliquez sur Créer un nouveau pour démarrer un nouveau projet dans iMovie. Sélectionnez et importez votre vidéo. Faites ensuite glisser le clip vidéo sur la timeline.
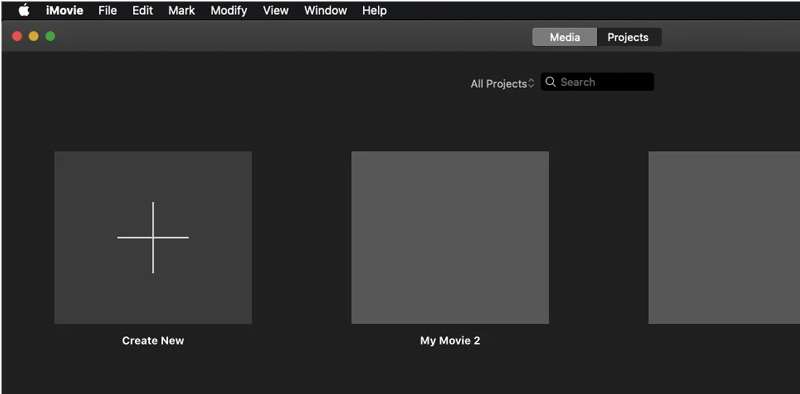
Cliquez et mettez en surbrillance votre vidéo sur Timeline. Cliquez sur le bouton Recadrer dans la barre d'outils au-dessus de la fenêtre d'aperçu. Vous pouvez maintenant utiliser le Faites pivoter le clip dans le sens inverse des aiguilles d'une montre ou Faites pivoter le clip dans le sens des aiguilles d'une montre pour retourner librement une vidéo dans iMovie.
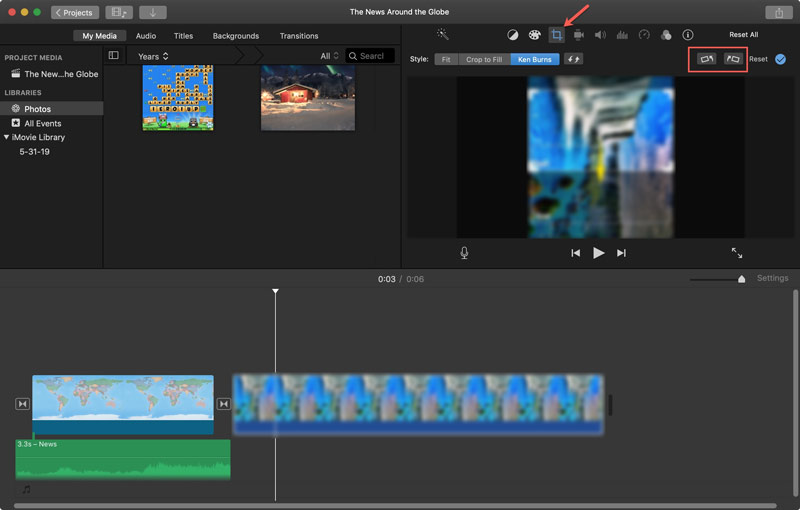
Partie 4. Comment retourner une vidéo sur un téléphone Android
Lorsque vous souhaitez faire pivoter ou retourner une vidéo sur votre appareil Android, vous devez trouver une application de retournement vidéo tierce sur le Google Play Store. Si vous êtes un utilisateur de l'application Google Photos, vous pouvez l'utiliser pour retourner des vidéos.
Ouvrir
Appuyez sur le Modifier icône pour faire apparaître son éditeur vidéo intégré à l'application. Après cela, vous pouvez cliquer sur le Tourner bouton pour retourner une vidéo.
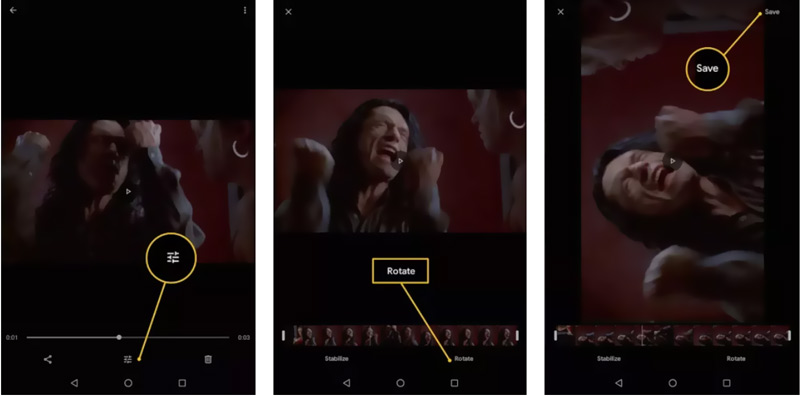
Partie 5. Comment retourner une vidéo avec Online Video Flipper
Pour faire pivoter ou refléter rapidement une vidéo, vous pouvez également compter sur certains flippers vidéo en ligne. Il existe de nombreux éditeurs vidéo en ligne qui peuvent vous aider à y parvenir. Si vous ne savez pas lequel utiliser, nous vous recommandons ici le populaire outil de retournement de vidéo en ligne, 123APPS Retourner la vidéo toi.
Allez au 123APPS Retourner la vidéo site sur votre navigateur Web et cliquez sur le Fichier ouvert bouton pour télécharger votre vidéo. Ce flipper vidéo en ligne gratuit vous permet d'éditer une vidéo jusqu'à 4 Go.
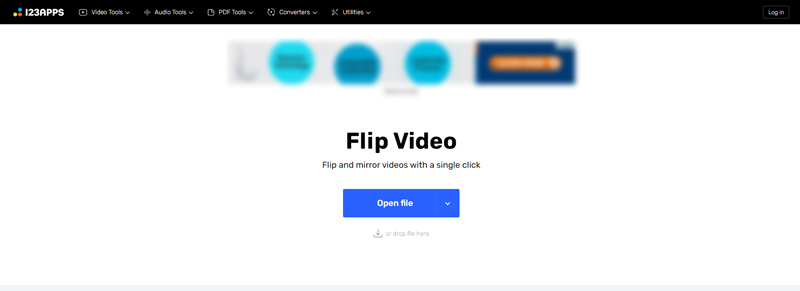
Après avoir téléchargé votre vidéo, vous pouvez cliquer sur le bouton Verticale ou Horizontal bouton pour refléter la vidéo.
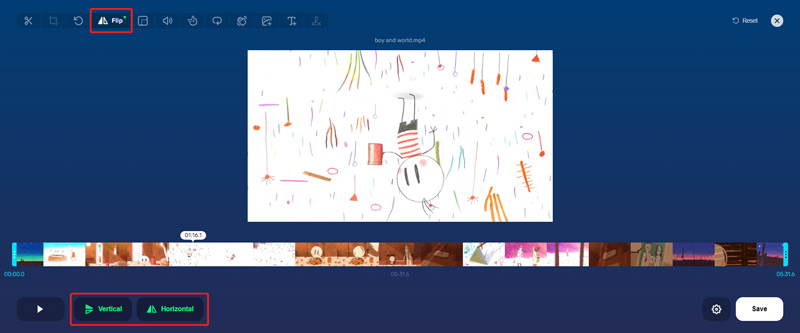
Lorsque vous obtenez un angle droit, vous pouvez cliquer sur le Sauvegarder bouton pour télécharger la vidéo inversée sur votre ordinateur.
Partie 6. FAQ sur la façon de retourner une vidéo
1. Comment retourner une vidéo dans VLC Media Player ?
Ouvrez VLC Media Player et ajoutez-y votre fichier vidéo. Cliquez sur le menu Outils en haut et sélectionnez l'option Effets et filtres. Ensuite, vous pouvez cliquer sur l'onglet Effets vidéo, choisir Géométrie, puis cocher la case Transformer. Après toutes ces opérations, vous pouvez commencer à retourner votre vidéo dans VLC.
2. Puis-je retourner une vidéo dans Premiere ?
Ouvrez Adobe Premiere Pro et créez un nouveau projet. Chargez-y votre fichier vidéo, puis faites glisser cette vidéo ajoutée sur la timeline. Cliquez sur la vidéo pour la choisir, accédez au panneau Contrôles des effets, sélectionnez Mouvement, puis cliquez sur Rotation. Vous pouvez désormais retourner une vidéo dans Premiere à votre guise.
3. Comment retourner une vidéo sur Mac ?
Avec le retournement d'iMovie ci-dessus, vous pouvez facilement faire pivoter ou retourner une vidéo sur votre Mac. De plus, vous pouvez compter sur QuickTime Player pour retourner facilement une vidéo. Dans son menu Édition, vous pouvez utiliser l'option Retourner horizontalement ou Retourner verticalement pour refléter facilement votre vidéo sur un Mac.
Conclusion
Après avoir lu cet article, vous pouvez découvrir 5 façons utiles de retourner facilement une vidéo sur votre appareil. Lorsque vous devez refléter des vidéos horizontalement ou verticalement, vous pouvez sélectionner votre flipper vidéo préféré pour faire le travail.
Que pensez-vous de cette publication? Cliquez pour noter cet article.
Excellent
Notation: 4.7 / 5 (basé sur 158 voix)
Trouver plus de solutions
Comment faire pivoter une vidéo sur iPhone, Android, Mac/PC et en ligne Ajouter des sous-titres à une vidéo – Comment ajouter des sous-titres à une vidéo Comment créer un clip vidéo avec 3 applications Music Video Maker Comment éditer une vidéo au ralenti et ralentir la vitesse d'une vidéo Comment ajouter un filigrane à une vidéo sur différents appareils 2022 Supprimer le filigrane d'une vidéo avec 4 outils de suppression de filigrane vidéoArticles relatifs
- Éditer vidéo
- Comment créer un clip vidéo avec 3 applications Music Video Maker
- Comment éditer une vidéo au ralenti et ralentir la vitesse d'une vidéo
- Comment ajouter un filigrane à une vidéo sur différents appareils 2022
- Supprimer le filigrane d'une vidéo avec 4 outils de suppression de filigrane vidéo
- Comment faire pivoter une vidéo sur iPhone, Android, Mac/PC et en ligne
- Couper la vidéo en ligne, sur iPhone, Android, Windows et Mac
- Obtenez 3 applications pour supprimer le bruit de fond d'une vidéo 2022
- Video Enhancer – Comment améliorer la qualité et la résolution vidéo
- Comment retourner une vidéo sur iPhone, Android, Mac/PC et en ligne
- Supprimer l'audio de la vidéo - Couper la vidéo sur différents appareils



