Android Record Audio : différentes fonctionnalités intégrées pour enregistrer de l'audio
Voulez-vous enregistrer votre voix pendant que vous chantez ? Ou écouter votre voix tout en prononçant votre réplique dans votre jeu de rôle ? Vous pouvez également enregistrer votre audio tout en pratiquant ce que vous dites dans un reportage, que ce soit à l'école ou au travail. Tout cela est possible en utilisant un outil d’enregistrement audio. La bonne nouvelle aujourd’hui est que nos appareils mobiles disposent d’applications d’enregistrement audio intégrées, et Android ne fait pas exception. Pour cette raison, vous n'avez pas besoin de télécharger un outil d'enregistrement pour enregistrer votre audio. Cet article fournira différentes manières comment enregistrer de l'audio sur Android. Il présentera différents téléphones Android avec un outil d'enregistrement audio intégré. Pour les connaître, lisez la suite et passez aux parties suivantes.

- LISTE DES GUIDES
- Partie 1. Comment enregistrer de l'audio sur Android
- Partie 2. Meilleur enregistreur téléphonique pour saisir le son avec une haute qualité
- Partie 3. FAQ sur l'enregistreur vocal Android
Partie 1. Comment enregistrer de l'audio sur Android
Il arrive une période où vous devez enregistrer de l'audio sur votre appareil Android, que vous soyez étudiant ou employé. Il existe des cas où vous devez pratiquer votre discours ou votre rapport en enregistrant votre audio puis en l'écoutant. Vous pouvez écouter votre présentation avant de la présenter à d'autres. Cette partie vous apprendra comment enregistrer de l'audio sur Android avec l'enregistreur intégré. Pour les connaître, passez aux informations suivantes.
1. Samsung
Rendez-vous sur l'application Voice Recorder sur votre téléphone.
Vous verrez un bouton arrondi rouge dans la partie inférieure de votre écran, ce qui signifie l'enregistrement. Frapper ce arrondi-rouge bouton pour démarrer le processus d’enregistrement.
Si vous souhaitez mettre votre enregistrement en pause, cliquez sur le bouton Pause en bas à gauche de votre écran. Si vous avez terminé d'enregistrer votre audio et que vous souhaitez arrêter le processus d'enregistrement, cliquez sur le bouton Carré-blanc bouton. Il est placé dans le coin inférieur droit de votre écran.
Après cela, saisissez votre nom de fichier préféré dans votre sortie avant de l'enregistrer, et il sera enregistré en tant que fichier M4A. De plus, vous pouvez retrouver votre audio enregistré sur vos Mes fichiers sous la section Audio.
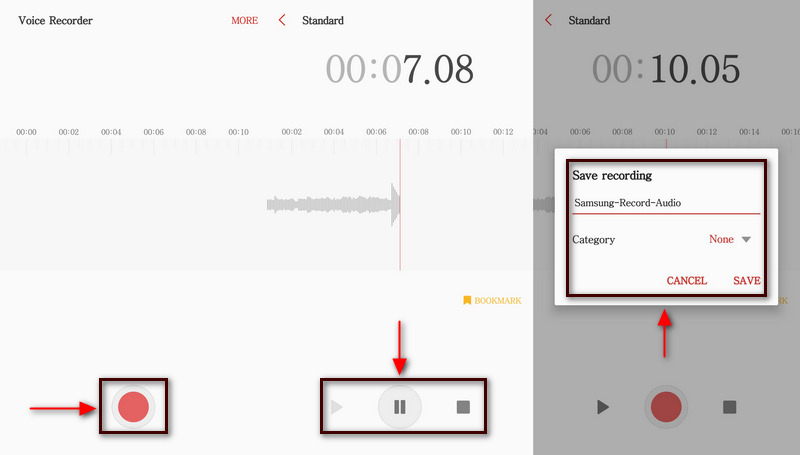
2. Pixels
À l’aide de votre téléphone Pixel, ouvrez l’application Enregistreur.
Sur votre écran, cliquez sur le Arrondi rouge bouton pour commencer à enregistrer votre audio. Pendant l'enregistrement, vous verrez un texte indiquant Enregistrement en cours dans votre barre de notification.
Si vous souhaitez arrêter le processus d'enregistrement, cliquez sur le Rond rouge bouton qui représente une pause. De plus, si vous souhaitez reprendre l'enregistrement, cliquez sur le bouton CV bouton. De plus, vous pouvez également cliquer sur le Supprimer si vous souhaitez refaire l’enregistrement.
Clique le Sauvegarder si vous avez fini d'enregistrer votre audio et que vous avez déjà dit ce que vous voulez dire. De plus, pour nommer l'enregistrement, sélectionnez Ajouter un titre, et le système vous proposera des mots-clés pour le nom de votre fichier. En outre, vous pouvez choisir votre emplacement préféré sur votre téléphone, où enregistrer votre audio enregistré.
3.OnePlus
Depuis votre écran d'accueil, appuyez sur l'application Enregistreur pour commencer.
Vous verrez le Microphone icône dans la partie inférieure de votre écran. Appuyez sur cette icône et le processus d'enregistrement commencera. Lorsque vous avez terminé d'enregistrer votre audio, dans le coin inférieur droit, appuyez sur le bouton Arrêt icône.
Une boîte de dialogue apparaîtra sur votre écran, dans laquelle vous saisirez le nom de votre fichier. Après cela, appuyez sur le Sauvegarder bouton pour enregistrer votre audio enregistré dans votre dossier de fichiers.
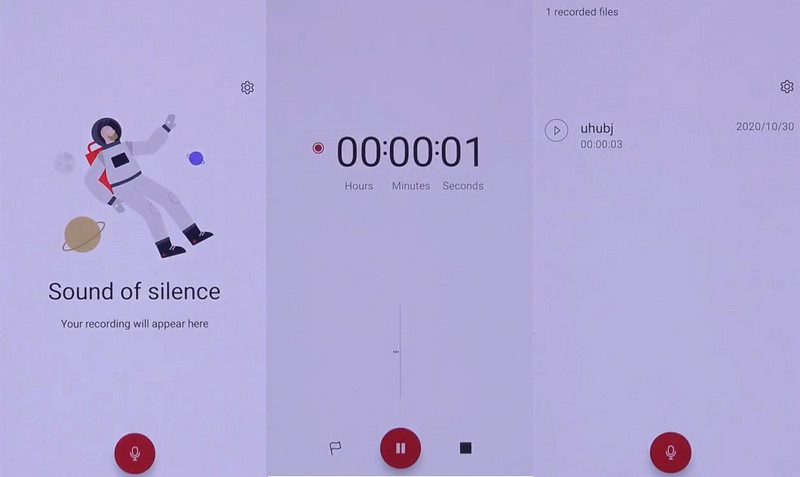
4.Huawei
Localisez votre application Recorder sur votre téléphone Huawei.
Dans la partie inférieure de votre écran, cliquez sur l'icône Cercle blanc rond bouton pour commencer à enregistrer votre audio.
Pendant l'enregistrement, vous pouvez cliquer sur le Étiqueter bouton pour entrer du son dans de la musique ou d’autres flux audio. Cliquez également sur le Pause bouton si vous souhaitez vous arrêter pendant un moment. Une fois terminé, cliquez sur le Cercle arrondi blanc bouton pour arrêter l’enregistrement.
Après cela, votre audio enregistré s'affichera sur votre écran, où vous pourrez le lire et l'écouter.
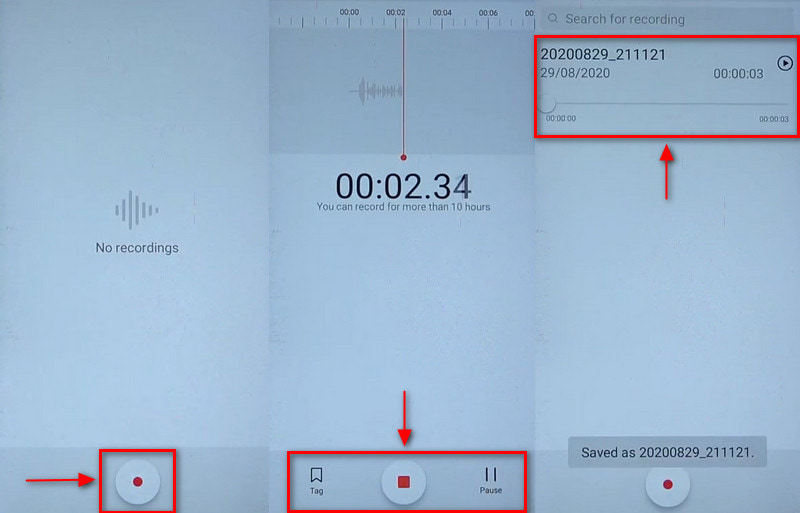
5. Oppo
À l'aide de votre téléphone Oppo, recherchez et cliquez sur l'application Enregistreur.
Clique le Arrondi-rouge et commencez à enregistrer votre audio.
Si vous souhaitez faire une pause un instant, cliquez sur le Pause dans la partie inférieure centrale de votre écran. Une fois que vous avez terminé d'enregistrer votre audio, cliquez sur le (✔) pour l'arrêter. Après cela, entrez le nom de votre fichier et enregistrez-le.
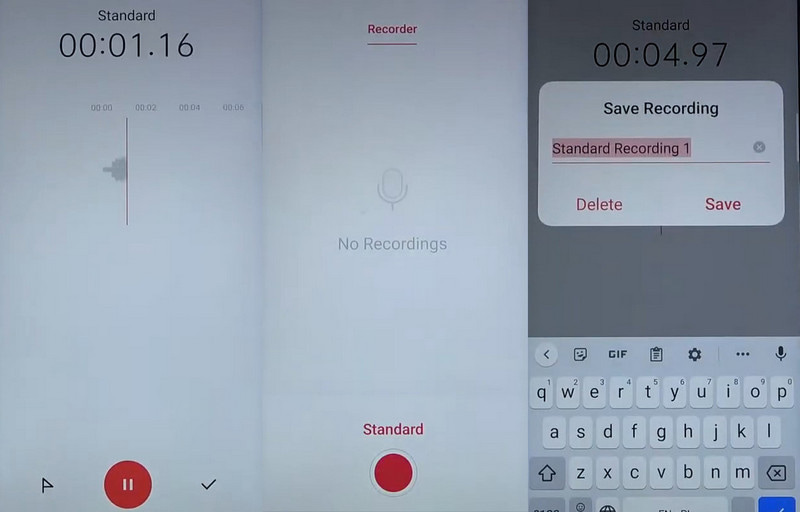
Partie 2. Meilleur enregistreur téléphonique pour saisir le son avec une haute qualité
Si vous recherchez un programme capable d'enregistrer votre téléphone, vous pouvez compter sur ArkThinker Enregistreur d'écran. Ce programme a une interface simple, où vous pouvez facilement le naviguer et le maîtriser. Il est facile à utiliser si vous êtes débutant, car il garantit que vous atteindrez votre objectif en quelques minutes. Ce programme dispose d'une fonctionnalité intégrée pour enregistrer vos activités à l'écran et votre audio, que vous soyez un utilisateur iOS ou Android. Pour réussir à enregistrer le son et l'écran de votre téléphone, vous devrez télécharger une application sur votre téléphone. Pour en savoir plus et commencer le processus, consultez le guide suivant.
Téléchargez et installez l'enregistreur d'écran ArkThinker
Pour avoir un accès complet, téléchargez et installez le programme sur votre ordinateur de bureau. Après le processus d’installation, procédez à l’ouverture du programme.
Ouvrir l'enregistreur téléphonique
Depuis l'interface principale du programme, localisez le Téléphone à l'intérieur de la boîte, où se trouvent également la fenêtre et la webcam. Ensuite, sur votre écran, il vous sera demandé de sélectionner votre type d'appareil et de cliquer sur le bouton Enregistreur Android bouton. Il vous demandera de télécharger l'application Fonelab Mirror sur votre téléphone. N'oubliez pas que votre téléphone Android et votre ordinateur de bureau doivent être connectés sur le même WLAN. Après cela, ouvrez votre téléphone Android et sélectionnez un moyen de diffuser l'écran. Vous pouvez appuyer sur l'icône Détecter, saisir le code PIN ou scanner le code QR. Ensuite, l'écran de votre téléphone sera reflété sur votre ordinateur de bureau.
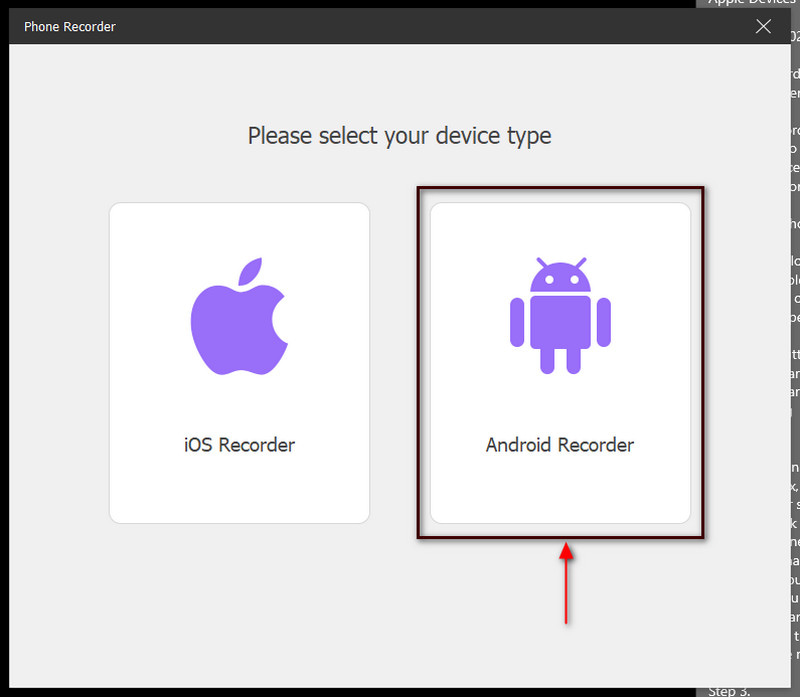
Démarrer l'enregistrement audio
Sous la fenêtre d'aperçu, cliquez sur l'icône Enregistrement du contenu. De là, décochez la case Écran, cochez la case à côté du bouton Haut-parleur et sélectionnez Microphone de téléphone. Une fois terminé, appuyez sur le Enregistrer bouton pour démarrer le processus d’enregistrement.
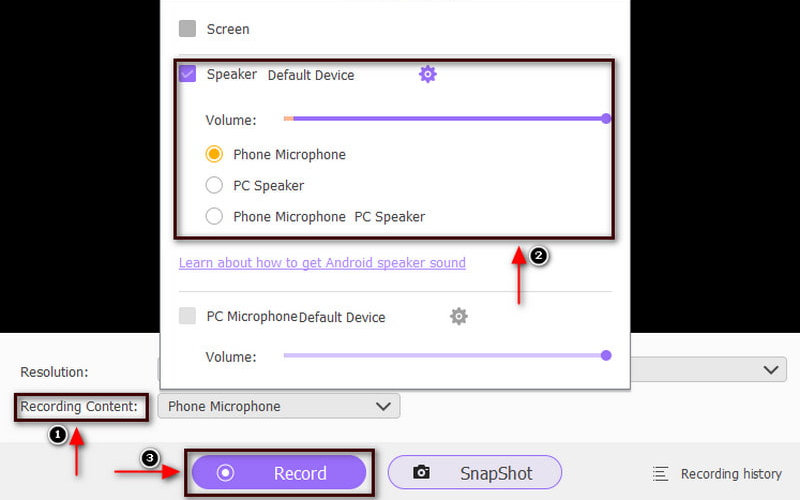
Enregistrer l'audio enregistré
Clique le Pause si vous souhaitez faire une pause pendant un moment, puis cliquez sur le bouton CV bouton si vous souhaitez continuer à nouveau. Lorsque vous avez terminé d'enregistrer votre audio, passez à la Arrêt bouton. Après cela, vous pouvez écouter votre audio enregistré et appuyer sur le bouton Fait bouton pour l'enregistrer.
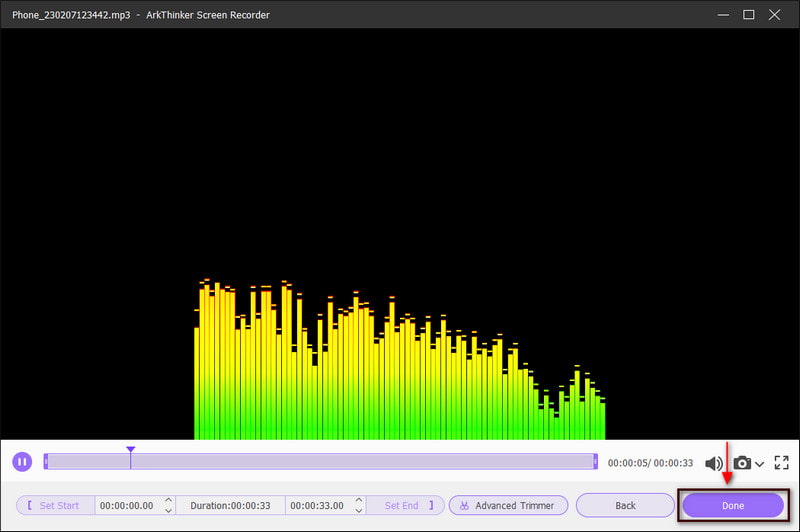
Trouver plus de solutions
4 méthodes simples pour éditer des fichiers audio sur Windows et Mac Audio Cutters : outils hors ligne et en ligne pour couper des fichiers audioPartie 3. FAQ sur l'enregistreur vocal audio
Quelle est la meilleure façon d’enregistrer de l’audio sur Android ?
Votre appareil Android dispose d'une application d'enregistrement vocal intégrée. Si vous souhaitez l'utiliser, recherchez Sound Recorder dans la liste de votre application. Mais si vous utilisez une ancienne version d'Android, faites glisser l'écran d'accueil de votre téléphone vers le haut. L'application Sound Recorder intégrée peut enregistrer votre audio et lire des fichiers audio.
Combien de temps l’enregistreur vocal Android peut-il enregistrer ?
Votre appareil Android peut enregistrer jusqu'à 18 heures sur un seul enregistrement. Il peut enregistrer votre audio même si votre téléphone est verrouillé ou en veille. De plus, vous verrez le texte en cours d'enregistrement dans votre section de notification lorsque vous enregistrez.
Combien de temps Samsung peut-il enregistrer la voix ?
Un enregistreur vocal Android peut enregistrer tant que l'appareil dispose d'énergie et d'espace. 100 à 700 Mo pour un MP3 à 256 kpbs, et Mono à 48 représente environ 4 à 5 Go par heure de musique dans un fichier WAV 24 bits. Il est important de vérifier le fichier, le type audio et les débits de données.
Conclusion
De nos jours, de nombreux téléphones mobiles émergents disposent d’outils d’enregistrement audio intégrés. Grâce à cela, vous pouvez gagner du temps en recherchant une autre application. Votre travail sera plus accessible car vous enregistrerez votre audio directement sur votre appareil mobile. Grâce à cet article, vous apprendrez à enregistrer de l'audio sur Android, car il mentionnera également différents appareils Android avec des étapes. De plus, vous pouvez également utiliser ArkThinker Screen Recorder pour enregistrer votre audio avec une sortie de haute qualité.
Que pensez-vous de cette publication? Cliquez pour noter cet article.
Excellent
Notation: 4.9 / 5 (basé sur 511 voix)
Articles relatifs
- Enregistrement audio
- Comment enregistrer des voix dans Ableton Live : étape par étape
- Meilleur enregistreur MP3 pour enregistrer le son et le microphone de l'ordinateur
- Comment remplacer l'audio dans une vidéo sur différents appareils 2022
- Comment couper de l'audio dans Audacity, WMP, iMovie, Online, Trim
- 4 façons les plus simples de modifier et d'éditer le volume audio sur PC et Mac
- 4 méthodes simples pour éditer des fichiers audio sur Windows et Mac
- Comment compresser des fichiers audio sans perdre la qualité sonore
- Comment combiner 2 fichiers audio ou plus sur différents appareils
- 5 meilleurs éditeurs de balises musicales pour iPhone, Android, PC et Mac
- Ajouter une pochette d'album à un MP3 sur Windows, Mac, iPhone et Android



