2 façons d'enregistrer les réunions GoTo et les procès-verbaux des réunions
GoTo Meeting est un logiciel de réunion classique doté de fonctions puissantes. Lors d'une réunion GoTo, si nous l'enregistrons, nous pouvons éviter le problème de manquer des informations importantes. Cet article décrira deux manières de enregistrement des réunions GoTo, même si vous êtes un participant, alors lisons la suite si vous êtes intéressé !
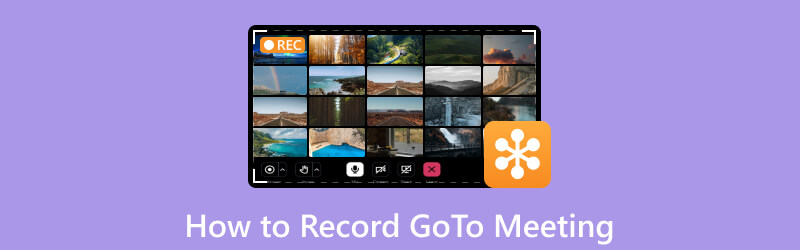
- LISTE DES GUIDES
- Partie 1. Les réunions GoTo peuvent-elles être enregistrées
- Partie 2. Comment enregistrer des réunions GoTo via un enregistreur intégré avec autorisation
- Partie 3. Comment enregistrer des réunions GoTo en tant que participant sans autorisation
- Partie 4. Avantages de l'utilisation d'un logiciel d'enregistrement d'écran pour enregistrer des réunions
- Partie 5. FAQ
Partie 1. Les réunions GoTo peuvent-elles être enregistrées
Oui. GoTo Meeting fournit une fonction d'enregistrement de réunion via son enregistreur intégré, similaire à Enregistrement de réunion Zoom.
L'enregistrement de réunions avec GoTo Meeting est très simple. Avant le début de la réunion, le titulaire de la réunion peut enregistrer et choisir ce qu'il souhaite enregistrer (audio, vidéo, partage d'écran, etc.). Lorsque la réunion démarre, l'enregistrement commence en fonction des paramètres. Et il peut enregistrer le contenu dans un format de fichier vidéo standard.
Vous pouvez télécharger les fichiers enregistrés pour les consulter ultérieurement lorsque vous arrêtez l'enregistrement. Vous pouvez également stocker les enregistrements dans le cloud ou sur votre ordinateur.
Partie 2. Comment enregistrer des réunions GoTo via un enregistreur intégré avec autorisation
Un moyen rapide d'enregistrer GoTo Meeting sur Windows/Mac consiste à utiliser la fonction d'enregistrement intégrée de GoTo Meeting. Certains utilisateurs ont besoin d'enregistrer mais ne souhaitent pas télécharger de logiciel d'enregistrement tiers. Ils choisiront la fonction d'enregistrement d'écran de GoTo Meeting.
Note: Dans GoTo Meeting, généralement, seul l'organisateur ou l'hôte de la réunion dispose des autorisations d'enregistrement.
Jetons un coup d'œil aux préparatifs et aux étapes de fonctionnement.
Préparatifs avant l'enregistrement de la réunion GoTo
Pour que tous les participants puissent se concentrer sur la réunion, nous devons faire quelques préparatifs.
1. Vérifiez l'état de l'appareil d'enregistrement et assurez-vous qu'il fonctionne correctement. Assurez-vous que la caméra, le microphone et l'appareil d'enregistrement fonctionnent tous correctement.
2. Choisissez un emplacement adapté en fonction des participants et des sièges. Assurez-vous d'enregistrer les voix de tous les participants.
3. Préparez le matériel de secours (caméra, microphone). Cela peut vous aider à faire face à des situations inattendues.
4. Assurez-vous que tous les participants savent que vous enregistrerez la réunion.
Comment enregistrer une réunion GoTo
Démarrer ou rejoindre une réunion.
Assurez-vous de partager votre écran si vous souhaitez qu'ils soient inclus dans l'enregistrement.
Cliquez sur Enregistrer.
Le Enregistrer (dans le coin inférieur gauche) s'allumera et les participants seront informés que la réunion est en cours d'enregistrement.
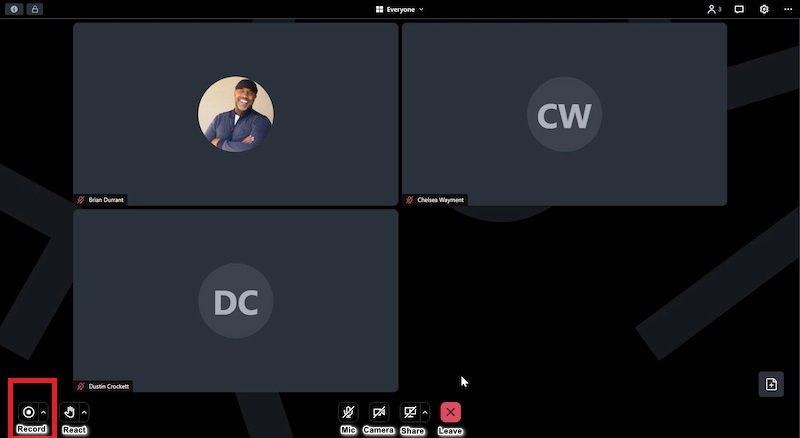
Note: Si vous utilisez l'enregistrement local, assurez-vous de disposer d'au moins 5 Go d'espace libre dans le dossier local souhaité.
Pour mettre en pause ou arrêter votre enregistrement, cliquez sur Enregistrer encore. Alternativement, vous pouvez mettre fin à la session.
La pause et la reprise ne diviseront pas l'enregistrement en plusieurs fichiers.
Où GoTo Meeting enregistre-t-il les enregistrements
Selon le type d'enregistrement sur lequel votre compte est configuré, l'enregistrement de la session est disponible dans votre compte en ligne (enregistrement en ligne) ou enregistré sur votre ordinateur (enregistrement local).
Si votre compte est configuré sur Enregistrez des enregistrements en ligne dans le cloud, vos enregistrements sont disponibles et consultables dans votre application GoTo de la personne qui a commencé l'enregistrement.
1. Connectez-vous à l'application Web ou de bureau GoTo.
2. Sélectionnez Réunions, alors Passé puis activez le Enregistré basculer pour filtrer les sessions enregistrées.
Note: Si vous ne voyez pas de session enregistrée, utilisez le filtre à côté du Enregistré basculez pour afficher les enregistrements des 7 derniers jours, 30 jours ou 12 mois.
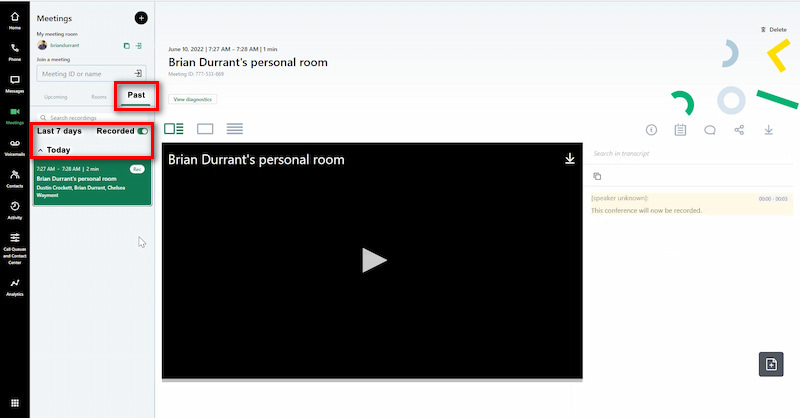
Si votre compte est configuré sur Sauvegarder les enregistrements sur l'ordinateur, par défaut, les enregistrements locaux sont stockés dans le dossier de votre ordinateur Dossier Documents sous forme de fichiers .webm. Le nom du fichier inclut la date, l'heure et le nom de la réunion. Vous pouvez modifier le dossier d'enregistrement dans lequel vous souhaitez sauvegarder les enregistrements.
La fonction d'enregistrement de réunion intégrée présente des limites. Seul l'hôte peut enregistrer l'écran. De plus, lorsque vous souhaitez enregistrer l'écran en secret, cela n'est pas possible car GoTo Meeting en informera les autres participants. Ainsi, nous pouvons utiliser un logiciel tiers , par exemple ArkThinker Screen Recorder, pour enregistrer des vidéos de réunion en fonction de nos besoins. Voyons comment nous pouvons permettre à chaque participant d'enregistrer des réunions GoTo.
Partie 3. Comment enregistrer des réunions GoTo en tant que participant sans autorisation
Une brève introduction d'Arkthinker Screen Recorder
ArkThinker Enregistreur d'écran est un enregistreur de premier plan capable d'enregistrer des réunions en ligne telles que Goto Meeting, WebEx meeting et de capturer une webcam. Vous pouvez enregistrer des réunions GoTo à tout moment, même si vous n'en êtes pas le titulaire. Comparé à l'enregistreur intégré de Goto Meeting, cet enregistreur n'avertira pas les autres pendant que vous enregistrez.
- Il existe plusieurs formats de sortie de fichiers comme MP4, MOV, AVI, etc.
- Prend en charge plusieurs modes d'enregistrement pour le jeu, l'audio, la fenêtre, la webcam, etc.
- Fonctions d'édition en temps réel comme le dessin, les autocollants, les surbrillances, etc.
- Enregistrement de haute qualité en 4K et HD.
Enregistrer une réunion GoTo avec l'enregistreur d'écran ArkThinker
Rejoignez la session GoTo Meeting, téléchargez gratuitement et exécutez ArkThinker Screen Recorder.
Choisir Magnétoscope.

Vous pouvez choisir d'enregistrer la totalité de l'écran ou une taille de fenêtre spécifique (1920*1080, 1280*720, 854*480, 1024*768, 640*480). De plus, vous pouvez également dessiner une zone d'enregistrement GoTo Meeting avec votre curseur en sélectionnant région/fenêtre.
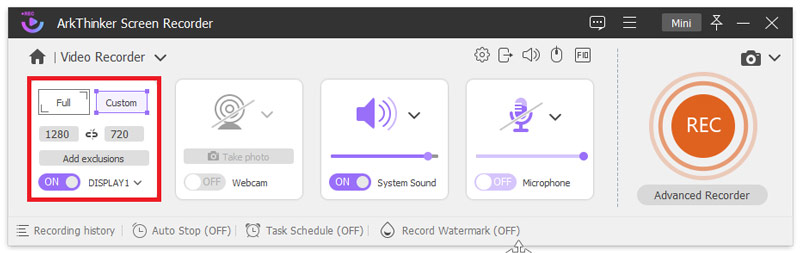
Ouvrez le Son du système et sélectionnez la source audio, le son GoTo Meeting, si vous souhaitez également enregistrer la voix de votre propre microphone, activez l'option Microphone option.
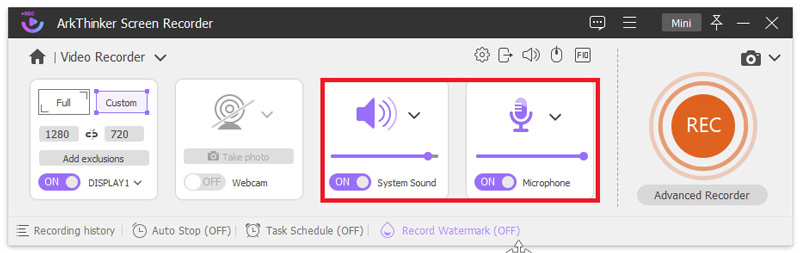
Clique le REC pour démarrer l'enregistrement de l'écran Goto Meeting. Vous pouvez ajouter du texte, des lignes, des flèches et des étiquettes spécifiques à la vidéo capturée en cliquant sur l'icône d'édition (une image de boîte à outils) sur la barre flottante de droite.
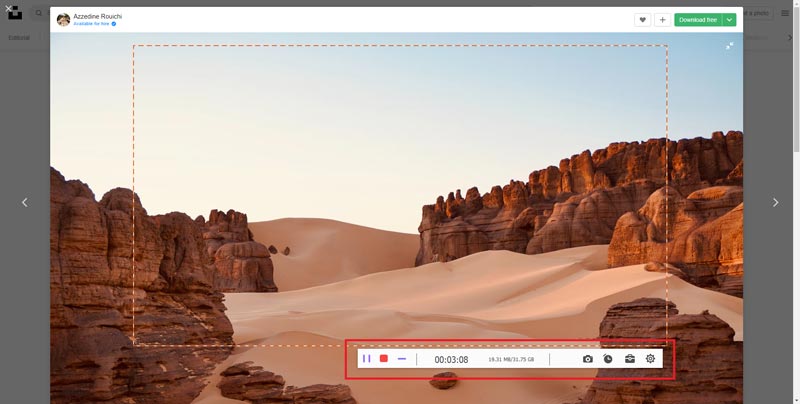
Vous pouvez cliquer sur le Arrêt icône pour prévisualiser la vidéo enregistrée, puis cliquez sur l'icône Sauvegarder pour enregistrer l’enregistrement Goto Meeting sur votre ordinateur.
Voici les étapes ci-dessus pour enregistrer des réunions GoTo avec ArkThinker Screen Recorder.
Partie 4. Avantages de l'utilisation d'un logiciel d'enregistrement d'écran pour enregistrer des réunions
1. En enregistrant la réunion, le procès-verbal de la réunion peut être enregistré de manière claire et complète. Ceci est très utile pour les décisions, discussions et résolutions de problèmes importantes. Les participants peuvent consulter le contenu de la réunion et confirmer les détails et les résultats de la discussion.
2. Après approbation, la réunion enregistrée peut être partagée avec d'autres pour élargir l'audience de la réunion. Ceci est très utile pour ceux qui ne peuvent pas assister à la réunion ou ceux qui doivent revoir la réunion.
3. L'enregistrement peut aider les nouveaux employés à comprendre l'entreprise et à améliorer leur efficacité au travail. De même, les réunions enregistrées peuvent être utilisées comme matériel de formation permettant aux employés d’apprendre et de se perfectionner.
Partie 5. FAQ
Où sont mes enregistrements GoTo Meeting ?
Si votre compte est configuré sur Enregistrez des enregistrements en ligne dans le cloud, sélectionner Réunions, alors Passé, et ensuite Enregistré; Si votre compte est configuré sur Sauvegarder les enregistrements sur l'ordinateur, par défaut, ils seront stockés dans C:Utilisateurs/Documents.
GoTo Meeting peut-il détecter l’enregistrement d’écran ?
Oui, GoTo Meeting peut détecter l'enregistrement d'écran et en informera les participants.
Pouvez-vous modifier un enregistrement GoTo Meeting ?
Non, GoTo Meeting n'a pas pour fonction d'éditer la vidéo enregistrée, si vous avez besoin d'éditer, vous pouvez télécharger ArkThinker.
Conclusion
En conclusion, le logiciel GoTo Meeting peut enregistrer des réunions, mais tout le monde n'a pas accès à l'enregistrement. C'est pourquoi de nombreuses personnes choisissent l'enregistreur d'écran ArkThinker. Cela permet à chacun de se concentrer sur la réunion. Une fois la réunion terminée, le procès-verbal de la réunion peut être enregistré efficacement et tout le monde peut consulter le contenu de la réunion grâce à l'enregistrement. Vous pouvez désormais choisir la méthode d'enregistrement de GoTo Meeting en fonction de vos besoins. Si vous souhaitez capturer des réunions GoTo sans restrictions, téléchargez ArkThinker Screen Recorder, je pense que ce sera votre bonne aide !
Que pensez-vous de cette publication? Cliquez pour noter cet article.
Excellent
Notation: 4.9 / 5 (basé sur 623 voix)
Trouver plus de solutions
Comment activer l'enregistrement Google Meet sur votre bureau Méthodes rapides pour enregistrer une réunion d'équipe [Méthodes attestées] Guide détaillé sur la façon d’enregistrer un gameplay sur Nintendo Switch Comment enregistrer une présentation PowerPoint avec audio Enregistrez un gameplay PS4 avec un enregistreur/PC/carte de capture natif Explorer les avantages et l’utilisation de l’enregistrement WebexArticles relatifs
- Enregistrer une vidéo
- D3DGear Review 2023 : fonctionnalités, avantages et inconvénients et sa meilleure alternative
- Radeon ReLive Review – Téléchargement, fonctionnalités et alternative
- DU Recorder : examen, fonctionnalités et meilleure alternative
- ShareX Review 2023 – Fonctionnalités, prix et meilleures alternatives
- Enregistrez un gameplay PS4 avec un enregistreur/PC/carte de capture natif
- Comment enregistrer une présentation PowerPoint avec audio
- Guide détaillé sur la façon d’enregistrer un gameplay sur Nintendo Switch
- Examen de Screencast-O-Matic, fonctionnalités et meilleure alternative
- Examen ultime de FlashBack Express et meilleure alternative
- Examen complet de l'enregistreur d'écran oCam et meilleure alternative à oCam



