Un examen complet de Screencastify
À l'ère numérique d'aujourd'hui, les logiciels d'enregistrement d'écran sont devenus de plus en plus essentiels, que vous soyez un éducateur, un créateur de contenu ou un professionnel ayant besoin d'une assistance technique. Un outil très populaire dans cette catégorie est Screencastify.
Dans cet article, nous vous présenterons Screencastify et ses fonctionnalités de base, discuterons de ses avantages et inconvénients et répondrons à vos questions. Que vous en ayez besoin maintenant ou que vous soyez simplement curieux de connaître cet outil, nous vous aiderons à comprendre si Screencastify peut être un ajout utile à votre boîte à outils numérique.
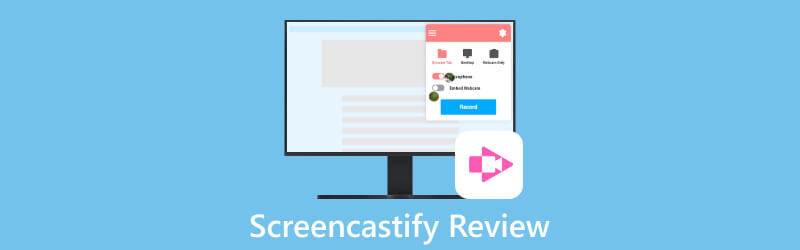
- LISTE DES GUIDES
- Partie 1. Screencastify en un coup d'œil
- Partie 2. Comment utiliser Screencastify
- Partie 3. Alternative à Screencastify - Enregistreur d'écran ArkThinker
- Partie 4. FAQ de Screencastify
Partie 1. Screencastify en un coup d'œil
1. Qu'est-ce que Screencastify
Screencastify est un outil logiciel qui vous permet de capturer les activités qui se déroulent sur l'écran de votre ordinateur. C'est une excellente extension d'enregistrement d'écran installée directement dans Google Chrome. Avec Screencastify, vous pouvez capturer votre écran pour des tâches telles que la création de didacticiels, présentations, des discours ou tout autre élément sur lequel vous souhaitez afficher ce qui est sur votre écran. Cet outil vous permet également d'ajouter des notes, des dessins et même votre voix pour mieux expliquer et présenter le contenu de votre écran. Les gens utilisent couramment Screencastify pour l'éducation, la formation, l'assistance technique, la création de contenu et toute situation où le partage de ce qui est sur votre écran est important.
2. Tarifs
Il existe quatre versions, dont les éditions Free, Starter, Pro et Teams. Vous pouvez choisir la version gratuite si vous n'avez pas besoin de création vidéo illimitée, d'une durée vidéo illimitée ou de fonctionnalités avancées. Les options de paiement comprennent des abonnements annuels et mensuels. Voici les prix :
| Détails | Annuel (par utilisateur, par mois) | Mensuel (par utilisateur, par mois) | |
|---|---|---|---|
| Gratuit | Fonctionnalités et outils de base | $0 | $0 |
| Entrée | Divers outils avec plus de fonctionnalités | $7 | $15 |
| Pro | Accès à presque toutes ses fonctionnalités | $10 | $20 |
| Équipes | Services professionnels et au niveau de l'entreprise | Contactez-les | — |
3. Avantages et inconvénients de Screencastify
- Il est facile à télécharger, à utiliser et à partager.
- Il fournit des informations de base montage vidéo caractéristiques.
- Il propose une version gratuite.
- Il ne peut être utilisé que sur les navigateurs Google Chrome.
- Il ne peut être utilisé que lorsque vous êtes connecté à Internet.
- Les fichiers de sortie sont limités aux formats MP3, MP4 et GIF.
- Le gratuit ne permet que des enregistrements d’une durée maximale de 5 minutes.
- Vos vidéos ne peuvent être enregistrées que localement et non sur votre Drive lorsque vous êtes hors ligne.
Partie 2. Comment utiliser Screencastify
Cette section fournit des instructions sur l'utilisation de Screencastify, notamment sur la manière de l'installer, d'utiliser ses fonctionnalités d'enregistrement d'écran et d'édition vidéo, ainsi que sur la manière de partager vos enregistrements.
La première étape consiste à installer Screencastify depuis le site officiel. Accédez à la page d'accueil de Screencastify, cliquez sur le bouton « Commencer à créer gratuitement », puis sélectionnez le bouton « Ajouter à Chrome ». N'oubliez pas que l'utilisation de Screencastify nécessite le navigateur Google Chrome.
Cliquez sur l'icône « Screencastify » dans la barre d'outils des extensions de votre navigateur, puis connectez-vous avec votre compte Google.
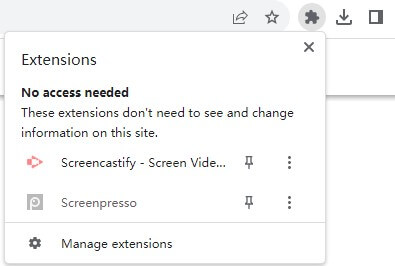
Choisissez ce que vous souhaitez enregistrer. Vous avez la possibilité de capturer soit l'onglet de votre navigateur, soit votre bureau, soit simplement la vidéo de votre webcam. Si vous souhaitez capturer le son, activez l'option « Microphone ». Pour des paramètres plus avancés, cliquez sur « Afficher plus d'options », où vous pourrez effectuer des ajustements supplémentaires.
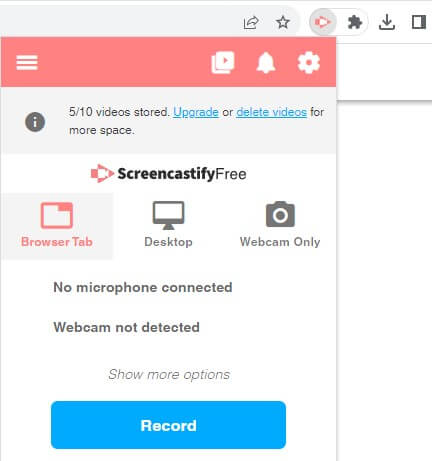
Cliquez sur le bouton bleu « Enregistrer ». Pendant l'enregistrement, vous pouvez ajouter des autocollants, des rectangles et utiliser l'outil stylo pour annoter votre écran.

Une fois l'enregistrement terminé, cliquez à nouveau sur l'icône « Screencastify », puis appuyez sur le bouton « Stop » pour terminer. Après cela, vous pouvez prévisualiser ce que vous avez enregistré. Si vous l'aimez, vous pouvez décider de le conserver, de le télécharger ou de le partager avec d'autres en un seul clic. En cliquant sur « Ouvrir dans l'éditeur », vous pouvez modifier votre enregistrement, comme couper le début ou la fin, ou en y ajoutant du texte.
Partie 3. Alternative à Screencastify - Enregistreur d'écran ArkThinker
Parfois, vous n'avez peut-être pas accès à un appareil ou à un navigateur Google Chrome, ou vous avez simplement besoin d'un enregistreur d'écran plus flexible et professionnel qui fonctionne à tout moment, nous vous suggérons d'installer un logiciel de bureau. C'est pratique et n'est pas limité par les limitations du réseau ou du navigateur. Une excellente alternative que nous pouvons recommander est ArkThinker Screen Recorder.

ArkThinker Screen Recorder excelle dans le domaine professionnel. Il prend en charge une gamme de formats vidéo et d'image tels que MP4, WMV, MOV, F4V, MPEG-TS, WebM, GIF et divers formats audio, notamment MP3, M4A, WMA, FLAC, WAV, etc. En dehors de cela, il propose plusieurs codecs, comme MPEG2 + AC3, H.264 + AAC et HEVC/H.265 + AAC avec une efficacité et une meilleure qualité supérieures. De plus, il vous permet de choisir différentes qualités vidéo ou audio en fonction de vos besoins, à savoir la plus basse, la plus faible, la moyenne, la plus élevée, la plus élevée et sans perte.
En tant que logiciel d'enregistrement d'écran professionnel, il constitue un outil polyvalent pour votre ordinateur. Il enregistre simultanément le son du système, le microphone et la webcam, ce qui le rend idéal pour les présentations. Les joueurs l'apprécieront car il enregistre le gameplay en douceur pour partager les réactions. En outre, il peut capturer les écrans iPhone et Android sur votre PC, vous offrant ainsi un affichage plus grand et une qualité d'écran réglable pour une meilleure visualisation. De plus, il offre plusieurs fonctionnalités utiles supplémentaires, comme une capture d'écran, un éditeur de métadonnées multimédia, un compresseur de fichiers, un convertisseur de fichiers, une fusion de fichiers, etc.
Partie 4. FAQ de Screencastify
Screencastify est-il sûr ?
Selon la politique de confidentialité de Screencastify, ils collectent des informations uniquement pour fournir des services, gérer des comptes, répondre aux demandes de renseignements, sans but de les partager ou de les vendre à qui que ce soit. Ils utilisent des mesures de sécurité standard pour protéger vos données. Cependant, ils ne peuvent garantir une sécurité absolue. En cas de divulgation non autorisée de données, vous en serez informé comme l'exige la loi ou le contrat.
Pouvez-vous utiliser Screencastify sur un téléphone ?
Non. Screencastify n'est pas compatible avec les appareils mobiles.
Comment supprimer Screencastify de Chrome ?
Tout d’abord, cliquez sur l’icône d’extension dans votre navigateur. Ensuite, sélectionnez « Supprimer de Chrome », puis cliquez sur « Supprimer ».
Conclusion
Screencastify est un logiciel d'enregistrement d'écran largement utilisé. Cet article couvre ses fonctionnalités de base, ses avantages et ses inconvénients, ainsi que son alternative, ArkThinker Screen Recorder. Vous pouvez choisir le produit qui correspond à vos besoins et nous espérons que cet article vous sera utile.
Que pensez-vous de cette publication? Cliquez pour noter cet article.
Excellent
Notation: 4.9 / 5 (basé sur 335 voix)
Trouver plus de solutions
Meilleurs enregistreurs d'écran pour Windows, Mac, iPhone et Android Guide détaillé pour enregistrer un écran ou des vidéos sur des ordinateurs Mac Comment filtrer un enregistrement avec audio sur un PC Windows 11/10/8/7 Top 6 des enregistreurs d'écran Firefox pour capturer des pages Web sur Windows/Mac Un examen de l'enregistreur d'écran IObit de ses détails et fonctionnalités Maîtriser Adobe Captivate pour des cours e-learning captivantsArticles relatifs
- Enregistrer une vidéo
- Les détails de l'examen Vidma Recorder sur les téléphones Android
- Un examen de l'enregistreur d'écran IObit de ses détails et fonctionnalités
- Enregistreur vidéo rapide pour Android – Revue ultime
- Examens détaillés de ScreenFlow pour Mac et PC Windows
- ScreenRec Review : outil gratuit et créatif pour tous
- Top 6 des enregistreurs d'écran Firefox pour capturer des pages Web sur Windows/Mac
- V Recorder Review – Votre outil d’enregistrement d’écran incontournable en 2023
- RecMaster en 2023 : un examen complet des fonctionnalités et des tarifs
- Examen de CyberLink Screen Recorder : un bon choix pour le streamer
- Examen impartial d'iSpring, l'une des meilleures boîtes à outils d'apprentissage en ligne



