Konvertálja a videót MP4 formátumba, és exportálja filmjét a VLC Playerből
A felhasználók által világszerte megbízott VLC Player már régóta több, mint egy multimédiás lejátszó. Felülete mindig is egyszerű és áttekinthető volt. Az emberek videók lejátszására és videoformátumok konvertálására használják. Néhány egyszerű videószerkesztést is meg tud végezni, így ha valamit szeretne csinálni a videóival, a VLC Player lesz a legjobb választás. Ebben a cikkben megmutatjuk, hogyan konvertálhat videót MP4 formátumba és exportálja filmjét a VLC Playerből. Részletes, lépésről lépésre szóló utasításokat adunk, és Ön is követheti velünk.
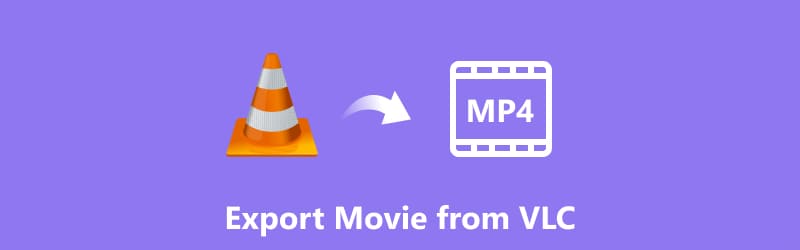
- ÚTMUTATÓ LISTÁJA
- 1. rész: Videó konvertálása VLC Playerben
- 2. rész. Alternatív módszer a VLC MP4-re konvertálására
- 3. rész. GYIK a filmek VLC Playerből történő exportálásával kapcsolatban
1. rész: Videó konvertálása VLC Playerben
A VLC Player főbb jellemzői
Különféle formátumok támogatása
A VLC Player szinte bármilyen hang- és videoformátummal kompatibilis, beleértve az MPEG-2, MPEG-4, H.264, MKV, WebM, WMV, MP3 stb.
◆ Multimédia adatfolyam
Ezzel az eszközzel filmeket exportálhat a VLC Playerből, és megoszthatja azokat az interneten keresztül.
Testreszabható felület
A VLC Player lehetővé teszi a felület testreszabását. Módosíthatja az elrendezési felületeket, sőt bővítményeket és beépülő modulokat is hozzáadhat a funkció javítása érdekében.
Speciális lejátszásvezérlők
A VLC Player számos lejátszásvezérlőt kínál, beleértve a lejátszást, a szünetet, a visszatekerést, a gyors előretekerést és a kockánkénti navigációt.
Fájlok konvertálása
A VLC Player beépített médiakonverziós képességekkel rendelkezik. Ezekkel a funkciókkal a VLC Player segítségével MP4 videókat vagy más multimédiás fájlokat konvertálhat különböző formátumokba.
Hozzon létre egy lejátszási listát és egy könyvtárat
A VLC Player lehetővé teszi lejátszási listák létrehozását és médiafájlok rendezését. Médiakönyvtár funkcióval is rendelkezik, amely automatikusan átvizsgálja és kategorizálja a médiát.
Képernyőfelvétel
A VLC Player még a képernyőt is rögzítheti, és videót rögzíthet hanggal. Használhatja oktatóanyagok létrehozására vagy játékmenet rögzítésére.
Lépések a videó MP4-re konvertálásához VLC-ben
Miután megismerte a főbb jellemzőit, rájön, hogy a VLC Player képes konvertálni a videoformátumokat. Tehát hogyan kell okosan használni? Ezután részletesen bemutatjuk a videó MP4 formátumba konvertálásának lépéseit. Remélhetőleg ez segíthet.
Szerezze be a VLC Playert a számítógépére. Győződjön meg arról, hogy a legújabb verziót használja; ellenkező esetben működését befolyásolhatja.
Indítsa el a VLC Playert. Nyomja meg a Média gombot a bal felső menüben. Választ Konvertálás/Mentés.
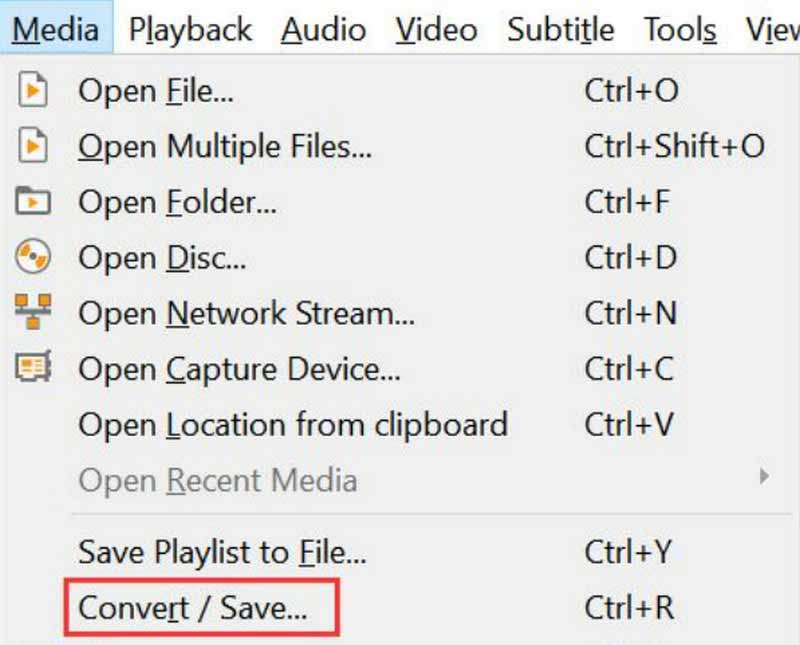
Most új ablakhoz érkezett. Kattintani kell Hozzáadás és válassza ki a konvertálni és exportálni kívánt fájlt a számítógépéről. Ezután legördítse a mellette lévő listát Konvertálás/Mentés. Választ Alakítani.
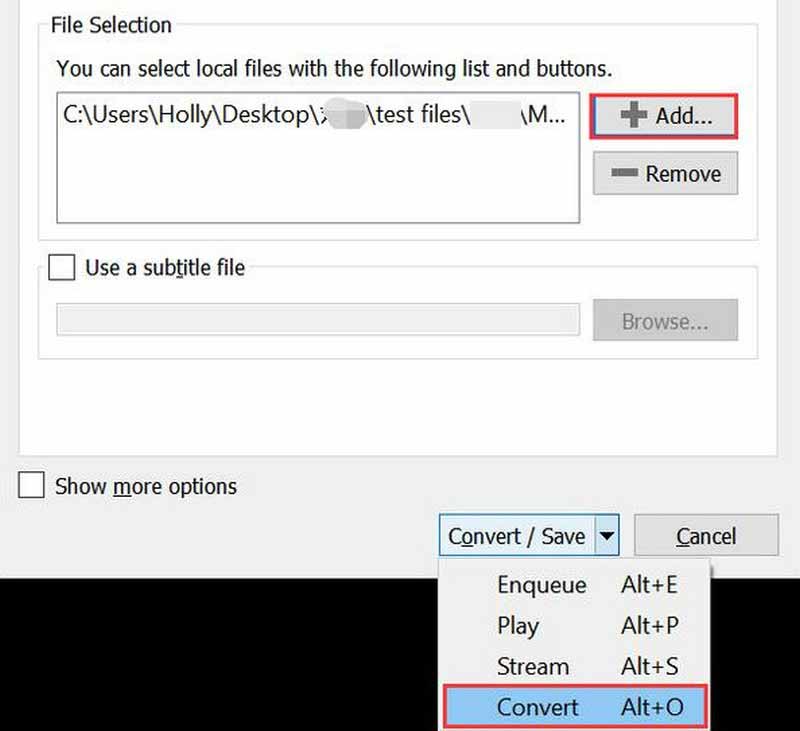
Kattintson a mellette lévő legördülő gombra Profil. Itt kell választani MP4 mint a kimeneti formátum.
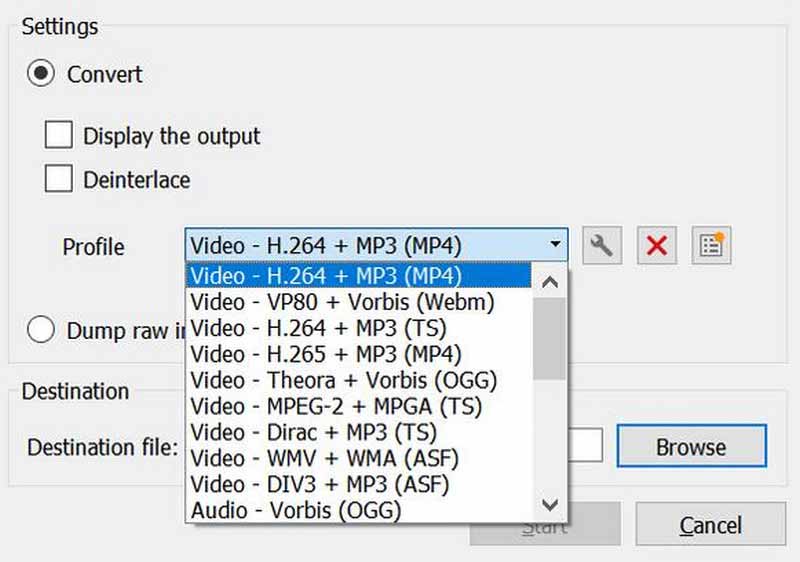
Találd meg Cél fájl fület, és kattintson Tallózás mentési útvonal kiválasztásához. Végül kattintson a Start gombra, hogy megkezdődjön az átalakítási folyamat.
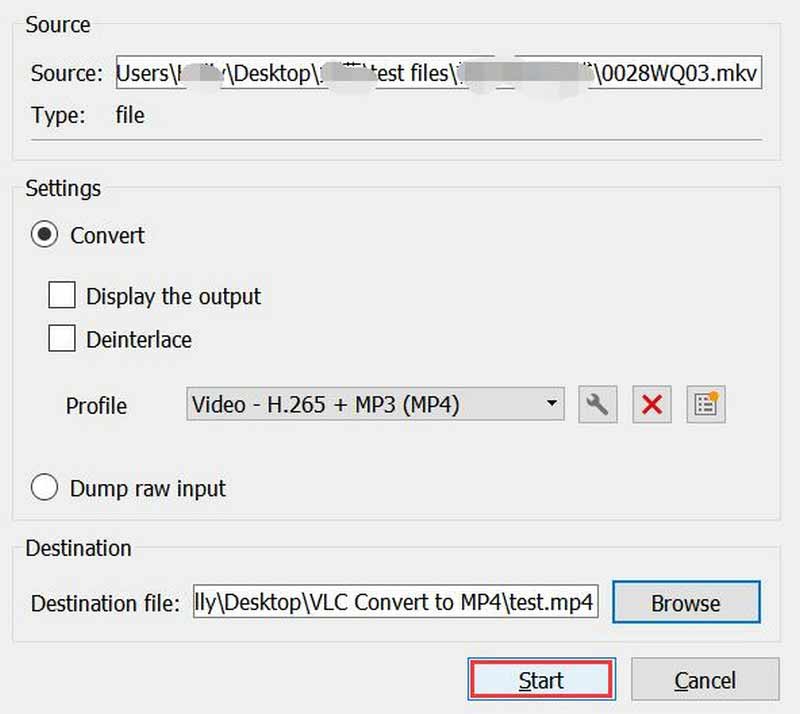
Most sikeresen megváltoztatta a VLC-t MP4-re.
Tippek az MP4 konvertálásához VLC lejátszóval
Ezenkívül a VLC Player támogatja a kötegelt átalakítást. Ha szüksége van rá, elvégezhet néhány speciális beállítást a videóján a VLC Player segítségével, például módosíthatja a videokodeket, a felbontást, a szűrőket és az audiokodeket. Ha az MP4 videót a legjobb minőségben szeretné elérni, válassza ki a Videó - H.265 + MP3 (MP4) lehetőséget kimeneti formátumként. Ami a videó konvertálásához szükséges időt illeti, az elsősorban a videó minőségétől és hosszától függ. De objektíven szólva, a VLC Player átalakítási hatékonysága nem túl magas.
2. rész. Alternatív módszer a VLC MP4-re konvertálására
ArkThinker Video Converter Ultimate
Bár a VLC Player meglehetősen erős, még mindig meglehetősen korlátozott a videófeldolgozás és a kimenet tekintetében. Ezért azt javasoljuk, hogy használjon fejlettebb videószerkesztő funkciókkal rendelkező eszközt, ArkThinker Video Converter Ultimate. Nemcsak támogatja a videó konvertálását több mint 1000 formátumba, beleértve MP4, FLV, AVI, MKV, MP3 stb., hanem támogatja a videó további szerkesztését is, például tömörítést, javítást és 3D készítést. Felülete egyszerű és áttekinthető, így azonnal megtalálhatja a szükséges eszközt. Még ha még soha nem végzett videófeldolgozást, segítségével szakértőként kezelheti a videókat.
Íme a részletes lépések az ArkThinker Video Converter Ultimate használatához videók MP4 formátumba konvertálásához.
Töltse le és telepítse az ArkThinker Video Converter Ultimate programot a számítógépére. Nyissa meg a számítógépén, és válassza ki Átalakító.
Kattintson Plusz vagy Fájlok hozzáadása hogy feltöltsd azt a videót, amellyel foglalkozni szeretnél. Vagy egyszerűen húzza át a fájlt a felület közepére.

Kattintson Összes konvertálása és legördítse a menüt. Ezután kiválaszthatja a célformátumot. Csak válassz MP4.

Kattintson Mentés ide hogy válasszon mappát az MP4-fájlok tárolására az exportálás után. Megnyomhatja a Szerkesztés vagy Vágott ikonra a videó módosításához.

Az összes beállítás elvégzése után egyszerűen kattintson Összes konvertálása a teljes átalakítási folyamat elindításához.

Ha további módosításokat kell végrehajtania a videón, keressen néhány eszközt az Eszköztár lapon az oldal tetején. Itt megtalálhatja a legjobbat MP4 kompresszor, fokozó, vágó stb.

ArkThinker Online Video Converter
Ha szeretné feldolgozni és konvertálni videóit, de nem szeretne további szoftvereket letölteni, javasoljuk, hogy próbáljon ki egy ingyenes online eszközt, ArkThinker Online Video Converter. Az átalakítási folyamatot közvetlenül a weboldalon végezheti el, és az egész művelet továbbra is nagyon egyszerű. Ez az eszköz a formátumok széles skáláját támogatja, beleértve az MP4, AVI, FLV, MKV, MOV, WebM, MP3, WMA, WAV, FLAC stb., és a konvertált videókat nem látja el vízjel, így gond nélkül használhatja. .
Itt található egy lépésről lépésre útmutató az ArkThinker Online Video Converter használatához a böngészőben.
Böngészőjével lépjen be az ArkThinker Online Video Converter hivatalos webhelyére. Kattintson Kezdje el a videó konvertálását az oldalon, hogy hozzáadja a konvertálni kívánt videót, vagy dobhat oda fájlokat.
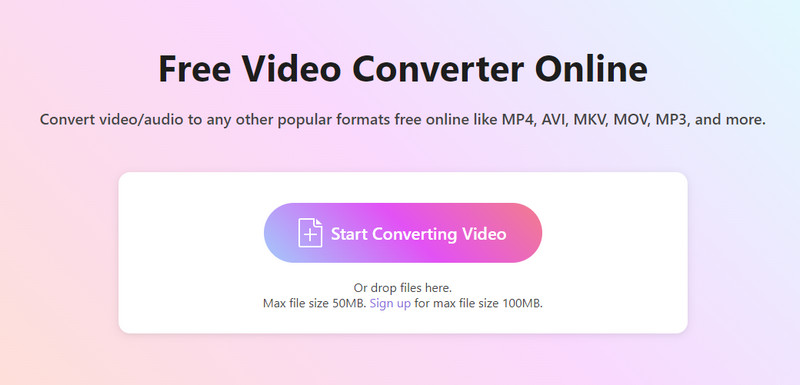
Miután sikeresen feltöltötte videóját ebbe az ingyenes online eszközbe, a következő listát legördítheti Kimenet hogy válasszon célformátumot az exportáláshoz. Itt az MP4-et választjuk.
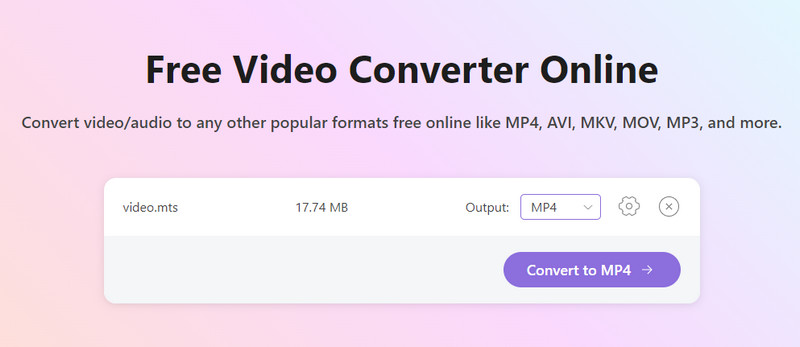
Ha módosítani szeretné a videó felbontását, minőségét vagy egyéb elemeit, kattintson a gombra Beállítások ikon. Ha végzett a beállítással, kattintson a gombra rendben a változtatások mentéséhez.
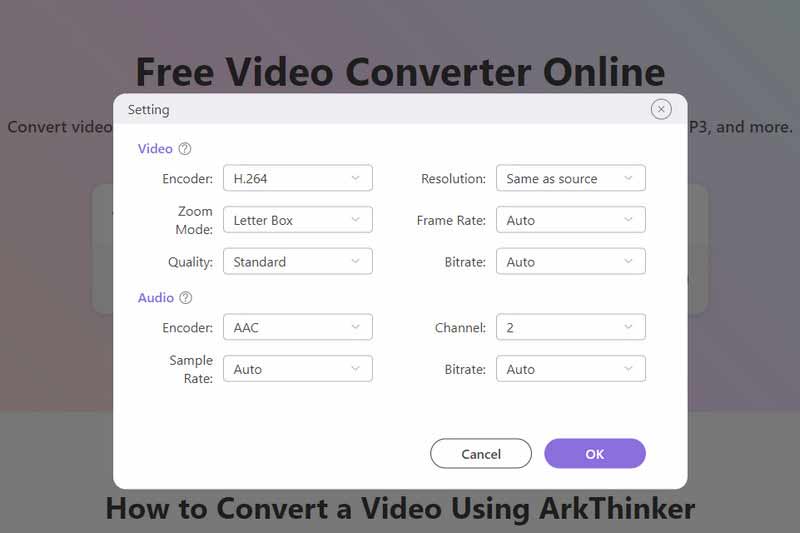
Végül kattintson Átalakítás MP4-re hogy megkapja a konvertált videót.
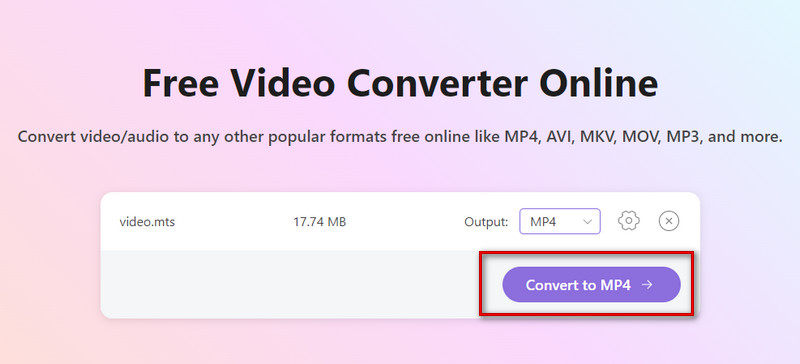
3. rész. GYIK a filmek VLC Playerből történő exportálásával kapcsolatban
A VLC Player konvertál bármilyen formátumot?
Igen, a VLC Player különféle fájlformátumokat tud konvertálni. Például a VLC Player segítségével konvertálhatja az AVI-t MP4-re. A médiaformátumok széles skáláját támogatja, beleértve MP4, AVI, MKV, MOV és még sok más. Felhasználók ezrei választottak egyszerű és felhasználóbarát felületet.
Konvertálni lehet a DVD videót VLC Player segítségével?
Igen. A VLC Player lehetővé teszi a DVD-videók konvertálását. Ha DVD-videót szeretne konvertálni a VLC Player segítségével, akkor meg kell nyitnia, menjen a címre Média > Konvertálás/Mentés, majd válassza ki a konvertálni kívánt DVD-t. Innen kiválaszthatja a konvertált videó kimeneti formátumát és célmappáját.
Miért nem tudok filmet exportálni a VLC Playerből?
Több oka is lehet. Lehet, hogy az exportálni kívánt filmfájl olyan formátumú, amelyet a VLC Player nem támogat. Vagy probléma van a használt VLC Player verziójával. Győződjön meg arról, hogy a VLC Player legújabb verziójával rendelkezik. Ezenkívül nem exportálhat olyan filmet, amely nincs teljesen letöltve vagy pufferelve a VLC Playerben.
Következtetés
Ebben a cikkben részletesen bemutatjuk a VLC Playert, mint eszközt, és bemutatjuk, hogyan használhatja jobban a videók és videók konvertálására. exportálja filmjeit a VLC Playerből. Egyablakos útmutatónkat követve úgy gondoljuk, hogy most már elsajátította a helyes használat módját. Természetesen még mindig van némi szakadék a VLC Player és a professzionális videokonverziós és -szerkesztési eszközök között. Ezért bemutattuk Önnek a két legjobb alternatívát. Ha több tapasztalatod van a VLC Player használatával kapcsolatban videók feldolgozására, vagy ezzel kapcsolatos kérdéseid vannak, nyugodtan írj nekünk.
Mi a véleményed erről a bejegyzésről? Kattintson a bejegyzés értékeléséhez.
Kiváló
Értékelés: 4.9 / 5 (alapján 432 szavazatok)
További megoldások keresése
Ellenőrzött oktatóanyag a videó végleges kivágásához VLC-ben 100% Videóvágás VLC Media Player használatával működő módszer Ismerje meg, hogyan forgathat el és fordíthat meg egy videót a VLC Media Player alkalmazásban 4 módszer az MP4 videofájl méretének minőségromlás nélküli tömörítésére A 10 legjobb MP4 vágó Windows, Mac, iPhone és Android rendszerhez Könnyű MOV konvertálás MP4-be: lépésről lépésreRelatív cikkek
- Videó konvertálása
- Megbízható áttekintés a legmagasabb rangú HEVC-konverterekről
- A Freemake Video Converter áttekintése, hogy segítsen ebben
- Lejátszhatunk MKV fájlokat iPhone-ján, és hogyan valósíthatjuk meg?
- ArkThinker ingyenes MKV-MP4 konverter online [gyors és biztonságos]
- MOV GIF: Megbízható módszer a MOV GIF formátummá konvertálására
- Hogyan lehet a WebM-et GIF-be konvertálni 4 asztali és mobileszközzel
- Az MP4 videók GIF vagy Vise Versa formátumba konvertálásának legjobb módjai
- Videó konvertálása GIF-be: Egyszerű és gyors Meta
- MP4 konvertálása MP3-ra ingyenesen online – Easy Tool ArkThinker-ből
- ArkThinker ingyenes MOV-MP4 konverter online [könnyen használható]



