Hogyan lehet átméretezni és levágni egy videót VLC-ben, és megfelelően menteni a változtatásokat
"ÉN VLC-ben vágott egy videót, de a médialejátszó bezárása után visszaáll az eredeti állapotba, hogyan lehet menteni a kivágott videót?” A VLC az egyik legnépszerűbb multimédiás lejátszó a világon, részben azért, mert számos ingyenes bónuszeszközt tartalmaz. Az összetett kialakítás azonban nagy fájdalom. Ezért ez az útmutató megmutatja, hogyan lehet megfelelően vágni és menteni egy videót VLC-ben.

- ÚTMUTATÓ LISTÁJA
- 1. rész: Videó kivágása VLC-ben
- 2. rész: A legjobb alternatíva a VLC-hez a videó vágásához
- 3. rész: GYIK a videó VLC-ben történő levágásáról
1. rész: Videó kivágása VLC-ben
A VLC külön szoftver nélkül vágja le a videót; azonban nem menti el az eredményt, ha közvetlenül használja a Crop Effectet. Az alábbiakban bemutatjuk a videó VLC-ben való végleges kivágásához és mentéséhez szükséges munkafolyamatot.
Nyissa meg a videót a vágáshoz a VLC-ben.
Kattintson és bontsa ki a Eszközök menüt, és válassza ki Hatások és szűrők. Menj a Vág fület, és állítsa be a Felül, Bal, Jobb és Alul opciókat, amíg a videót tetszés szerint le nem vágja. Emlékezzen a négy értékre.
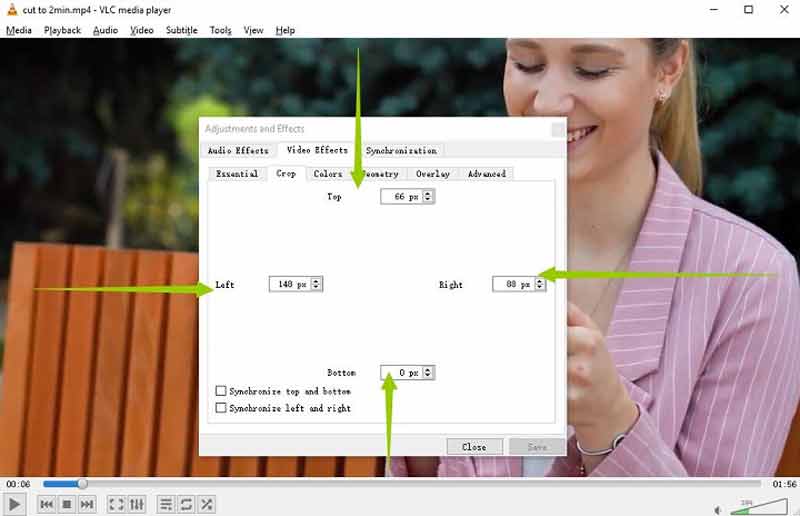
Menj a Eszközök menüt ismét, és válassza ki preferenciák ezúttal. Válassza ki Minden alatt Beállítások megjelenítése terület. Ezután bontsa ki a Szűrők elemet a listában, és válassza ki Croppadd.
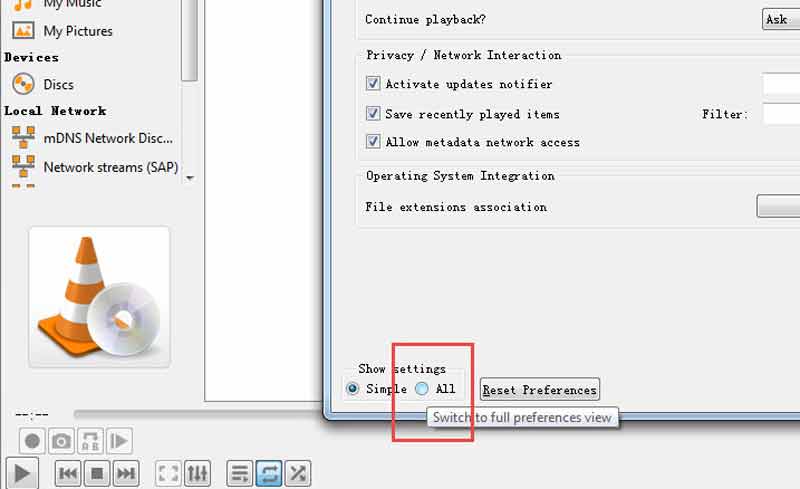
Írja be a négy értéket a alatti mezőkbe Vág szakaszt megfelelően. Kattints a Megment gomb.
Ezután nyomja meg a gombot Szűrők elemet a listában, és jelölje be a mellette lévő jelölőnégyzetet Videóvágó szűrő a jobb oldalon. Üsd a Megment gomb.
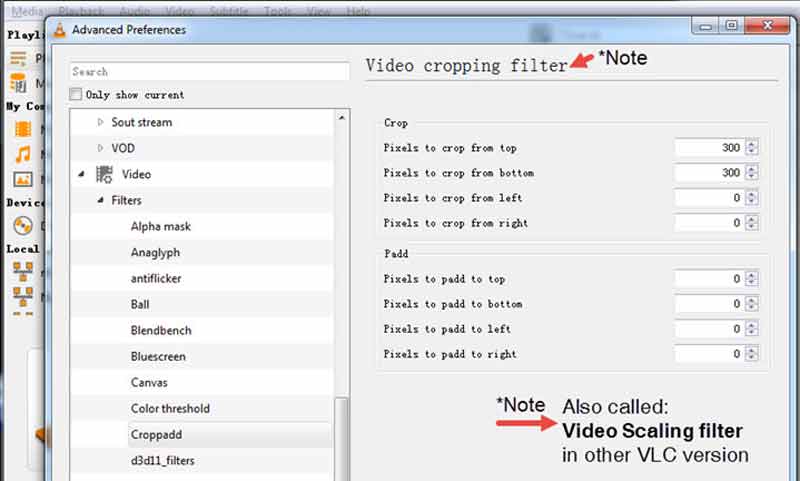
Váltson a Média menüt, és válassza ki Konvertálás/Mentés. Adja hozzá a videofájlt, majd kattintson a gombra Konvertálás/Mentés gomb. Állítsa be a formátumot.
Kattints a a kiválasztott profil szerkesztése ikon a Profil terület. Menj a Videokodek fület, és válassza ki Szűrők. Jelölje be a mellette lévő négyzetet Videóvágó szűrő. Kattints a Megment gomb.
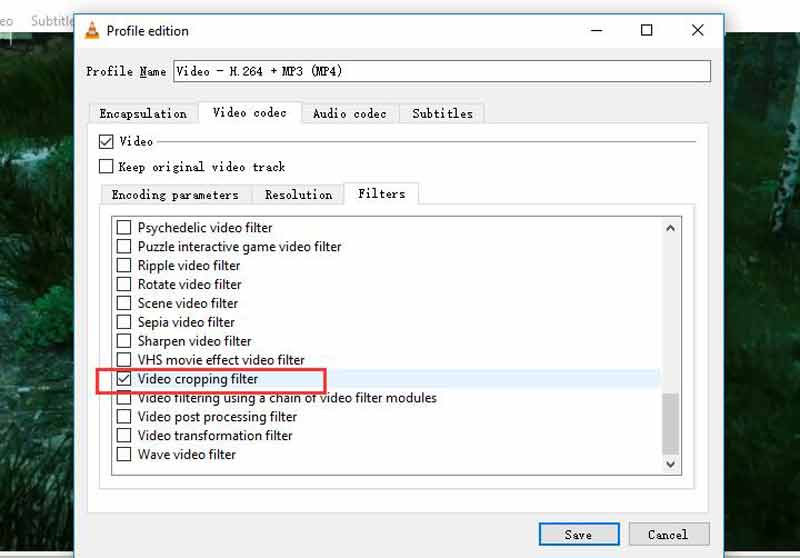
Végül állítson be egy könyvtárat, és kattintson a gombra Rajt gombot a kivágott videó mentéséhez VLC-ben.
2. rész: A legjobb alternatíva a VLC-hez a videó vágásához
Mivel a VLC rögzíti a kivágott videót a hatás mentéséhez, a folyamat befejezése eltart egy ideig. Ráadásul a videó minősége sem túl jó. Ezért alternatív megoldást javasolunk, ArkThinker Video Converter Ultimate.
- Vágja le a videót a minőség romlása nélkül.
- Könnyen használható és nem igényel technikai ismereteket.
- Javítsa a videót és hangminőség szerkesztés közben.
- Támogatja a videoformátumok széles skáláját.
Videó kivágása VLC Alternative segítségével
Videó hozzáadása
Telepítse a legjobb videószerkesztőt a számítógépére. Van egy másik verzió is a Mac számára. Indítsa el, ha VLC nélkül kell kivágnia egy videót. Menj a Eszköztár ablakot a felső szalagról, és válassza ki Videóvágó. Húzza a célvideót a felületre az azonnali betöltéshez.

Vágja le a videót
Háromféleképpen vághat ki egy videót a VLC alternatívával. Mozgassa a képen a vágómező minden szélét, amíg el nem fedi a karbantartani kívánt területet. A videó pontos vágásához állítsa be a szélességet és a magasságot a mellette lévő négyzetekbe Termőterület. A videó átméretezésének másik módja a képarány igény szerinti módosítása.

Vágott videó exportálása
A videó szerkesztése után kattintson a Előnézet gombot a hatás megtekintéséhez. Ha elégedett, állítsa be alul a fájlnevet és a kimeneti formátumot. Kattints a Mappa ikont az eredmény mentéséhez szükséges könyvtár beállításához. Végül kattintson a Export gombot a változtatások megerősítéséhez. Néhány másodperccel később megjelenik a VLC-alternatíva által készített kivágott videó.

3. rész: GYIK a videó VLC-ben történő levágásáról
A VLC valóban ingyenesen használható?
Igen, a VLC egy ingyenes médialejátszó. Ez egy nyílt forráskódú projekt, és egy fejlesztőcsapat adta ki. Ezért mindenki ingyenesen letöltheti a médialejátszót a hivatalos webhelyről.
Miért nem menti a levágott videómat VLC-ben?
A VLC vágószűrője csak ideiglenesen módosítja a videoképeket. A médialejátszó bezárása után a videó visszaáll az eredeti állapotába. A kivágott videó mentéséhez konvertálnia kell a vágószűrővel.
Hogyan rövidíthetek le egy videót VLC-ben?
A VLC nem tartalmazza a videóvágás funkciót, de a speciális vezérlőkkel rögzítheti a kívánt klipet, és mentheti a rövidített videót. Hogy tudja, hogyan kell vágja le a videót, kattintson ide további részletekért.
Következtetés
Most meg kell értenie, hogyan vághat le egy videót VLC-ben, és hogyan mentheti el véglegesen a hatást. Ha már rendelkezik az ingyenes médialejátszóval az asztalon, kövesse lépéseinket, hogy gyorsan elérje a kívánt eredményt. Az ArkThinker Video Converter Ultimate a legjobb alternatív módja a videó egyszerű vágásának. Ha további kérdései vannak ezzel a témával kapcsolatban, forduljon hozzánk bizalommal, hagyjon üzenetet a bejegyzés alatt, és mi a lehető leghamarabb válaszolunk rá.
Mi a véleményed erről a bejegyzésről? Kattintson a bejegyzés értékeléséhez.
Kiváló
Értékelés: 4.6 / 5 (alapján 168 szavazatok)
További megoldások keresése
Hasznos készségek videók szerkesztéséhez iPhone-on, Androidon és Mac PC-n Videó tömörítése webre, e-mailre, Discordra, WhatsApp-ra vagy YouTube-ra Fordított videó Videó megfordítása iPhone-on, Androidon, számítógépen A videó felgyorsítása iPhone-on, Androidon, online és Mac/PC-n Hogyan készítsünk GIF-et az 5 legjobb fotó/videó GIF konverterrel Hogyan készítsünk zenei videót 3 Music Video Maker alkalmazássalRelatív cikkek
- Videó szerkesztés
- GIF tömörítés – Csökkentse a GIF méretét PC-n/Mac-en, iPhone-on, Androidon
- 5 legjobb MP4-kompresszor a videofájl méretének csökkentésére 2022
- Videó tömörítése Android – Csökkentse a videó méretét Androidon
- Videó átméretezése az Instagram Story, Feed és IGTV számára
- Adobe Premiere Crop Video – Videók körbevágása a Premiere-ben
- Ellenőrzött oktatóanyag a videó tömörítéséhez iPhone-on minőségromlás nélkül
- Minden, amit tudnia kell a videó képarány koncepciójáról
- Működőképes módszerek videó vágására Android telefonon vagy táblagépen
- Konkrét oktatóanyag egy videó kivágásához és átméretezéséhez a QuickTime Playerben
- Ellenőrzött oktatóanyag egy videó végleges vágásához VLC-ben kezdőknek



