MP4 videó tömörítése kisebb fájlméretre asztali számítógépen és online
Ez az oktatóanyag bemutatja az MP4-videók tömörítésének legegyszerűbb módjait Windows és Mac rendszeren. Bár az MP4 egy tömörített videóformátum a videók, hangok, feliratok és egyebek tárolására, előfordulhat, hogy sok MP4-videó nagy fájlméretű. Nemcsak nagy helyet foglalnak el a merevlemezen, hanem problémákhoz is vezetnek a feltöltés és a tárolás során. Szerencsére vannak módszerek, amelyek segítségével hatékonyan csökkentheti a videofájl méretét ebből a bejegyzésből.

- ÚTMUTATÓ LISTÁJA
- 1. rész: Az MP4 tömörítésének végső módja
- 2. rész: Az MP4 online tömörítése
- 3. rész: További módszerek az MP4 ingyenes tömörítésére
- 4. rész: GYIK az MP4 tömörítéséről
1. rész: Az MP4 tömörítésének végső módja
ArkThinker Video Converter Ultimate az egyik legjobb videószerkesztő szoftver a piacon. Szinte mindent felszerel, amire a videó utómunkához szüksége lehet, beleértve az MP4-kompresszort is. Ez teszi a legegyszerűbb választást a videofájl méretének csökkentésére kezdőknek.
- MP4 videó tömörítése technikai ismeretek nélkül.
- Vágja le a nagy videókat klipekre a fájlméret csökkentése érdekében.
- A lehető legjobban tartsa meg a videó minőségét.
- A bónuszeszközök széles skáláját kínálja, például a videokonvertálást.
Az MP4 tömörítése vágás nélkül
Nyissa meg az MP4-et
Indítsa el a legjobb MP4-kompresszort, miután telepítette a számítógépére. Van egy másik verzió is a Mac számára. Lépjen az Eszköztár ablakba a felső szalagról, és válassza ki Videó kompresszor. Nyisson meg egy fájlkezelő ablakot, keresse meg a nagy MP4 fájlt, és húzza át a felületre az azonnali megnyitáshoz.

MP4 tömörítés
Ekkor megjelenik a fő felület. Mozgassa a csúszkát a Méret szakaszban, amíg a videofájl mérete elég kicsi nem lesz. Vagy közvetlenül beírhatja a kívánt fájlméretet a mezőbe. A videoformátum megtartásához válassza a lehetőséget MP4 tól Formátum menü. Kattintson az Előnézet gombra az eredmény ellenőrzéséhez. Végül állítsa be a célmappát a Mentés ide mezőbe, és kattintson a Borogatás gombot a tömörített MP4 exportálásához.

MP4 tömörítése kivágással
MP4 importálása
Ha az MP4-ed nagyon hosszú, és csak egy részletre van szükséged a videóból, vagy klipekre szeretnéd felosztani, válassz Videóvágó a Eszköztár ablak. Ezután kattintson a Hozzáadás ikonra a cél MP4 importálásához.

Vágja le az MP4-et
A videó vágásához játssza le az MP4-et az idővonalon, kattintson a ikonra Állítsa be a Start lehetőséget gombot az új kezdetnél, és nyomja meg a gombot Állítsa be a végét gombot az új végponton. Kattints a Szegmens hozzáadása gombot a bal oldalon, hogy hozzáadja a klipet a listához.
Ha fel szeretné osztani a videót, kattintson a gombra Gyors felosztás gombot, és állítsa be igénye szerint.
Ezután alul állítsa be a fájlnevet, a kimeneti formátumot és a helyet. Üsd a Export gombot az MP4 tömörítés megerősítéséhez.

Az MP4 tömörítése konvertálással
MP4 betöltése
Futtassa a legjobb MP4-kompresszort, és lépjen a Átalakító ablak. Adja hozzá a nagy MP4 videót vagy videókat a gomb megnyomásával Hozzáadás ikon.

MP4 konvertálása
Kattints a Mindent konvertálni erre menüt a jobb felső sarokban a profil párbeszédpanel aktiválásához. Menj a Videó lapon válasszon egy tömörített videóformátumot, például FLV, és válasszon egy előre beállított értéket.
Ezután lépjen vissza a fő felületre, és kattintson a gombra Mappa ikonra a kimenet mentéséhez szükséges könyvtár beállításához. Kattints a Összes konvertálása gombot az MP4 tömörítéséhez a formátum megváltoztatásával.

2. rész: Az MP4 online tömörítése
Számos online MP4-kompresszor létezik, amelyek segítségével csökkentheti a videofájlok méretét. A legtöbbjük azonban nem ingyenesen használható. Némelyikük előfizetést igényel, másoknak pedig fizetnie kell a vízjel eltávolításáért. Példaként az MP4-tömörítést állítjuk be az mp4-videók ingyenes online kisebb méretre történő tömörítésére.
Nyissa meg webböngészőjét, és keresse fel az MP4-tömörítőt online, például: https://www.mp4compress.com/.
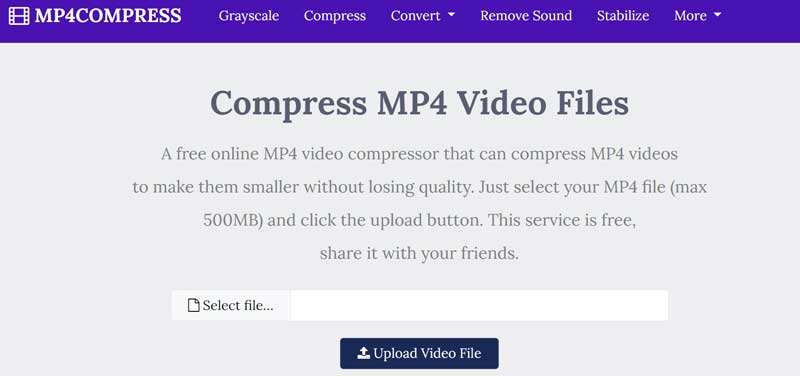
Kattints a Válaszd ki a fájlt gombot a tömöríteni kívánt videofájl kiválasztásához. Ezután nyomja meg a Videofájl feltöltése gombot. A maximális fájlméret 500 MB.
A feltöltés után a webalkalmazás automatikusan működik. Ha kész, nyomja meg a gombot Fájl letöltése link a tömörített MP4 mentéséhez.
3. rész: További módszerek az MP4 ingyenes tömörítésére
Az MP4 tömörítésének általános módja a videó felbontásának csökkentése, de ezzel egyidejűleg a videó minősége is csökken. Ha nem bánja, bemutatunk Önnek két ingyenes módszert az MP4-videók tömörítésére.
1. módszer: Az MP4 tömörítése a VLC Media Player segítségével
A VLC sokkal több, mint egy egyszerű médialejátszó. Számos hasznos eszközt tartalmaz ingyenesen, például az MP4 tömörítését a felbontás és a bitráta csökkentésével. Íme az alábbi lépések.
Futtassa a VLC-t, lépjen a Média menüt, és válassza ki Konvertálás/Mentés.
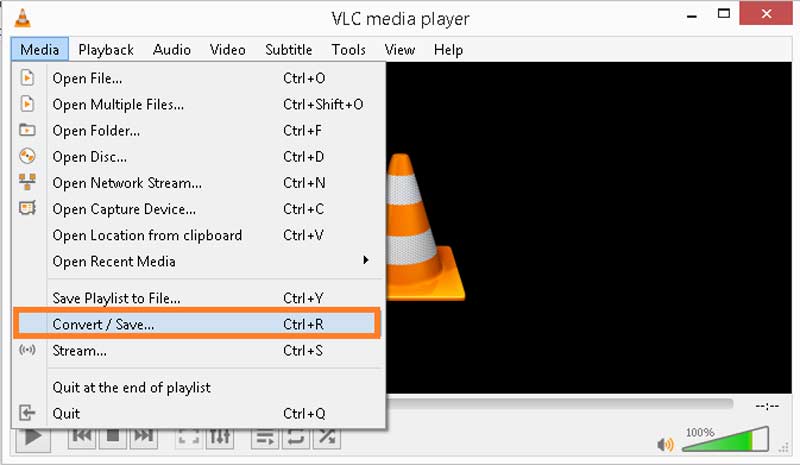
Üsd a Hozzáadás gombot, és importálja a nagyméretű videofájlt. megnyomni a Konvertálás/Mentés gombot a továbblépéshez.
Húzza le a Profil menüt, és válassza ki a megfelelő kimeneti formátumot. A formátum megtartásához válassza az MP4 lehetőséget; ellenkező esetben válasszon tömörített videóformátumot. Kattints a új profil ikonra a megnyitásához Profil kiadás párbeszéd.
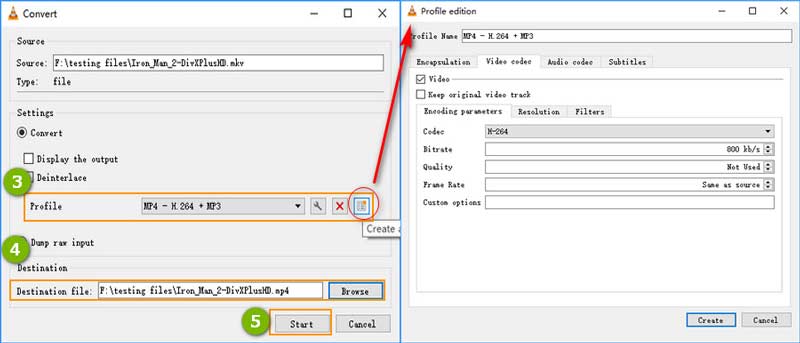
Menj a Videokodek fület, és leskálázza a bitsebességet, a minőséget és/vagy a képkocka sebességet. Üsd a Teremt gombot a változtatások megerősítéséhez.
Üsd a Tallózás gombot, és állítsa be a helyet és a fájlnevet. Kattints a Rajt gombot az MP4 tömörítésének megkezdéséhez.
2. módszer: MP4 tömörítése a kézifékkel
A HandBrake egy nyílt forráskódú videó konverter, amely számos egyéni beállítást tartalmaz, amelyek segítenek az MP4 tömörítésében a minőség, a bitráta és egyebek megváltoztatásával.
Nyissa meg a kívánt MP4-videót a HandBrake-ben.
Menj a Videó fület alul, és látni fogja az egyéni beállításokat.
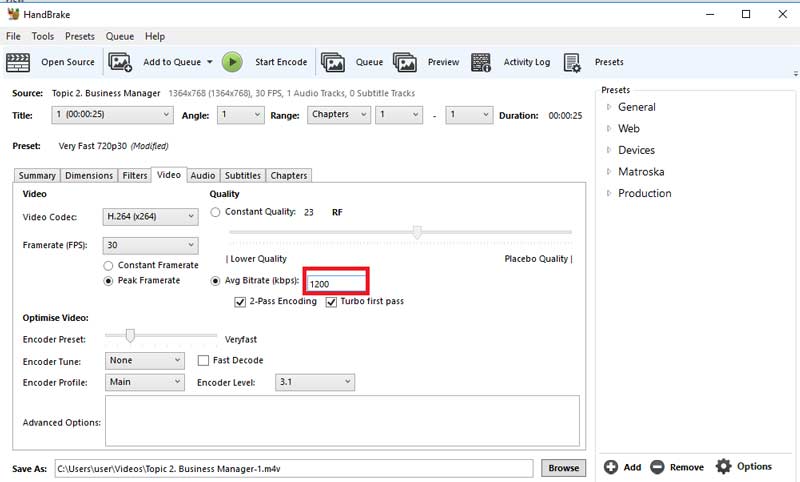
Húzza le a Filmkocka szám lehetőséget, és válasszon egy kisebb értéket. Csökkentse az értéket a Átl. bitsebesség terület. Mozdítsd meg a Minőség csúszka az alacsonyabb minőségű oldalra.
Keresse meg a Előbeállítások panelt a jobb oldalon, és válasszon alacsonyabb felbontást, például Nagyon gyors 720p.
Végül kattintson a Indítsa el a kódolást gombot az MP4 tömörítésének elindításához.
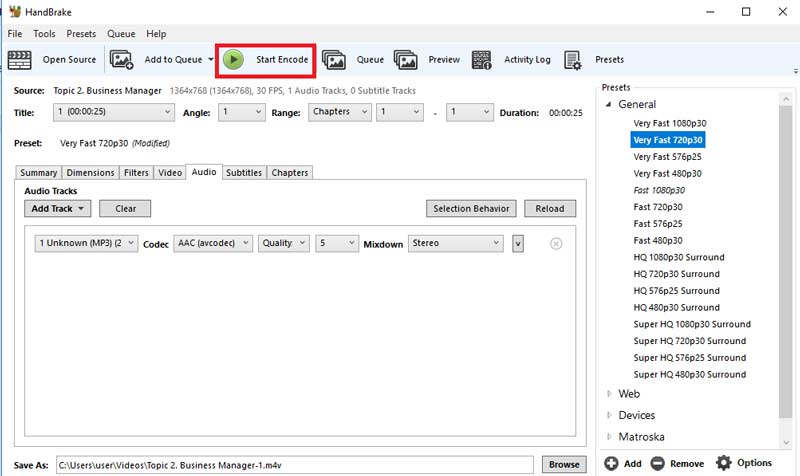
4. rész: GYIK az MP4 tömörítéséről
Tömöríthető az MP4 a Windows Media Playerben?
Sajnálom, nem tudod. A Windows Media Play csak a Windows beépített médialejátszója és kezelője. Nem tud videofájlt szerkeszteni vagy tömöríteni.
Hogyan csomagolhatok videofájlt?
A videók tömörítése egyszerű módja több videó egyetlen archívumba való tömörítésére. Először is helyezze az összes videót egyetlen mappába a számítógépén. Ezután lépjen be a mappába, jelölje ki az összes videót, kattintson a jobb gombbal valamelyikre, és válassza ki Címzett és akkor Tömörített mappa.
Lehetséges az MP4 tömörítése minőségromlás nélkül?
Ha tömöríti a videókat a formátum konvertálásával vagy rövid klipekre való felosztásával, az nem rontja a minőséget. A leskálázási felbontás azonban hatással lesz a videó minőségére.
Következtetés
Most meg kell tanulnia legalább négy módszert az MP4 tömörítésére online vagy asztali számítógépen. A webes videotömörítőknek általában vannak korlátai, például vízjelek, fájlméret-korlátozások stb. Az ingyenes videokompresszorok ezt csak a felbontás megváltoztatásával tudják megtenni. Ezért az ArkThinker Video Converter Ultimate alkalmazást javasoltuk. Több lehetőséget biztosít a kisebb MP4 fájlméretek eléréséhez. Ha egyéb problémái vannak, kérjük, lépjen kapcsolatba velünk, hagyja üzenetét a bejegyzés alatt.
Mi a véleményed erről a bejegyzésről? Kattintson a bejegyzés értékeléséhez.
Kiváló
Értékelés: 4.8 / 5 (alapján 128 szavazatok)
További megoldások keresése
Videó kivágása online, iPhone, Android és Mac/PC rendszeren Kollázsvideó – 4 videokollázs-alkalmazás kollázsvideók készítéséhez A GPU-gyorsítás felgyorsítja a videó- és képfeldolgozást Hogyan vágjunk le hangot az Audacityben, WMP-ben, iMovie-ban, Online-ban, Trimmerben Szerezzen be 3 alkalmazást a háttérzaj eltávolítására a 2022-es videóból Hang eltávolítása a videóból – Videó némítása különböző eszközökönRelatív cikkek
- Videó szerkesztés
- A 16 legnépszerűbb videószerkesztő alkalmazás Windows/Mac/iPhone/Android rendszeren
- Működőképes oktatóanyag a videoszín szerkesztéséhez minőségromlás nélkül
- Használható módszerek a videók világosabbá tételére számítógépeken vagy mobileszközökön
- A legjobb 8 fizetős és ingyenes videószerkesztő szoftver Windows 11/10/8/7 rendszerhez
- A legjobb 8 fizetős és ingyenes videószerkesztő szoftver Mac számítógépekhez/laptopokhoz
- Ingyenes videószerkesztő szoftver – 7 legjobb ingyenes videószerkesztő alkalmazás
- A legjobb 8 fizetős és ingyenes videószerkesztő szoftver Mac számítógépekhez/laptopokhoz
- Ingyenes videószerkesztő szoftver – 7 legjobb ingyenes videószerkesztő alkalmazás
- 100% Az MP4 videofájl méretének minőségromlás nélküli tömörítése
- Az 5 legjobb 2D–3D videó készítő, amelyet nem szabad kihagyni Windows/Mac rendszeren



