A 6 legjobb megoldás a videók vágására MacOS számítógépen
Videó lejátszása közben előfordulhat, hogy a videofájlnak vannak olyan szegélyei, amelyekre nincs szüksége, vagy csak a kép egy részét szeretné megtartani. Ilyenkor le kell vágnia a videót, és el kell távolítania a felesleget. De hogyan valósítható meg ez a művelet? A művelet végrehajtásának elősegítése érdekében részletes útmutatást adunk a végrehajtás módjáról vágja le a videót Mac-en és bemutatjuk az 5 legjobb eszközt ebben a cikkben. Minden eszközhöz egy lépésről lépésre szóló útmutató tartozik, amelyet követni kell. Most pedig olvasson tovább, és fedezze fel velünk.
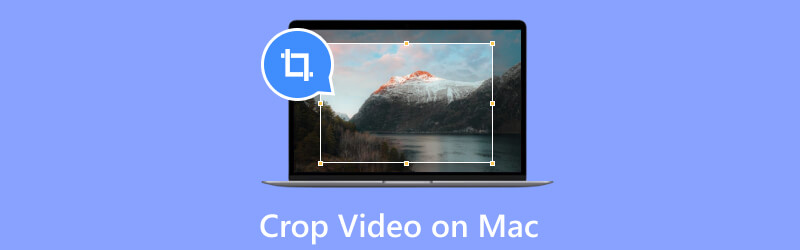
- ÚTMUTATÓ LISTÁJA
- 1. rész. Legjobb videóvágó Mac-hez
- 2. rész: Videók körbevágásának egyszerű módjai Mac rendszeren
- 3. rész. GYIK a videók Mac-en történő levágásáról
1. rész. Legjobb videóvágó Mac-hez
ArkThinker Video Converter Ultimate
ArkThinker Video Converter Ultimate egy minden az egyben videószerkesztő eszköz. Nem csak a videó konvertálását támogatja 1000+ formátum között, hanem számos videószerkesztési funkciót is kínál, beleértve a videó elforgatását, kivágását, kivágását, javítását, GIF készítését, tömörítését stb. Még videót is készíthet a kiválasztott videóból. klipek és képek. Összehasonlítva a piacon lévő többi videószerkesztő szoftverrel, ez nem csak átfogó, hanem könnyebben is használható. Ha Mac gépen kell levágnia videóit, ez lesz a legjobb választás.
- Könnyedén konvertálhat videókat, hangokat és képeket több mint 1000 formátum között.
- Különféle videószerkesztő eszközöket biztosít, beleértve a vágót, a trimmert stb.
- Támogatja kedvenc klipjeit és képeit tartalmazó videók létrehozását.
- Elérhető Windows és macOS operációs rendszereken.
Itt egy lépésről lépésre útmutatót adunk az ArkThinker Video Converter Ultimate használatához.
Töltse le és telepítse az ArkThinker Video Converter Ultimate programot a számítógépére. Nyisd ki.
Válassza az Eszköztárat, és keresse meg a Video Croppert.
Kattintson a nagy plusz gombra a körbevágni kívánt videó importálásához.
A sárga él húzásával kiválaszthatja a megtartani kívánt területet, vagy módosíthatja a területet a Vágási terület melletti mezőben lévő szám módosításával.

Ha végzett a módosítással, kattintson az Exportálás gombra.

2. rész: Videók körbevágásának egyszerű módjai Mac rendszeren
A fent említett Mac-hez készült legjobb videóvágón kívül kipróbálhat néhány gyakori videószerkesztő eszközt is. A következő tartalomban 4 alkalmazást ajánlunk Önnek, és felsoroljuk azok előnyeit és hátrányait, valamint mindegyik használatának módját. Folytassa a felfedezést velünk.
QuickTime Player
Ahogy a neve is sugallja, a QuickTime Player az Apple által támogatott multimédiás lejátszó. Mindig különféle multimédiás fájlok lejátszására használják, beleértve a videókat, hangokat és képeket. Elég sok formátumot és kodeket támogat. Ez a funkció az egyik legmegbízhatóbb lejátszóvá teszi a Mac felhasználók számára. De sokkal többet tesz, mint hang- és videólejátszást. A QuickTime Player néhány alapvető videószerkesztési funkciót is kínál, amelyek segítenek a videók módosításában, beleértve a kivágást, vágást, egyesítést, felosztást stb. Segítségével még a videóbeállításokat is módosíthatja, valamint mentheti vagy exportálhatja a videót különböző formátumokban.
- A formátumok széles skáláját támogatja.
- Kiváló minőségű és sima lejátszást biztosít.
- Alapvető videószerkesztési funkciókat biztosít.
- Támogatja a képernyő rögzítését.
- Felhasználóbarát felülettel rendelkezik, és nagyon könnyen használható.
- Hiányoznak a speciális funkciók a professzionális videószerkesztéshez.
- Lelassíthatja a felhasználó számítógépét.
- Csak a macOS és a Windows régebbi verzióival kompatibilis.
Íme, mit kell tennie a videó vágásához Mac számítógépen a QuickTime Player használatával.
Töltse le és indítsa el a QuickTime Player programot a számítógépén. Győződjön meg arról, hogy a legújabb verziót használja. Nyisd ki.
Nyissa meg a videofájlt a QuickTime Player alkalmazásban. Kattintson a Szerkesztés > Vágás elemre.
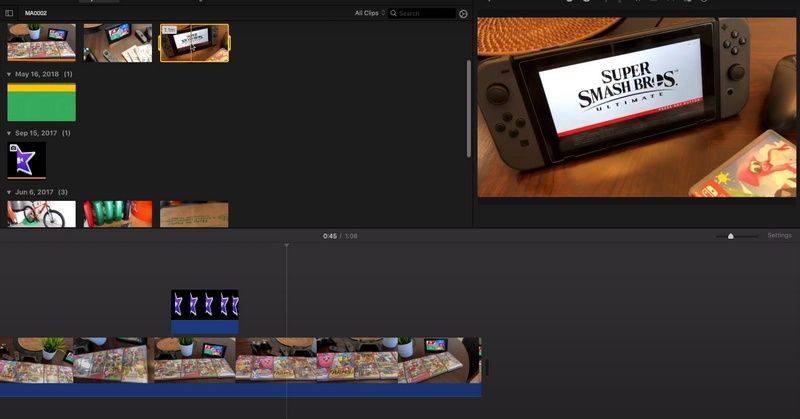
Ekkor egy sárga vágósáv jelenik meg a videód idővonala alatt. Húzza el a széleit, hogy kijelölje a megtartani kívánt klipeket.
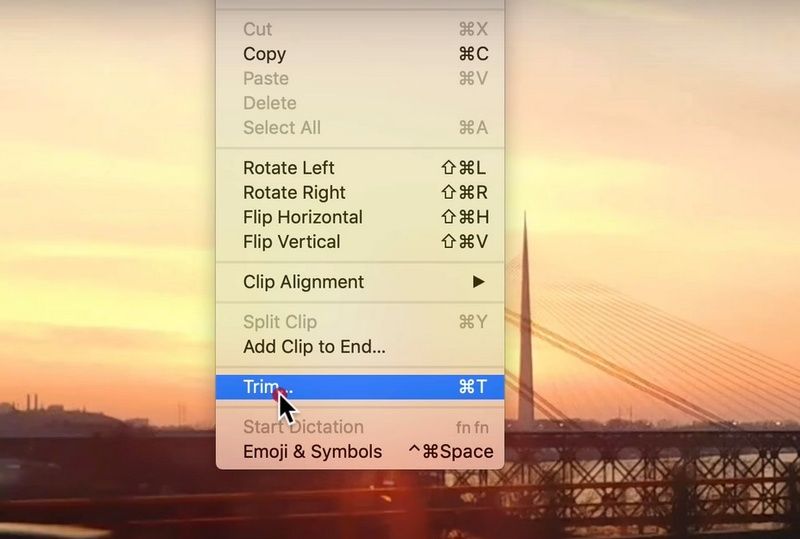
Ha befejezte a szerkesztést, kattintson a Vágás elemre a videó levágásához Mac rendszeren.
Lépjen be a Fájl menübe, és kattintson a Mentés gombra a kivágott videó megtartásához.
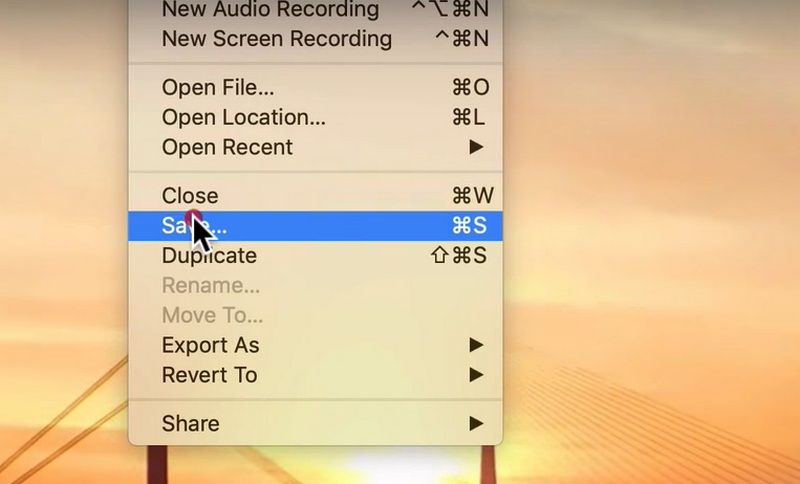
iMovie
Az Apple által fejlesztett professzionális videószerkesztő szoftverként az iMovie minden típusú iOS-eszközhöz és macOS-t használó számítógéphez elérhető. Tehát, ha Mac számítógépen szeretné levágni videóit, kétségtelenül ez a legjobb választás. Néhány alapvető videószerkesztési funkció mellett az iMovie támogatja a címek, effektusok, átmenetek hozzáadását vagy felvételek importálását is. Dönthet úgy is, hogy fájljait különböző formátumokban exportálja.
- Egyszerű és áttekinthető felülettel rendelkezik.
- Zökkenőmentesen működhet olyan iOS-termékekkel, mint a Mac, iPhone és iPad.
- Különféle szerkesztőeszközöket kínál.
- Különféle vizuális effektusokat biztosít a videók javításához.
- Támogatja a fájlok exportálását különféle formátumokban és felbontásokban.
- Csak iOS-eszközökön érhető el.
- A hangszerkesztési funkciók korlátozottak.
- Testreszabási lehetőségek hiánya.
Az alábbiakban bemutatjuk a videó kivágásának lépéseit az iMovie segítségével Mac rendszeren.
Töltse le és indítsa el az iMovie-t eszközén. Nyisd ki.
Importálja a célvideofájlt. Ezt úgy teheti meg, hogy a videót az idővonalra húzza.
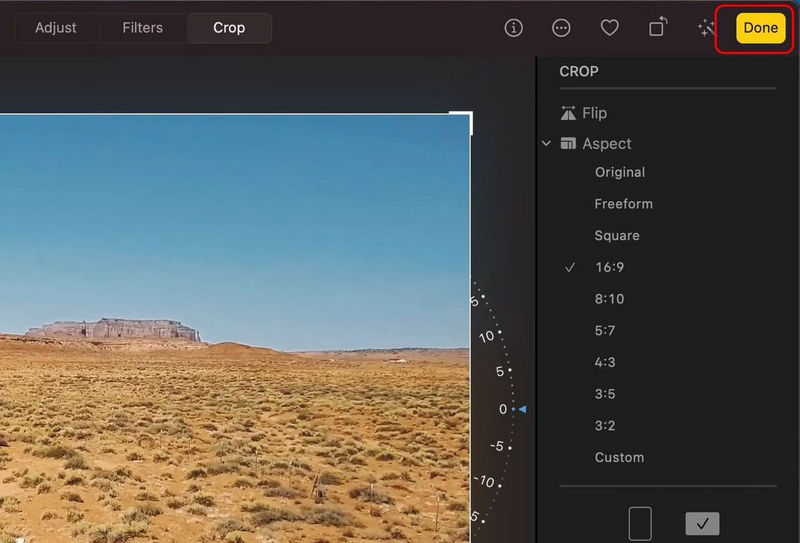
Válassza ki a cél klipet, és kattintson a Kivágás a kitöltéshez gombra. Húzza el az éleket a keret beállításához, és válassza ki a megtartani kívánt területet.
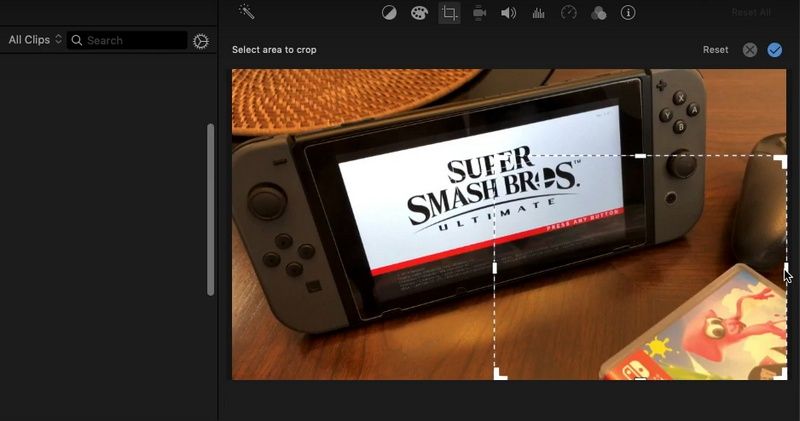
A hatás előnézetének megtekintése után kattintson a gombra Alkalmaz. Most sikeresen levágta a videó méretét Macen.
Mac Photos alkalmazás
A Mac Photos egy iOS-eszközökhöz tartozó alkalmazás. Videók és képek kezelésére használható. Ezenkívül különféle funkciókkal rendelkezik, mint például videók szerkesztése és diavetítések létrehozása. Ez a szoftver integrálható az iCloudba, így több eszközön is elérheti multimédiás fájljait. Ha mp4 videók vágására használja Mac számítógépen, akkor nem kell letöltenie és telepítenie további szoftvereket és beépülő modulokat. A rendszerhez mellékelt eszközként pedig nagyon könnyen használható.
- Integrálható az iClouddal.
- Különféle eszközöket kínál a fájlok javításához.
- Gépi tanulási algoritmusokat használ a fájlok rendszerezéséhez.
- Kényelmes megosztási lehetőségeket kínál.
- Korlátozott fájlformátum támogatása.
- A Mac Photos vezérlési lehetőségei korlátozóak.
Itt van az útmutató videók vágása Macen ingyenes a Mac Photos segítségével.
Nyissa meg a körbevágandó videót a Fotók alkalmazással Mac számítógépén.
Válassza a Szerkesztés lehetőséget. Ezután keresse meg az eszköztárban a Vágás lehetőséget, és jelölje ki.
Állítsa be a vágókeretet az élek húzásával.
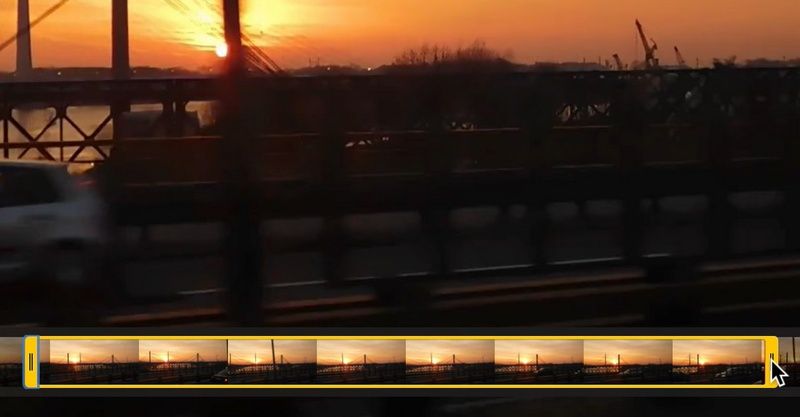
Amikor a kivágás befejeződött, kattintson a Kész gombra a módosítások mentéséhez.
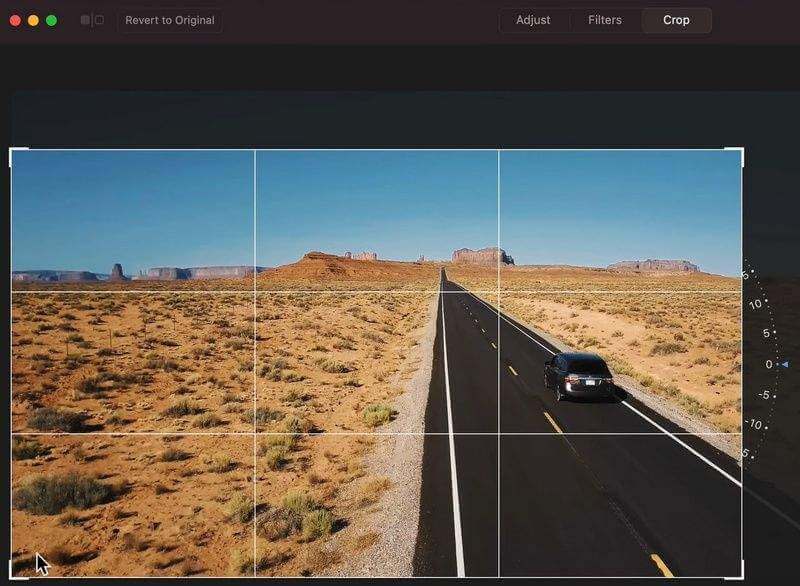
VLC lejátszó
VLC Player is lehet nevezni VLC médialejátszó, egy népszerű lejátszó. Ez az 100% ingyenes és nyílt forráskódú. Különféle hangok és videók lejátszására használható. A VLC Player a különböző formátumokkal és operációs rendszerekkel való kompatibilitásáról ismert. Használhatja videók kivágására Windows, macOS, Linux és mobileszközökön. Ezenkívül a VLC Player videószerkesztési funkciókat, valamint multimédiás fájlok konvertálásának és streamelésének lehetőségét kínálja.
- Számos audio- és videoformátumot támogat.
- Egy sor testreszabható opciót kínál.
- Zökkenőmentesen képes streamelni a fájlokat hálózaton keresztül.
- Speciális funkciókkal rendelkezik, mint például a konvertálás és a rögzítés.
- A VLC lejátszó felhasználói felülete kevésbé intuitív.
- Néha lassan fut a régebbi eszközökön.
Így vághatja le a videót a VLC Player alkalmazásban.
Töltse le a legújabb VLC Playert, és nyissa meg. Lépjen a Média menübe.
Kattintson a Fájl megnyitása lehetőségre, és válassza ki a kivágni kívánt videót.
Lépjen az Eszközökbe, és válassza az Effektusok és szűrők lehetőséget.
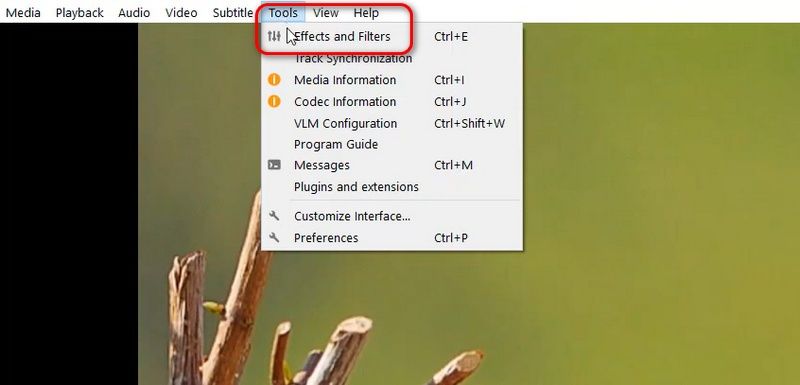
Amikor a Beállítások és effektusok ablakról van szó, keresse meg a Videóeffektusokat.
A vágási értékeket a Vágás lapon állíthatja be. Ha elégedett az effektusokkal, kattintson a Bezárás gombra.
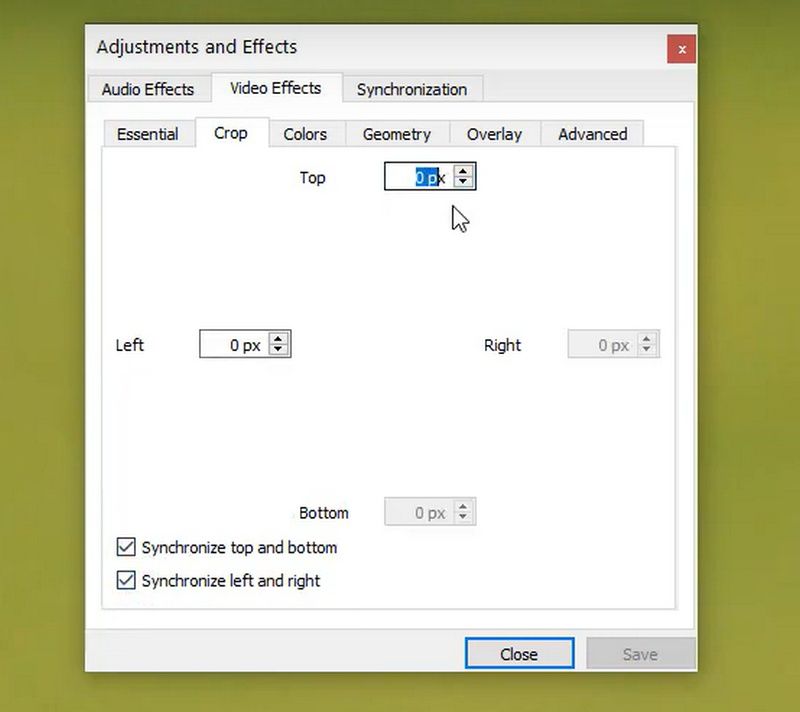
3. rész. GYIK a videók Mac-en történő levágásáról
Melyik a legjobb videóvágó eszköz Mac-en?
Itt kínálunk néhány top videó vágó szoftver hogy a Mac lehetővé tegye a választást. Az Adobe szoftvere az egyik legjobb választás a videószerkesztéshez. Sok felhasználó szerte a világon bízik erőteljes vágási funkcióiban. A Final Cut Pro egy másik jó választás, amelyet Mac-re terveztek, és robusztus körbevágási képességekkel segíti a videó szerkesztését. Ezen kívül a fent említett szoftver, beleértve ArkThinker Video Converter Ultimate, iMovie, QuickTime stb. mindegyiknek megvan a maga erőssége.
Hogyan vághatsz le egy videót az iMovie-ban?
Nem nehéz megvágni a videót az iMovie-ban. Itt felsoroltuk az összes követendő egyszerű lépést. A szerkesztés megkezdéséhez le kell töltenie és el kell indítania az iMovie-t az eszközén, és létre kell hoznia egy új projektet. Importálja a vágni kívánt fájlt az idővonalra húzással. Helyezze a piros vonalat arra a pontra, ahol el szeretné kezdeni. Ezután kattintson a jobb felső sarokban található Kivágás a kitöltéshez elemre. Nyomja meg és húzza a sárga fogantyúkat a kezdőpont beállításához. Ugyanezt a műveletet alkalmazza a végpont beállításához. Végül kattintson az Alkalmaz gombra a módosítások alkalmazásához.
Miért nem engedi az iMovie, hogy felosztom a klipet?
Ehhez számos tényező hozzájárulhat. Az első lehetséges forgatókönyv az, hogy nem választotta ki sikeresen a szerkeszteni kívánt klipet szerkesztés közben. A második az, hogy az iMovie nem támogatja a feltöltött fájlformátumot. A helyzet megoldásához használhat néhány eszközt a videó formátumának konvertálására. Ezenkívül, ha a szerkesztésre kiválasztott klip túl rövid, előfordulhat, hogy az iMovie nem teszi lehetővé a klip túl rövid felosztását.
Következtetés
Ebben a cikkben arra törekszünk, hogy jobbra tereljük Önt vágd le a videóidat Macen. Ehhez ajánljuk a 6 legjobb videóvágót Machez és a hozzájuk tartozó funkciókat. Annak érdekében, hogy folyékonyan tudja használni őket, lépésről lépésre útmutatót is adtunk az egyes eszközök használatához. Miután jól tájékozott, eldöntheti, hogy melyik szoftvert használja. Ezenkívül ez a cikk a videók szerkesztésével kapcsolatos néhány gyakori kérdésre is választ kap. Reméljük, hogy tartalmaink valóban segítettek Önnek. Ha bármilyen észrevétele van a tartalommal kapcsolatban, vagy többet szeretne megbeszélni velünk, kérjük, hagyjon megjegyzést, és lépjen kapcsolatba velünk.
Mi a véleményed erről a bejegyzésről? Kattintson a bejegyzés értékeléséhez.
Kiváló
Értékelés: 4.9 / 5 (alapján 632 szavazatok)
További megoldások keresése
MKV-videók körbevágása – 5 legjobb eszköz, amelyet választhat Lépésről lépésre szóló útmutató zene hozzáadásához az iMovie-hoz Képernyőfelvétel körbevágása Macen, Windowson és online 3 módszer a videó méretének átméretezésére minőségromlás nélkül Videó vágása vízjel nélkül: Könnyen követhető módszerek 5 legjobb videokompresszor a Discordhoz a zökkenőmentes megosztáshozRelatív cikkek
- Videó szerkesztés
- Hogyan készítsünk rövid videót 3 különböző módszerrel
- Készítsen videót iPhone-on, iPaden, Android-telefonon és számítógépen
- Ingyenes videószerkesztő szoftver – 7 legjobb ingyenes videószerkesztő alkalmazás
- 3 TikTok vízjel eltávolító alkalmazás a TikTok vízjel eltávolításához
- Videószűrő – szűrő hozzáadása és elhelyezése a 2024-es videóhoz
- Hogyan lassítsunk le egy videót és készítsünk lassított videót 2024-ben
- Ossza meg nagy videofájlját a 3 legjobb 2024-es filmvágóval
- Vízjel hozzáadása a videóhoz különböző eszközökön 2024
- 5 legjobb MP4-kompresszor a videofájl méretének csökkentésére 2024
- Részletes útmutató a videó lelassításához a Snapchat 2024-en



