Zene hozzáadása az iMovie-hoz [3 lépés]
Az iMovies az Apple készülékek beépített szerkesztője, amely zökkenőmentesen képes összefonni a vizuális és auditív elemeket, így filmes remekművet hozhat létre. Amikor szerkeszt egy videofájlt az iMovie-ban, ezt megteheti adja hozzá a háttérzenét az iMovie-hoz hogy nyers felvételeit nagyszerű klippé alakítsa. Ebben a cikkben a 3 lépést követve importálhat hangot az iMovie-ba Mac és iOS eszközökön.
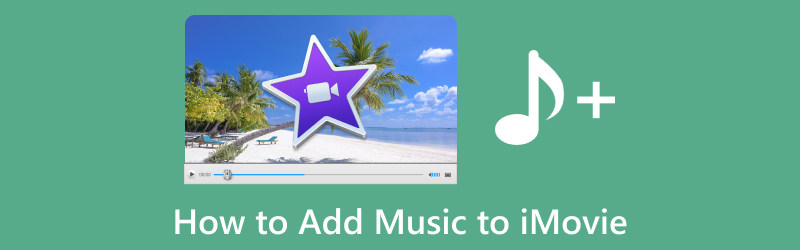
- ÚTMUTATÓ LISTÁJA
- 1. rész Zene hozzáadása az iMovie-hoz Mac rendszeren
- 2. rész Zene importálása az iMovie-ba iOS rendszeren
- 3. rész Miért nem tudok zenét hozzáadni az iMovie-hoz
- 4. rész. GYIK a Zene iMovie-hoz adásával kapcsolatban
1. rész Zene hozzáadása az iMovie-hoz Mac rendszeren
Amikor az iMovie for Mac alkalmazást használja zene hozzáadására, választhat, hogy hozzáadja-e a zenét a zenei könyvtárából vagy a helyi dalokat a Finderből.
Ha letöltött vagy importált dalokat tárolt a zenei könyvtárában Mac számítógépen, akkor ide importálhatja a zenét az iMovie médiaböngészőjével.
Futtassa az iMovie-t Mac rendszeren, és kattintson a lehetőségek között Hang az ablak tetején, és válassza ki Zene a Könyvtárak listából.
Az előnézet meghallgatásához kattintson az egyes dalok melletti lejátszás gombra.
Miután megerősítette az iMovie-hoz hozzáadni kívánt dalt, egyszerűen húzza azonnal a médiaböngészőből az idővonalra.
Ha egy dalt vagy hangeffektusokat szeretne társítani egy adott videokliphez, húzza azt a videoklip alá, és hozzon létre egy összekötő sávot a kettő között.
A film háttér- vagy témazenéjéhez húzza a dalokat az idővonal alján található hangjegy ikonnal jelölt zenére. A dal akkor is mozdulatlan marad, ha áthelyezi valamelyik videoklipet az idővonalon.
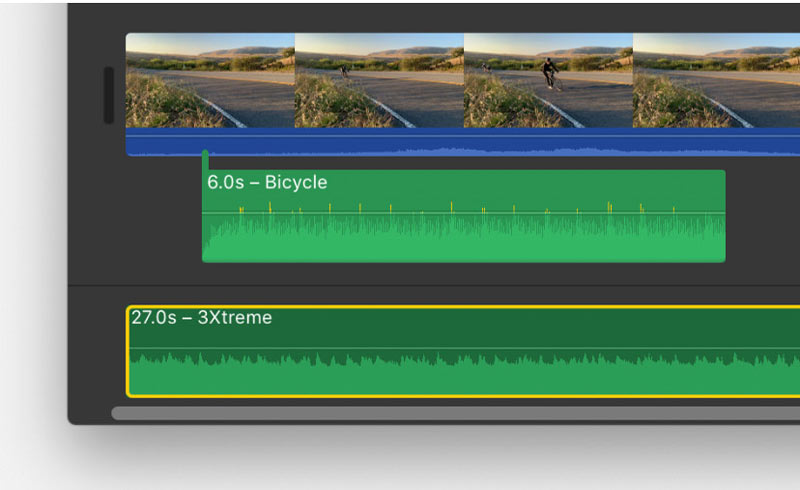
Ha csak egy részletet szeretne a dalból, jelöljön ki egy tartományt a hullámformában a böngésző tetején, és állítsa be a tartomány kiválasztásának időtartamát úgy, hogy bármelyik oldalát húzza.
Ezenkívül közvetlenül importálhat hangfájlokat, például MP3, M4A, WAV és AIFF, az iMovie projekt idővonalára a Finderből. Egyszerűen keresse meg a zenei klipet, és húzza közvetlenül az iMovie projektbe.
Ha te felgyorsíthatja a videót az iMovie-ban, ne felejtse el egyesíteni az audio- és videosávokat, mielőtt ezt megtenné a két fájl szinkronizálásához.
2. rész Zene importálása az iMovie-ba iOS rendszeren
Ha olyan iOS-eszközöket használ, mint az iPhone, iPad vagy iPod Touch, a lépések hasonlóak a Mac gépekhez.
Az iOS-eszközök Music App alkalmazásából származó zene- vagy hangfájlok beépítése mellett az eszközén, az iCloud Drive-ban vagy más helyen tárolt dalokból is importálhat dalokat az iMovie-ba. Kövesse az alábbi lépéseket a hang integrálásához iMovie projektjébe.
Adjon hozzá zenét az iMovie-hoz a Music Appból
Amikor letöltött vagy szinkronizált dalokat a Zene alkalmazással, itt a Zene alkalmazásból is hozzáadhatja a hangfájlokat az iMovie-hoz.
Amíg a projekt engedélyezve van az iMovie idővonalán, válassza ki a Média hozzáadása gomb.
Választ Hang, majd navigáljon ide Én zeném. Innen válasszon egy kategóriát az elérhető dalok felfedezéséhez.
Tekintse meg a dal előnézetét, ha megérinti. Ha egy dal halványan jelenik meg, keresse meg a Zene alkalmazást, majd érintse meg a Letöltés gombbal tárolhatja a készülékén.
Ha be szeretné építeni a dalt a projektbe, koppintson a gombra Hang hozzáadása gombot a kiválasztott dal mellett. Az iMovie elhelyezi a dalt a projekt elején, és automatikusan úgy állítja be az időtartamát, hogy megfeleljen a projekt teljes hosszának.
Adjon hozzá hangot az iMovie-hoz az iCloud Drive-ból vagy egy másik helyről
Nem kötelező elhelyeznie az M4A, MP3, WAV és AIFF formátumú hangfájlokat az iMovie-ban, függetlenül attól, hogy az eszközén, az iCloud Drive-ban vagy máshol vannak tárolva.
Ha a hangfájl egy percnél rövidebb, navigáljon az iMovie projekt idővonalán, hogy a lejátszófejet (a fehér függőleges vonalat) oda helyezze, ahová be kívánja illeszteni az audiofájlt.
Kattints a Média hozzáadása gombot, majd a kiválasztást Fájlok az iCloud Drive-ban vagy más helyeken található zenefájlok felfedezéséhez.
Válasszon ki egy hangfájlt, amelyet csatolni szeretne a projekthez.
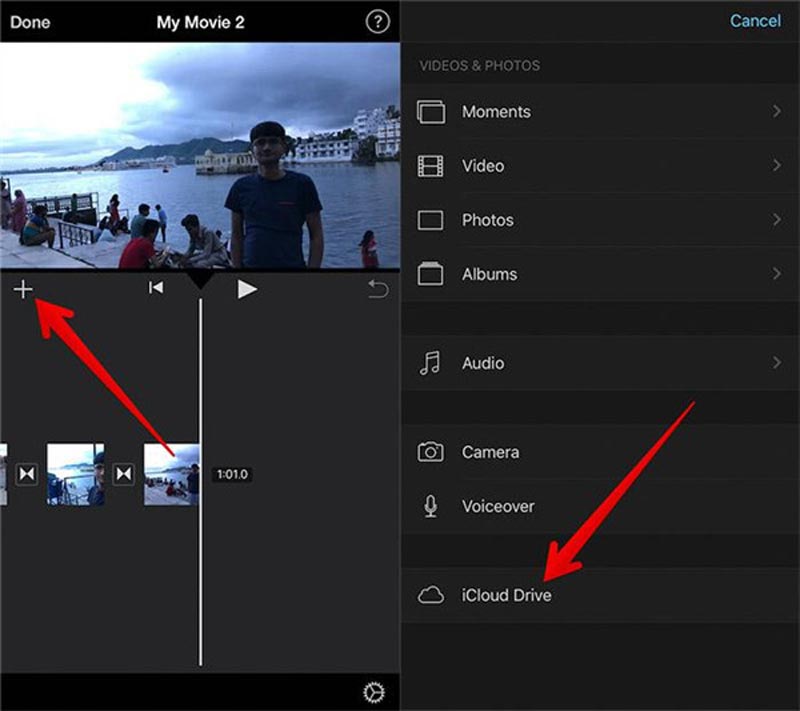
Te is használja az iPhone hangfelvétel funkcióját, és adja hozzá az iMovie-hoz háttérelbeszélésként.
Tippek: Ha egy percnél hosszabb hangfájlt ad hozzá, az ugyanúgy fog működni, mint egy dal a projektben. Ezzel szemben az egy percnél rövidebb fájlok a lejátszófej helyére kerülnek az idővonalon.
3. rész Miért nem tudok zenét hozzáadni az iMovie-hoz
Ha nem sikerül hozzáadni a zenét az iMovie-hoz Mac vagy iPhone rendszeren, annak különböző okai lehetnek.
1. Nem támogatott fájlformátum
Az iMovie bizonyos hangfájlformátumokkal kompatibilis, például MP3, AAC, AIFF vagy WAV. Ha a zenefájl formátuma olyan, amelyet az iMovie nem ismer fel, a probléma megoldásához a zenefájlt támogatott formátumba konvertálja.
ArkThinker Video Converter Ultimate az iMovie konverter, amellyel a videót és a hangot iMovie-kompatibilis video- és audioformátumokká konvertálhatja, mint például MP3, WAV, AIFF stb.
Ezenkívül különféle szerkesztési funkciókkal rendelkezik, amelyek az iMovie alternatívájaként működnek a videofájlok szerkesztésében és készítésében. Sőt, ez a szoftver kompatibilis a Mac és a Windows 11/10/8/7 számítógépekkel, és több platformon is használható. AI technológiája azonnal javítja a videó minőségét SD-ről 4K-ra.
Először töltse le ezt az iMovie konvertert Mac vagy Windows számítógépére.
A letöltés után indítsa el a programot. Ezután keresse meg és kattintson rá Plusz A kezelőfelület közepén elhelyezett szimbólummal megkeresheti az iMovie-ra konvertálni kívánt hangfájlt.

A kimeneti hang mellett bontsa ki a Profil menü. Váltson a Hang fület, és válassza ki az iMovie-val kompatibilis hangformátumot.
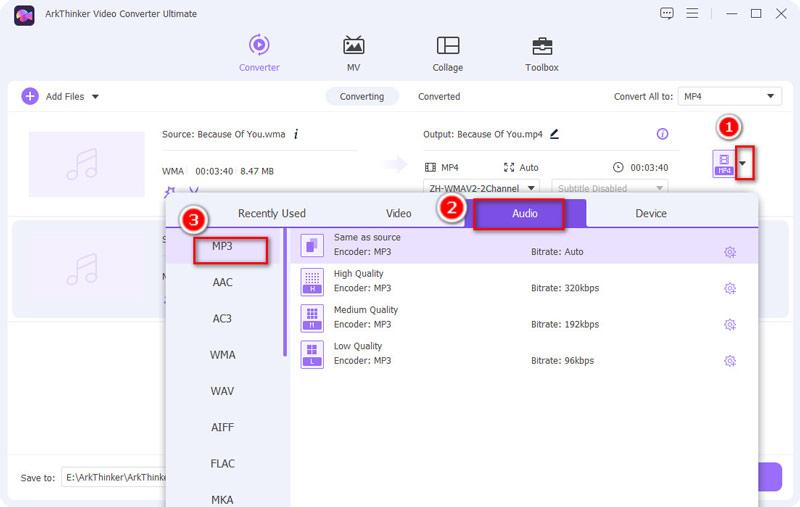
A kívánt formátum kiválasztása után jelöljön ki egy kimeneti mappát, ahová a kapott fájlt tárolni kívánja. Ha minden beállítás megvan, kattintson a gombra Összes konvertálása gombot a jobb alsó sarokban az átalakítási folyamat elindításához.
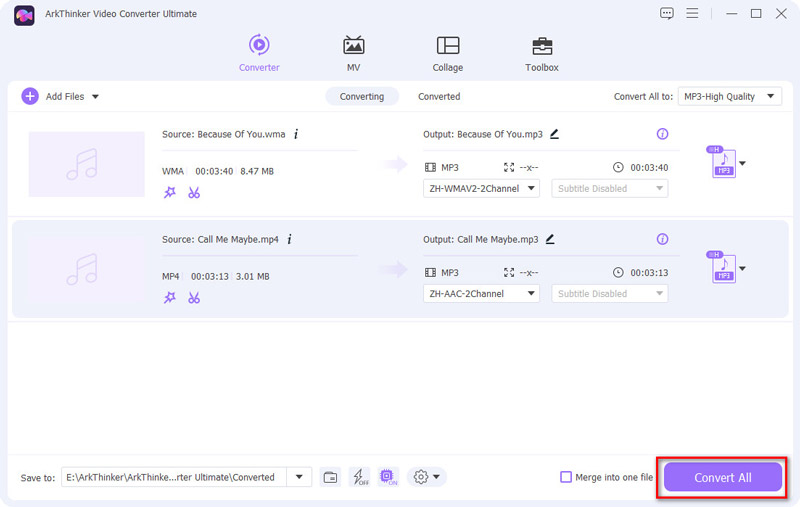
2. Sérült zenefájl
Ha a zenefájl sérült vagy sérült, az iMovie nehezen tudja importálni. Ennek megoldásához próbálja meg a zenefájl egy másik példányát használni. Ha a probléma továbbra is fennáll, fontolja meg a zene friss, sértetlen másolatának beszerzését.
3. Fájlok helyével kapcsolatos problémák
Előfordulhat, hogy az iMovie nehezen találja meg a zenefájlt, ha azt áthelyezték vagy törölték az eredeti helyéről. Ennek orvoslásához győződjön meg arról, hogy a zenefájl az iMovie által elérhető helyen van. Ha a fájlt áthelyezték, nyissa meg Fájl, majd válassza ki Média importálása opciót az iMovie-ban a zene újraimportálásához.
4. Elavult iMovie verzió
Előfordulhat, hogy az iMovie elavult verziói nem támogatnak bizonyos szolgáltatásokat vagy fájltípusokat. A probléma megoldásához frissítse az iMovie-t a legújabb elérhető verzióra a Mac App Store-on keresztül.
5. Letiltott engedélyek
Ha nem rendelkezik a zenefájl eléréséhez szükséges engedélyekkel, előfordulhat, hogy az iMovie nem tudja importálni azt. Javítsa ki ezt a problémát a fájlengedélyek ellenőrzésével és módosításával. Kattintson a jobb gombbal a fájlra, válassza a „Get Info” lehetőséget, és módosítsa az engedélyeket, hogy megadja az iMovie számára a szükséges hozzáférést.
6. Az iCloud meghajtóval kapcsolatos problémák
Az iCloud Drive szinkronizálási problémái hatással lehetnek az iMovie projektre, ha ott tárolják. Biztosítsa az iCloud Drive megfelelő működését és szinkronizálását az internetkapcsolat ellenőrzésével. Ha a problémák továbbra is fennállnak, próbálja meg áthelyezni a projektet egy helyi tárolóhelyre, és ellenőrizze, hogy a probléma továbbra is fennáll-e.
7. Rendszer problémák
Az iMovie teljesítménybeli kihívásai rendszerrel kapcsolatos problémákból fakadhatnak. Ezt úgy oldja meg, hogy újraindítja Mac számítógépét vagy iOS-eszközeit, hogy megoldja az ideiglenes hibákat. Ha a problémák továbbra is fennállnak, fontolja meg a kiterjedtebb rendszerproblémák elhárítását.
Ha a fenti megoldások nem működnek, próbálkozzon másikkal videószerkesztő szoftver Mac-en az iMovie helyére a zene videofájlhoz való hozzáadásához.
4. rész. GYIK a Zene iMovie-hoz adásával kapcsolatban
Hogyan adhat hozzá zenét az iMovie-hoz letöltés nélkül?
Az iMovie elsősorban az eszközén már tárolt vagy az Apple Music könyvtárban elérhető zenékre támaszkodik. Ha nem szeretne zenét külön letölteni, hozzáadhat zenét az iMovie-hoz a Zenekönyvtárból.
Hozzáadhatok zenét az iMovie-hoz Mac gépen iTunes nélkül?
Igen, az iTunes használata nélkül is hozzáadhat zenét az iMovie-hoz Mac rendszeren. Az iMovie lehetővé teszi, hogy hangfájlokat importáljon közvetlenül a számítógépéről a Finder segítségével.
Feltehetek zenét az iMovie-ra a YouTube-ról?
Nem. A YouTube-ról származó zenék közvetlen használata az iMovie projektben általában nem ajánlott az esetleges szerzői jogi problémák miatt.
Következtetés
Zene hozzáadása az iMovie-hoz projektek egyszerű módja az általános megtekintési élmény javításának. Legyen szó Macről vagy iPhone-ról, a fenti módszerek rugalmasságot biztosítanak a videóihoz tökéletes hangsáv kiválasztásához. Ezenkívül, ha nem sikerül importálnia a zenét az iMovie-ba, a fenti megoldásokat követve megoldhatja. Ha hasznosnak találja ezt a bejegyzést, ne habozzon megosztani másokkal.
Mi a véleményed erről a bejegyzésről? Kattintson a bejegyzés értékeléséhez.
Kiváló
Értékelés: 4.9 / 5 (alapján 443 szavazatok)
További megoldások keresése
Tanuljon meg lassítani az iMovie-on, és lassítsa le a videót 2 módszer az iMovie használatára a képernyő felosztására Mac és iPhone rendszeren 2 módszer a képarány módosítására az iMovie alkalmazásban mobileszközökön és asztali számítógépeken iMovie Képarány módosítása – Videók körbevágása az iMovie-on Videó elforgatása az iMovie alkalmazásban iPhone, iPad és Mac rendszeren Hasznos tippek, amelyek segítenek megtanulni, hogyan vághat ki videókat az iMovie-banRelatív cikkek
- Videó szerkesztés
- Hogyan készítsünk rövid videót 3 különböző módszerrel
- Készítsen videót iPhone-on, iPaden, Android-telefonon és számítógépen
- Ingyenes videószerkesztő szoftver – 7 legjobb ingyenes videószerkesztő alkalmazás
- 3 TikTok vízjel eltávolító alkalmazás a TikTok vízjel eltávolításához
- Videószűrő – szűrő hozzáadása és elhelyezése a 2024-es videóhoz
- Hogyan lassítsunk le egy videót és készítsünk lassított videót 2024-ben
- Ossza meg nagy videofájlját a 3 legjobb 2024-es filmvágóval
- Vízjel hozzáadása a videóhoz különböző eszközökön 2024
- 5 legjobb MP4-kompresszor a videofájl méretének csökkentésére 2024
- Részletes útmutató a videó lelassításához a Snapchat 2024-en



