Hogyan lassíthat le egy videót iPhone-on a felvétel előtt vagy után
Az iPhone fejlett modelljei támogathatják a lassítás funkciót, de hiányoznak belőlük a Fotók szerkesztési funkciói, míg a korábbi modelleknél nehéz szabályozni a videók lejátszási sebességét az iPhone-on. Ennélfogva, hogyan lehet lelassítani egy videót iPhone-on gyakori problémává válik az iPhone felhasználók számára. A sebességgel kapcsolatos probléma kivételével előfordulhat, hogy különböző preferenciái vannak a lassító effektussal kapcsolatban. Van, aki le akarja lassítani a kész videót, vagy van, aki inkább rögzíti a lassítást, hogy drámai hatásokat érjen el. Mindezek a problémák többé nem foglalkoztatják Önt, mivel az alábbi bejegyzés a legátfogóbb oktatóanyagot kínálja a videó lelassításához iPhone-on a rögzítés előtt és után.
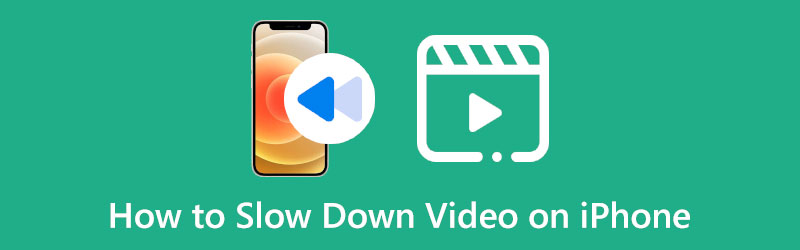
- ÚTMUTATÓ LISTÁJA
- 1. rész: Készítsen videót lassított felvétellel iPhone-on
- 2. rész: Videó lelassítása az iPhone készüléken a rögzítés után
- Bónusztipp: Hogyan lassíthat le egy videót Macen
- 3. rész: GYIK a videó lelassításáról iPhone-on
1. rész: Készítsen videót lassított felvétellel iPhone-on
Akár amatőr, akár profi a videószerkesztés területén, az iPhone beépített lassítási funkciójának köszönhetően rendkívül egyszerű lelassítani a videót az iPhone készüléken a rögzítés előtt. A kamera belsejében található lassítási funkció lehetővé teszi a pillanatok meghosszabbítását, hogy a videó viccesebb legyen rögzítés közben. Az alábbiakban bemutatjuk a lassított videó készítésének részletes lépéseit az iPhone készüléken.
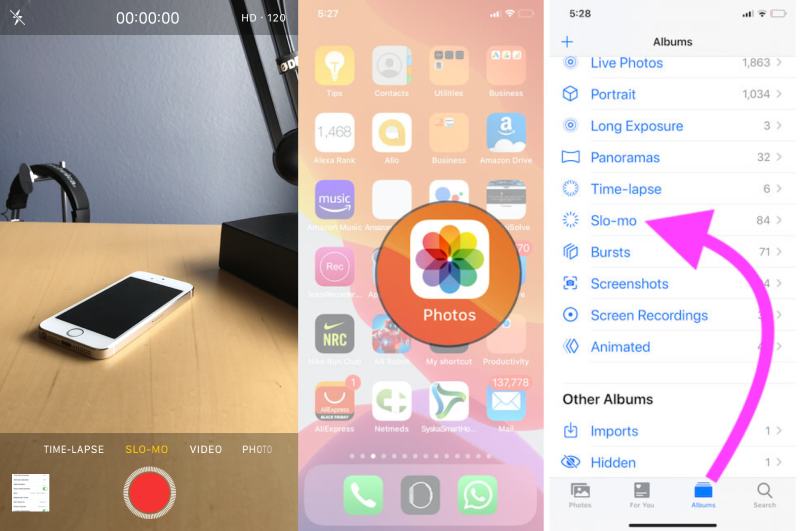
Oldja fel iPhone készülékét, és nyissa meg a Kamera kb
Csúsztassa az ujját balra, és érintse meg a SLO-MO gombot a piros pont felett.
Érintés után érintse meg a Rekord gombot a közepén, ahogy más szokásos videókat is rögzít.
Érintse meg a Rekord gombot ismét a filmezés leállításához. Ezután a bal sarokban lévő miniatűrre koppintva megtekintheti a videót.
Tipp: A végső videót a Slo-mo kategória alatt találja meg a Fotók alkalmazásban. Akkor lehet videók szerkesztése és a gomb megérintésével szabályozhatja, hogy a videó melyik részét szeretné lassítani Szerkesztés gomb. Ott, az idősáv alatt, a csúszkák húzásával csak egy bizonyos részt lassíthat, miközben a többi rész szabályos sebességgel játszik.
2. rész: Videó lelassítása az iPhone készüléken a rögzítés után
Le lehet lassítani egy előre elkészített videót iPhone-on? Persze, az. Az iMovie, a beépített videószerkesztő lehetővé teszi a videók lelassítását az iPhone készüléken a rögzítés után. Hatékony ingyenes videószerkesztőként az iMovie számos fejlett funkcióval rendelkezik, és lehetővé teszi a felhasználók számára, hogy sokféle szerkesztést végezzenek a videón. Ebben a programban bármelyiket megteheti lassított videó szerkesztése vagy lelassíthatja a videót normál sebességgel. Néhány érintéssel megtalálhatja a kívánt sebességet a videóhoz.
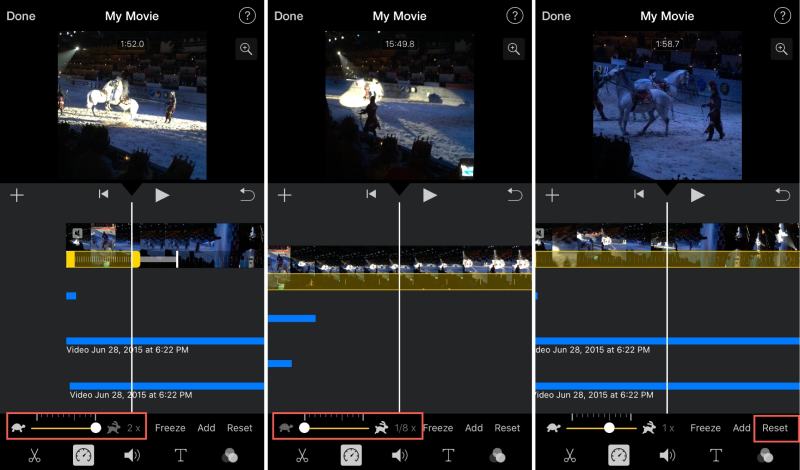
Nyissa meg a iMovie kb. Ha nem rendelkezik ilyennel, ingyenesen letöltheti a webhelyről Alkalmazásbolt.
Érintse meg a Új film létrehozása gombot, majd a Film gombot a projekt beállításához.
Válasszon egy vagy több videoklipet a sajátjából Fényképek kb. Ezután érintse meg a Sebesség gombot a szerkesztő képernyőn.
Megjelenik egy csúszka, mindkét oldalán teknős és nyúl ikonnal. Húzza a kis pontot balra a videó lelassításához iPhone készüléken.
Ha megtalálta a megfelelő sebességet, érintse meg a Kész gombot a befejezéshez. Ezután érintse meg a Ossza meg gombot lent, és látni fogja a Videó mentése választási lehetőség. Koppintson rá a videó tárolásához.
Bónusztipp: Hogyan lassíthat le egy videót Macen
Az iMovie lehetővé teheti a videó egyszerű lelassítását iPhone-ján, de nem tudja pontosan szabályozni a videó lejátszási sebességét. Még ha az iMovie-t is használja a videó lelassításához Mac rendszeren, csak néhány lehetőség áll rendelkezésére a sebességszabályozáshoz. Ezért azoknak, akik több választási lehetőséget és pontos szabályozást szeretnének a videó lassításához, feltétlenül próbálják ki a ArkThinker Video Converter Ultimate a Mac gépen. A videó sebességének precíz szabályozása mellett a videót is vághatja, hangot vonhat ki a videóból, és még több dolgot tehet meg ezen a programon.
- Állítsa be a kezdő- és végpontokat a videó pontos vezérléséhez.
- Válasszon több lehetőség közül a lejátszási sebességhez.
- Adjon hozzá egy szűrőt vagy utóeffektusok lassított videókhoz.
- Szinkronizálja a hangot és a képeket a videókhoz rossz sebességgel.
Töltse le ingyenesen ezt a videószerkesztőt a számítógépére. Ezután telepítse és indítsa el. Meglátod Átalakító, MV, kollázs és eszköztár a fő felületen. A videó sebességének beállításához kattintson a gombra Eszköztár gombot, majd a Videó sebesség vezérlő gomb.
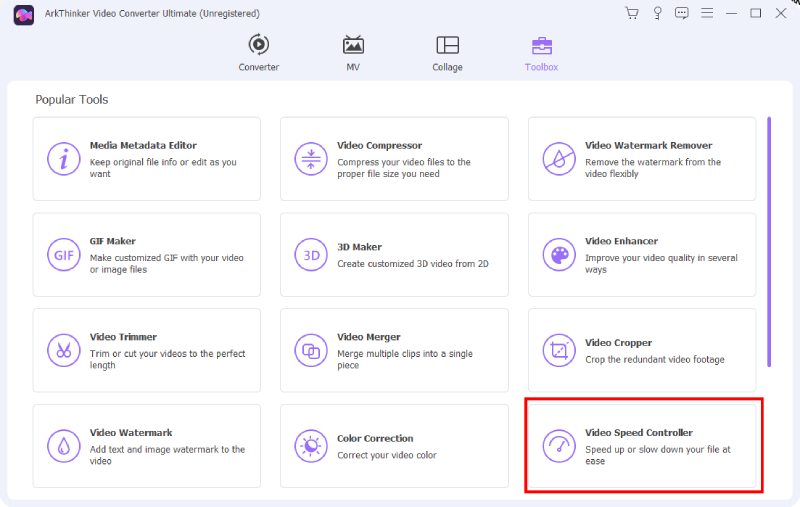
Kattintson a nagyra Plusz ikont a felugró ablakban. Ezután kiválaszthatja a lassítani kívánt videót a felugró mappából, és kattintson a gombra Nyisd ki gombot a választás megerősítéséhez. Ezt követően a Előnézet megjelenik a videód ablaka.
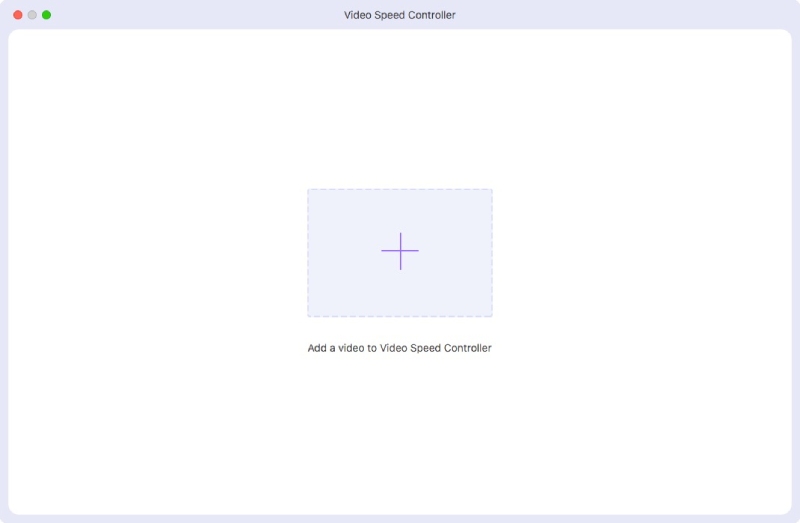
Az ablakban számos sebességi beállítás jelenik meg, ezek egyikére kattintva lassíthat. Miután eldöntötte a sebességet, kattintson a gombra Mentés ide legördülő menüből válassza ki a mappát mentési útvonalként. Végül kattintson a Export gombot a lezáráshoz.
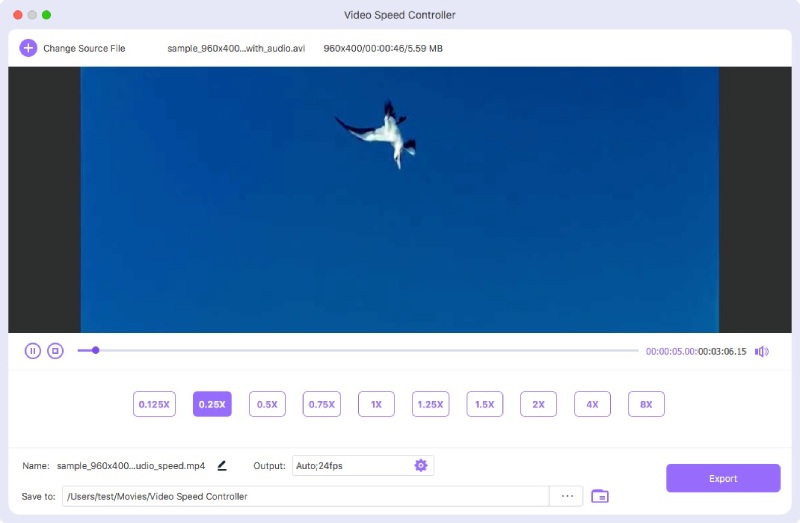
3. rész: GYIK a videó lelassításáról iPhone-on
Lelassíthatom a videót iPhone-on a Fotók funkcióval?
Egyes iPhone-modelleknél használhatja őket a videó lelassításához Fényképek kb. Miután megnyitott egy videót, és érintse meg a lehetőséget Szerkesztés, megjelenik egy kis előnézeti sáv a videód összes képkockájával, és sok sor is megjelenik az előnézeti sáv felett. Ezután mozgathatja a két csúszkát a sávon, és távol helyezheti el őket egymástól. Ennek megfelelően a videó sebessége lelassul.
Hogyan lassíthatok több videót együtt iPhone-on?
Ha több videokliphez szeretné alkalmazni a lassított effektust, az iPhone iMovie a legjobb választás az Ön számára. Amikor új projektet hoz létre az iMovie-ban, annyi klipet választhat ki a szerkesztési anyaghoz, amennyit csak szeretne. Ezután kövesse a fenti útmutató lépéseit a lejátszási sebesség beállításához.
Mi a legalacsonyabb sebesség, amelyet az iMovie segítségével készíthetek egy videóhoz iPhone-on?
Az iMovie-ban elhúzhatja a sebességcsúszkát, és a videót legfeljebb a normál sebesség 1/8-szorosára lassíthatja. A csúszka húzásakor az aktuális sebesség megjelenik a sáv mellett. A fenti lassítási funkciót is megtekintheti.
Összefoglalva, most megragadhatja iPhone-ját, és megnyithatja az iMovie-t vagy a Camera-t készítsen videót lassított felvételben az iPhone-on. Ily módon a videód biztosan viccesebb lesz, vagy a videód egy-egy pillanata eltúlozható. Ha jobban szeretné szabályozni a lejátszási sebességet, akkor nyugodtan próbálja ki a ArkThinker Video Converter Ultimate nak nek videók szerkesztése több funkcióval.
Mi a véleményed erről a bejegyzésről? Kattintson a bejegyzés értékeléséhez.
Kiváló
Értékelés: 4.6 / 5 (alapján 168 szavazatok)
További megoldások keresése
iMovie Képarány módosítása – Videók körbevágása az iMovie-on A videó felgyorsítása iPhone-on, Androidon, online és Mac/PC-n Ingyenes videószerkesztő szoftver – 7 legjobb ingyenes videószerkesztő alkalmazás Távolítsa el a vízjelet a videóról 4 videó vízjel-eltávolítóval Működőképes módszerek videó vágására Android telefonon vagy táblagépen Átfogó oktatóanyag a videó megfordításához iPhone-on kezdőknekRelatív cikkek
- Videó szerkesztés
- Ismerje meg, hogyan forgathat el és fordíthat meg egy videót a VLC Media Player alkalmazásban
- Ossza meg nagy videofájlját a 2022. évi 3 legjobb filmvágóval
- Részletes útmutató a videó vágásához Android telefonon
- Hogyan lehet kivágni egy videó részeit iPhone Android számítógépen
- Ismerje meg, hogyan vághat ki egy videoklipet az Adobe After Effects 2022 programban
- Egyszerűen lelassíthatja a videót iPhone-on [Bónusz tipp]
- 3 egyszerű módszer a TikTok videók felgyorsítására
- Részletes útmutató a videók megvágásának megtanulásához a TikTokon
- Hasznos tippek, amelyek segítenek megtanulni, hogyan vághat ki videókat az iMovie-ban
- Hogyan vágjunk le egy videót és vágjunk ki egy videó egyes részeit iPhone-on



