Ismerje meg, hogyan vághat ki egy videót iPhone-on, iPaden és Mac-en az iMovie segítségével
Az iMovie az Apple hivatalos videószerkesztője, amely számos alapvető szerkesztési funkciót tartalmaz. Akár iPhone-on, iPaden vagy Mac-en használja az iMovie-t, bízhat benne, hogy könnyedén szerkesztheti videóját. A kérdés, hogyan lehet kivágni egy videót az iMovie-on? Ez a bejegyzés részletes útmutatót nyújt a videó kivágásához és a képarány módosításához az iMovie segítségével.
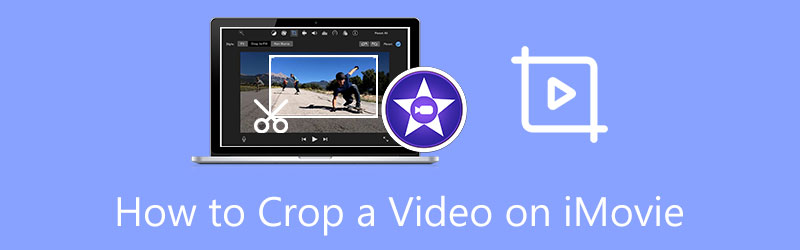
- ÚTMUTATÓ LISTÁJA
- 1. rész. iMovie Videó kivágása iPhone-on és iPaden
- 2. rész. iMovie Képarány módosítása Mac rendszeren
- 3. rész. A legjobb iMovie alternatíva a videó kivágásához
- 4. rész. GYIK: Hogyan vágjunk ki egy videót az iMovie-on
1. rész: Videó kivágása iPhone-on és iPaden az iMovie segítségével
Mint fentebb említettük, az iMovie az alapértelmezett videószerkesztő mind Mac, mind iOS eszközökön. Az első részben szeretnénk megmutatni, hogyan lehet ingyenesen kivágni egy videót iPhone-on vagy iPaden az iMovie segítségével.
Nagyítson egy videót az iMovie-ban
Először nyissa meg az App Store-t, keresse meg az iMovie alkalmazást, majd ingyenesen telepítse iOS-eszközére. Példaként vesszük egy videó kivágását iPhone-on.
Nyissa meg az iMovie alkalmazást új projekt létrehozásához. Itt 3 lehetőséget kínálunk projekt létrehozására: Magic Movie, Storyboard és Film. Itt megérintheti Film majd adja hozzá videoklipjét az iMovie-hoz.
Koppintson a videó kiválasztásához az idővonalon. Ez fel fog merülni a Csípje össze a nagyításhoz gombot a jobb felső sarokban az előnézeti ablakhoz. Érintse meg a gombot, majd nagyítson vagy kicsinyítsen, és igény szerint helyezze át a videót. Ezen keresztül könnyedén kivághat egy videót az iMovie-on. Ezután érintse meg a Kész gombot a művelet megerősítéséhez.
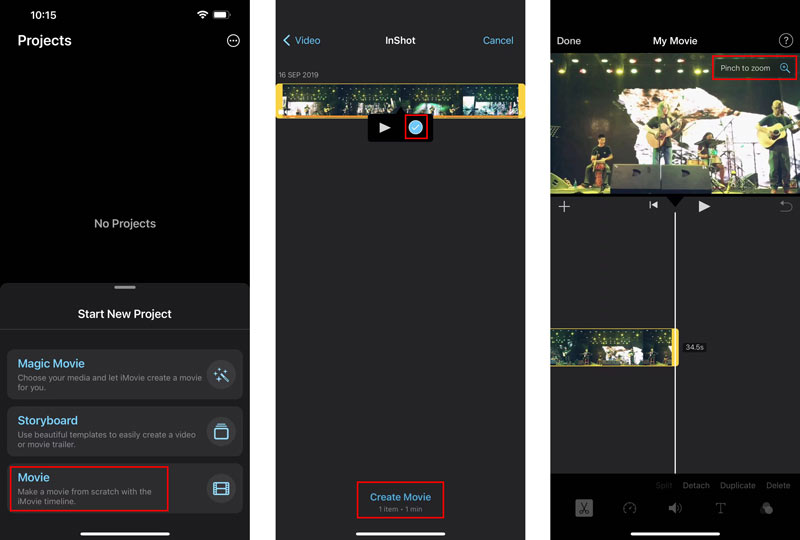
A videó körbevágásának általános módja iPhone/iPad készüléken
Tudnia kell, hogy az iOS és az iPadOS néhány alapvető szerkesztési funkcióval rendelkezik. Közvetlenül körbevághat egy videót iPhone és iPad készülékén a Fotók alkalmazásban.
iPhone vagy iPad készülékén válassza ki a lehetőséget Fényképek alkalmazást, és nyissa meg a körbevágni kívánt videót.
Érintse meg a Szerkesztés gombot a jobb felső sarokban további szerkesztési lehetőségek megjelenítéséhez. Keresse meg a Crop & Rotate ikonra, és koppintson rá a videó vágásának megkezdéséhez.

A videó kivágása után egyszerűen koppintson a Kész elemre, hogy elmentse azt iOS-eszközére. Ez a kivágott videó felváltja a forrásvideót, és a Fotók alkalmazásban tárolódik.
2. rész: Videó ingyenes körbevágása Mac rendszeren az iMovie segítségével
Az iMovie minden Mac gépen előre telepítve van. Ha le szeretne vágni egy videót az iMovie-on, akkor közvetlenül elindíthatja, és ehhez kövesse az alábbi lépéseket.
Nyissa meg az iMovie alkalmazást Mac számítógépén. Kattintson Újat készíteni új projekt elindításához, majd töltse be a videót. Helyezze át a videoklipet az idővonalra későbbi szerkesztés céljából.
Kattintson a videóra az Idővonalon a kiemeléséhez. Ezután rákattinthat a Vágás gombot az eszköztáron a vágásvezérlők megjelenítéséhez. Most állítható keretek jelennek meg az előnézeti ablak tetején. Szabadon mozgathatja és átméretezheti a keretet, hogy kivághassa videóját az iMovie-on.
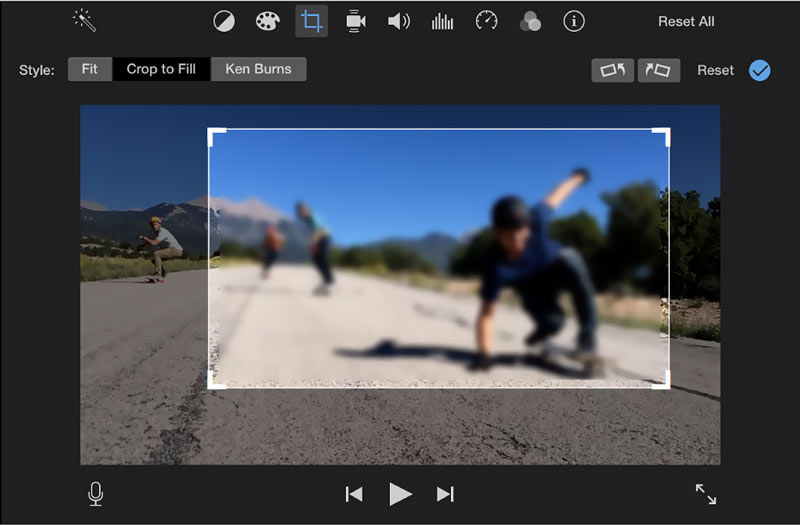
3. rész. A legjobb iMovie-alternatíva videó vágásához Mac és Windows PC-n
Ha egy videót a számítógépen, akár Macen, akár Windows 10/11/8/7 PC-n szeretne kivágni, támaszkodhat a minden funkcióra. Video Converter Ultimate. Van egy konkrét Videóvágó eszköz a videó szabad vágásához és a képarány módosításához. Minden népszerű videóformátum támogatott, beleértve az MP4, MOV, FLV, MKV, VOB, AVI és MPEG formátumokat. Ingyenesen letöltheti számítógépére, és kövesse az alábbi útmutatót a videó egyszerű vágásához.
Nyissa meg az ajánlott Video Converter Ultimate programot, és lépjen be Eszköztár, majd válassza ki a lehetőséget Videóvágó eszköz.

A felugró ablakban Videóvágó ablakban kattintson a nagy + gombra a videó kiválasztásához és hozzáadásához. Ezt követően egy beépített médialejátszó elkezdi lejátszani a videót.
Testreszabhatja a pontokat a videó szabad vágásához. Ezenkívül közvetlenül beállíthatja az értékét Termőterület a képarány módosításához.

Kattintson a Kimeneti beállítások gombbal több beállítást is testre szabhat, például videófelbontást, képarányt, kódolót, képkockasebességet, minőséget, hangcsatornát, bitsebességet és egyebeket.
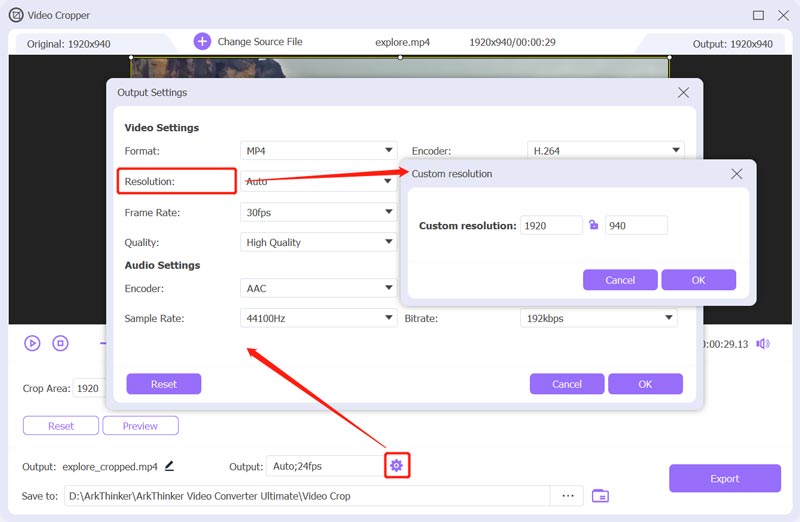
Után videó kivágása az iMovie alternatívával kattintson a Export gombot a kivágott videó számítógépen tárolásához.
4. rész. GYIK: Hogyan vágjunk ki egy videót az iMovie-on
A VLC Media Player ingyenesen vághat videót?
A VLC Media Player lehetővé teszi a videó körbevágását. A videóvágás funkcióját az Átalakítás mezőben érheti el. Kattintson a VLC felső Eszközök menüjére, válassza az Effektusok és szűrők lehetőséget, kattintson a Videóeffektusok fülre, válassza ki a Geometriát, majd jelölje be az Átalakítás négyzetet. Ezt követően ingyenesen levághatja a videót a VLC segítségével.
Vághatok videót az Adobe Premiere Pro segítségével?
Igen tudsz vágja le a videókat a Premierben. Létrehozhat egy új projektet a Premiere Pro alkalmazásban, majd hozzáadhatja hozzá a videót. A későbbi szerkesztéshez át kell helyeznie a videoklipet az idővonalra. Kattintson a videóra, lépjen az Effektusvezérlők panelre, válassza a Mozgás lehetőséget, majd használja a Vágás funkciót a videó körbevágásához.
Hogyan vághatsz videót online?
Számos online videóvágót kínálnak a piacon, amelyek segítségével könnyedén kivághat egy videót a webböngészőben. Kipróbálhatja a népszerű programokat, mint például az Ezgif, az Adobe Express, a Clideo vagy a Kapwing.
Következtetés
Ez a bejegyzés elsősorban arról szól hogyan lehet kivágni egy videót az iMovie-on. iPhone/iPad vagy Mac felhasználóként követheti a kapcsolódó útmutatót a videó ingyenes kivágásához és a képarány módosításához.
Mi a véleményed erről a bejegyzésről? Kattintson a bejegyzés értékeléséhez.
Kiváló
Értékelés: 4.5 / 5 (alapján 155 szavazatok)
További megoldások keresése
Videó átméretezése az Instagram Story, Feed és IGTV számára Fordított videó Videó megfordítása iPhone-on, Androidon, számítógépen A videó felgyorsítása iPhone-on, Androidon, online és Mac/PC-n Hogyan készítsünk GIF-et az 5 legjobb fotó/videó GIF konverterrel Távolítsa el a vízjelet a videóról 4 videó vízjel-eltávolítóval Videó elforgatása iPhone-on, Androidon, Macen/PC-n és onlineRelatív cikkek
- Videó szerkesztés
- Ellenőrzött oktatóanyag a videó tömörítéséhez iPhone-on minőségromlás nélkül
- Minden, amit tudnia kell a videó képarány koncepciójáról
- Működőképes módszerek videó vágására Android telefonon vagy táblagépen
- Konkrét oktatóanyag egy videó kivágásához és átméretezéséhez a QuickTime Playerben
- Ellenőrzött oktatóanyag egy videó végleges vágásához VLC-ben kezdőknek
- Konkrét oktatóanyag a videó elforgatásához az Adobe Premiere programban kezdőknek
- 3 legegyszerűbb módja a videó elforgatásának iPhone-on minőségromlás nélkül
- iMovie Képarány módosítása – Videók körbevágása az iMovie-on
- Kapwing Resizer áttekintése és a legjobb Kapwing Resizer alternatíva
- Ezgif Resize – Ezgif videóvágás és a legjobb Ezgif alternatíva



