Tanulja meg a legegyszerűbb módjait annak, hogy egy pillanat alatt képet adjon a videóhoz
Ha képeket ad hozzá a videóihoz, akkor történeteket közvetíthet, felhívhatja a nézők figyelmét, és kreatív projektet hozhat létre. Ezen túlmenően, ha képet ad hozzá a videóhoz, az egy plusz tényezőt ad hozzá, és jobb megjelenítést biztosít a projekt üzenete mögött.
Napjainkban számos létező alkalmazás érhető el, amelyekkel képeket adhat hozzá a videóhoz mobiltelefonja vagy számítógépe segítségével. És szinte az összes használható videószerkesztő eszköz rendelkezik olyan funkcióval, amely lehetővé teszi képek hozzáadását a videóhoz. Ez a bejegyzés megtanít hogyan kell képet videóra tenni a biztosított online és offline eszközök használatával.
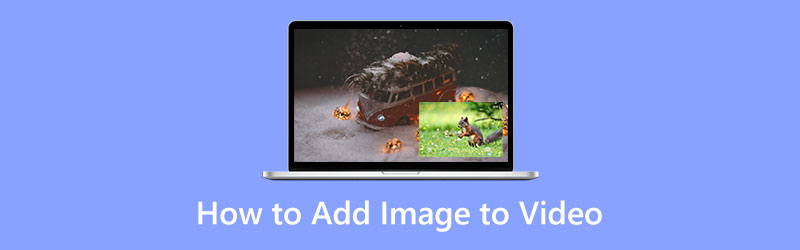
- ÚTMUTATÓ LISTÁJA
- 1. rész: Kép hozzáadása a videóhoz
- 2. rész: Kép szerkesztése beszúrás előtt
- 3. rész. GYIK a Photo in Video-ról
1. rész: Kép hozzáadása a videóhoz
Ez a rész bemutatja, hogyan adhat hozzá képeket a videójához megbízható alkalmazásokkal. Ezért létrehozhat egy videót, amely tartalmazza a beírni kívánt képeket. A szerkesztési folyamat minden bizonnyal kihozza kreativitását, és szerkesztheti a vágyait. Szeretné elkezdeni képeket hozzáadni a videójához? Most már folytathatja az alább említett alkalmazásokat.
1. Video Converter Ultimate
Ha a legjobb szoftvert keresi kép hozzáadásához a videóhoz, akkor számíthat rá ArkThinker Video Converter Ultimate. Kezdőként a szerkesztésben olyan alkalmazást kell keresni, amiben egyszerűen lehet navigálni. Még mindig a tanulás és a művészi tudás kibontakozása folyamatban van. Így ez az eszköz a legjobb választás céljainak eléréséhez. Ezen felül van egy beépített funkciója, amely lehetővé teszi, hogy képet adjon a videóhoz. Ezzel az alkalmazással néhány perc alatt könnyedén hozzáadhat képet a videóhoz. Ezen kívül számos kész téma áll rendelkezésre, amelyeket alkalmazhat projektjére. Ha ki szeretné vágni a projekt egyes részeit, használhatja a forgatás és a vágás gombokat. Ezenkívül szöveget és hangsávokat is hozzáadhat videójához, hogy felkeltse a nézők figyelmét. Használja az alábbi útmutatót a kép hozzáadásához a videóhoz.
Letöltés és telepítés
A program teljes eléréséhez töltse le, telepítse és nyissa meg a programot.
Hajózik MV Tab
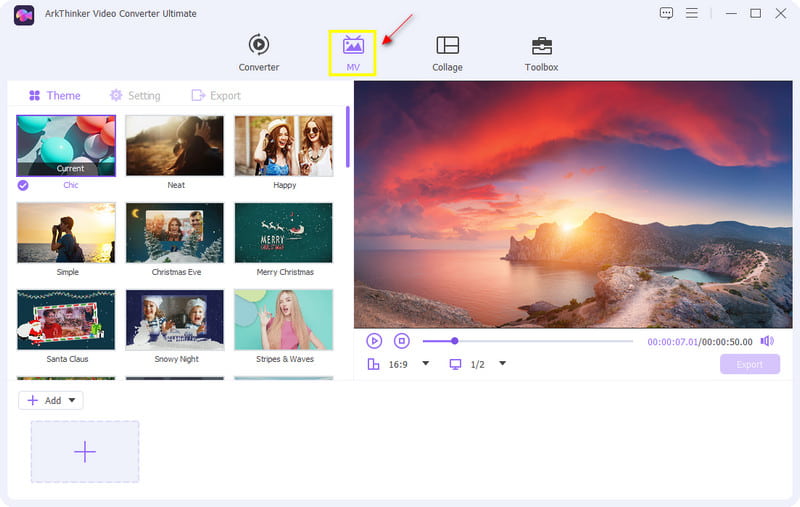
Kép/videó feltöltése
A felület alsó részén kattintson a gombra (+ Hozzáadás) vagy (+) gombot, amely a mappájába irányítja. Válasszon ki egy képet és videót a mappából, amelyet fel szeretne venni a projektbe.
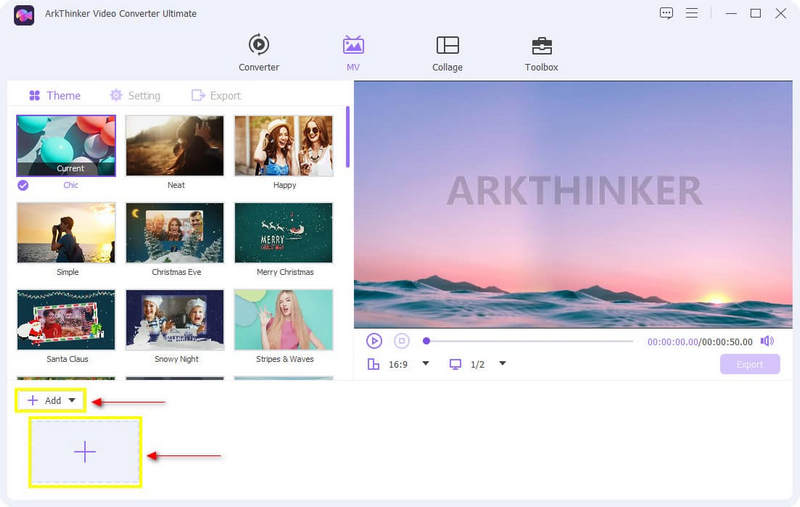
Téma alkalmazása
Miután a videód és a képeid felkerültek a történetre, válassz egy készet Téma hogy alkalmazza a videójára. Csak vigye a kurzort a kiválasztott témára, kattintson rá, és a jobb oldali előnézeti képernyőn azonnali változásokat fog látni.
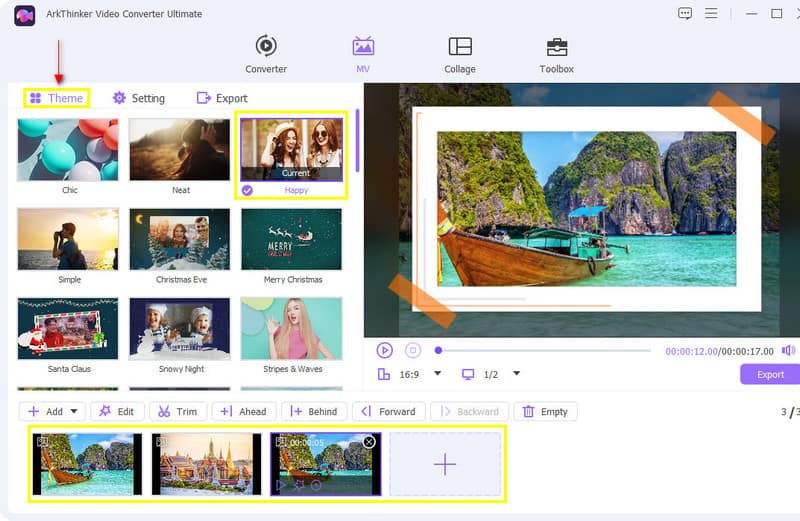
Háttérzene hozzáadása
Ha háttérzenét szeretne hozzáadni a videóhoz, folytassa a következővel: Beállítás opciót a téma mellett. A Hangsáv opciónál megtarthatja az eredeti hangsávot, vagy hozzáadhat tetszőleges háttérzenét. Ezenkívül beállíthatja a hangerőt 0 és 200 között, a késleltetést pedig - 10 és 10 között.
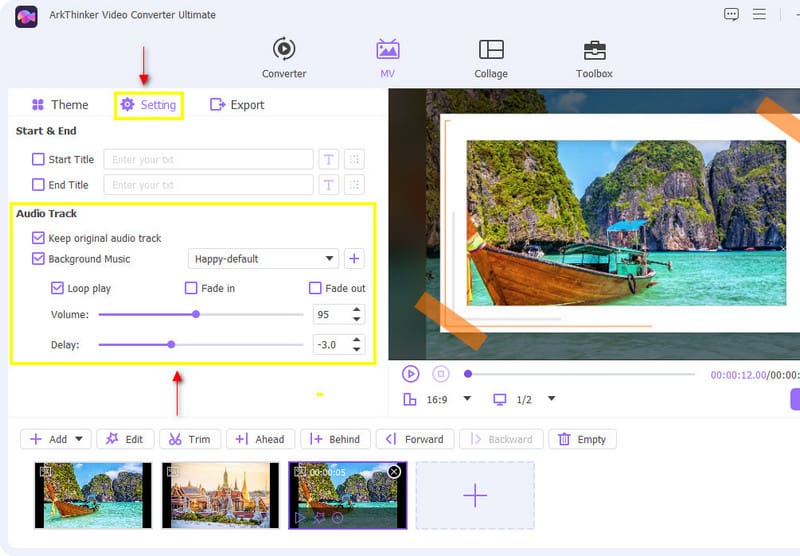
Exportálja a videót
Ha végzett a szerkesztéssel, kattintson a Export gombot a Beállítás mellett. A képernyő alsó részén kattintson a gombra Indítsa el az Exportálást a folyamat elindításához.
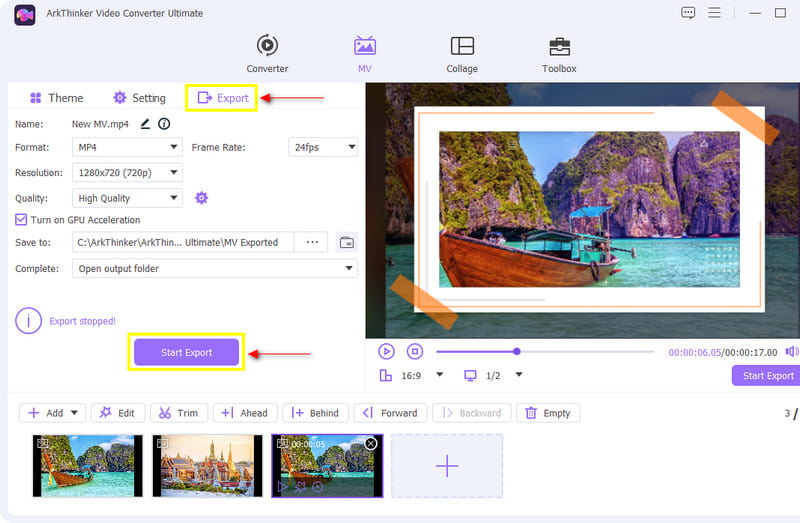
2. iMovie
Arra gondol, hogyan adhat hozzá képet a videóhoz az iMovie-ban? Ha Ön Apple felhasználó, akkor biztosan számíthat az iMovie-ra. Ez az alkalmazás többnyire és már letöltött Apple eszközökre. Ezen az alkalmazáson keresztül képeket adhat hozzá videójához. Tekintettel arra, hogy kezdő vagy a szerkesztésben, az iMovie valóban az Ön számára készült, mivel könnyű navigálni a szerkesztőeszközök között. Ez az alkalmazás lehetővé teszi, hogy képeket adjon hozzá a videójához a kép a képben funkcióval. Ezen kívül lehetővé teszi a videó kreatív szerkesztését a szerkesztőeszközök használatával. Ha képeket szeretne hozzáadni a videóhoz, kövesse a megadott lépéseket.
Töltse fel videóját
A fájlmappából válassza ki a feltölteni kívánt videót. Ha már felkerült az idővonalra, megtekintheti a videót az előnézeti képernyőn.
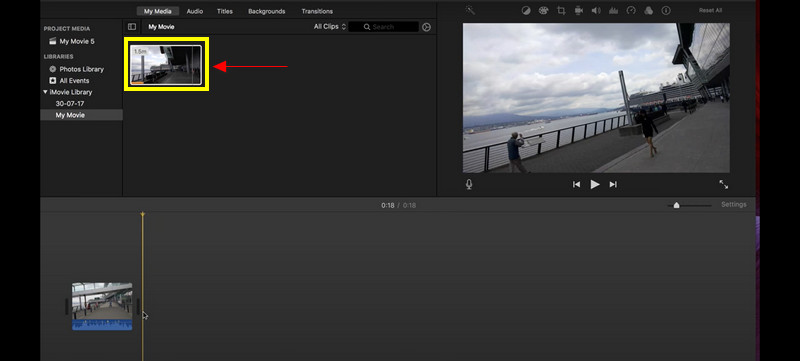
Fedje át képét videóra
Ebben a részben töltsd fel a videóba beilleszteni kívánt képet. A fájlmappából válassza ki a képet, és húzza az idővonalra. Helyezze a képet a videó vagy a fedvény fölé, hogy egyik dolgot a másik fölé helyezze.
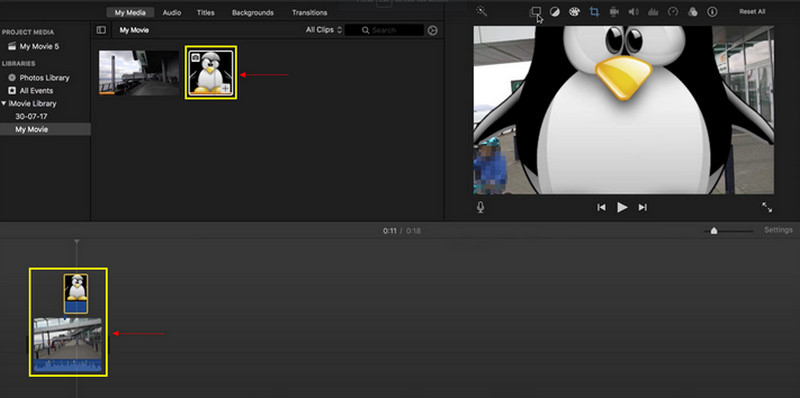
Mentse el a kimenetet
Miután elhelyezte a képet a videóban, megtekintheti a változások előnézetét a képernyőn. Ha elégedett a változtatásokkal, most kattintson a gombra Megment gombot a felület jobb felső sarkában.
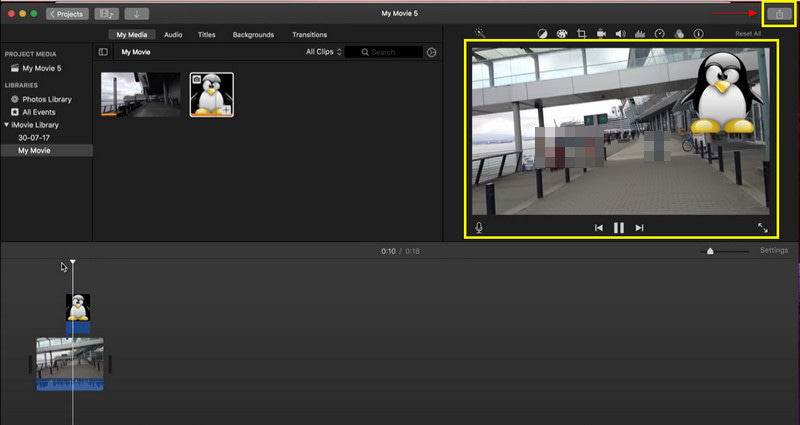
3. Kapwing
Ha online elérhető alkalmazást keres, a Kapwing az ideális. Ez az online videószerkesztő kiválóan működik online, és bármilyen eszközön használható. Ezenkívül a Kapwing rendelkezik egy beépített funkcióval, amely lehetővé teszi, hogy egy képet átfedjen a videóra. Ha inkább ezt az online videószerkesztő alkalmazást szeretné használni, folytassa az alábbi lépésekkel.
Keresés a Kapwing Online-on
Ha teljes hozzáférést szeretne elérni ehhez a programhoz, látogasson el a fő webhelyre.
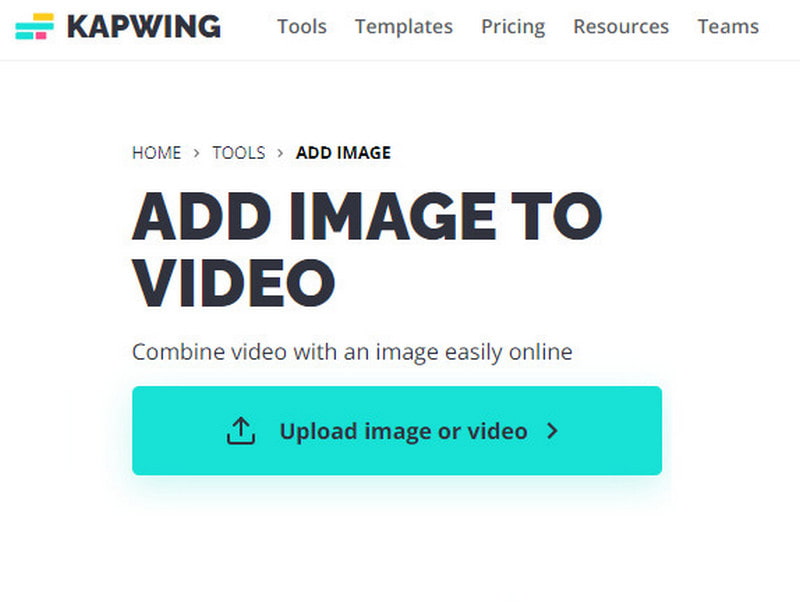
Videó vagy kép feltöltése
A fájlmappából válassza ki azt a videót, amelyet el szeretne helyezni az idővonalon. Emellett kattintással továbbra is hozzáadhat képeket Média hozzáadása.
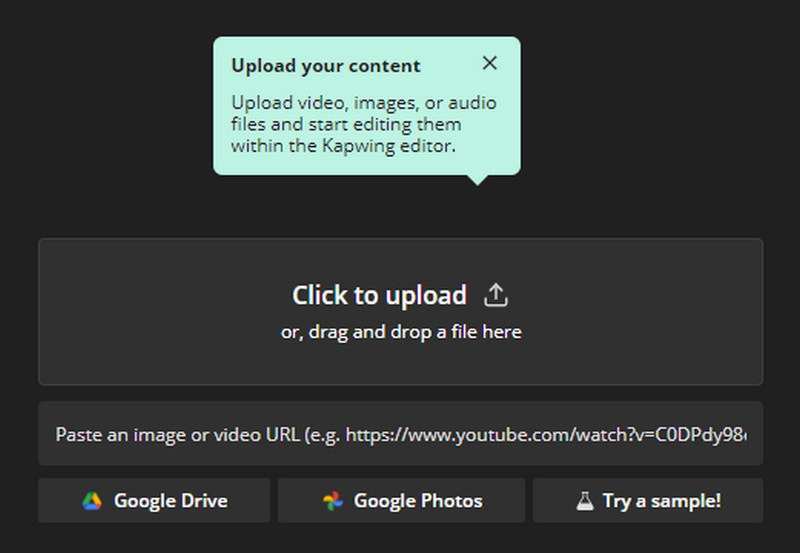
Képek átfedése videóra
Miután a képek és a videó felkerült az idővonalra, elkezdheti húzni a képeket a videóra a főképernyőn. Elrendezheti a képek helyzetét és beállíthatja a képek méretét.
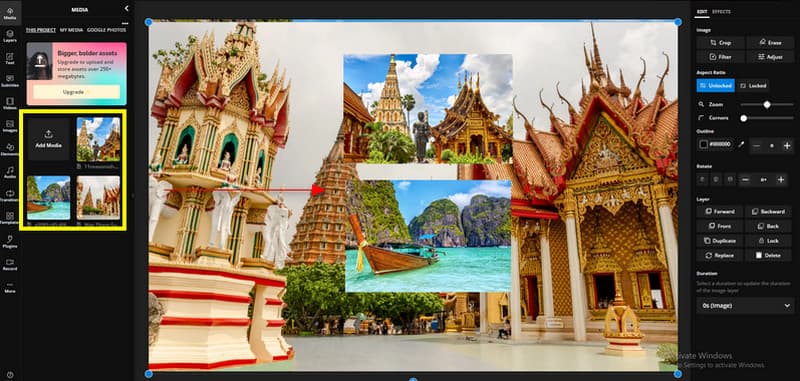
Exportálja projektjét
Ha a képeket videóba fedi, most rákattinthat a Exportálási projekt gombot a kimenet mentéséhez.
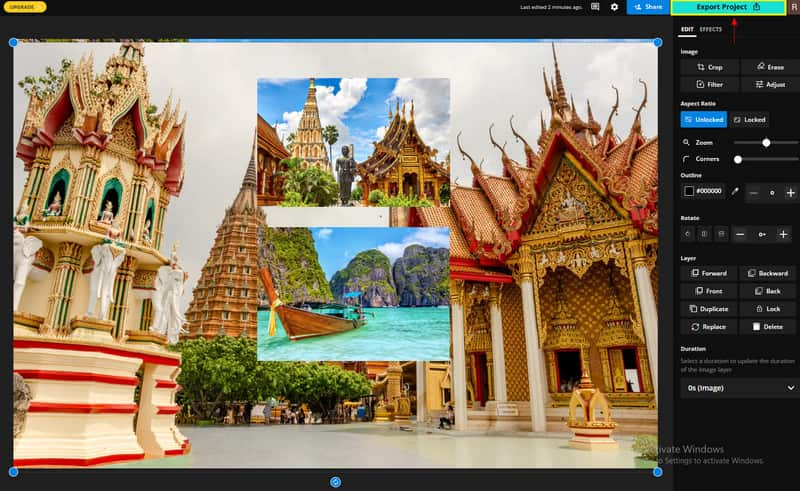
2. rész: Kép szerkesztése beszúrás előtt
1. Ingyenes háttéreltávolító online
A kép hátterében vannak szükségtelen tárgyak vagy tárgyak, amelyek tönkreteszik a képet? Tehát szüksége lesz egy eszközre, amely hatékonyan eltávolíthatja a hátteret. Hangsúlyozza a fő témát, vonzóbbá és kiemelkedőbbé teszi. Ha a kép hátterének eltávolítása folyamatban van, eltávolíthatja a nem kívánt kellékeket, törölheti a képet, fokozhatja a vizuális hatást stb. Így, mielőtt ráhelyezné a képet a videóra, jól látható, és a nézők figyelme csak a fő témára összpontosul. Ha olyan alkalmazást keres, amely képes eltávolítani a nem kívánt elemeket a képeiről, számítson rá ArkThinker ingyenes háttéreltávolító online.
Az ingyenes Háttéreltávolító Online segít eltávolítani a zavaró elemeket a kép hátteréből. Lehetővé teszi a képek kiemelését a háttérből. Ez az alkalmazás problémamentesen és gyorsan törölheti a kép hátterét, mivel másodpercek alatt eltávolítja a nem kívánt elemeket. Ha ezt a programot részesíti előnyben, folytassa az alábbi eljárással.
Látogassa meg az ingyenes Háttéreltávolító webhelyet online
Látogassa meg a hivatalos webhelyet, vagy használja a fenti linket, hogy az oldalra irányítsa.
Töltse fel képét
A fő felületen kattintson a gombra Fájl hozzáadása a kezdéshez, amely a mappájába irányítja. Válasszon ki egy képet a mappából, amelynek szükségtelen háttere van, amelyet el szeretne távolítani.
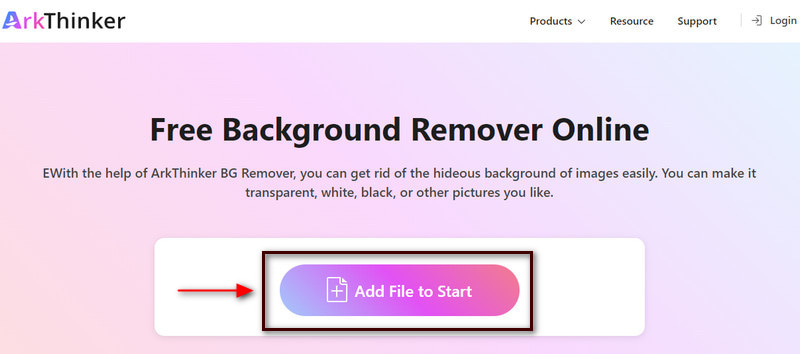
Jelölje ki a fő témát
Miután a kép megjelenik a képernyőn, jelölje ki a kép fő témáját. Kattints a Tart gombot, vigye a kurzort a képre, és jelölje ki a megtartani kívánt fő témát. Különféle kiemelőket, például ecsetet, lasszót és sokszögű kiemelőket használhat a kiemeléshez. Ezenkívül az ecset méretét is beállíthatja ízlése szerint. Ha tévedésből kiemeli a hátteret, kattintson a gombra Törli gombot, és ecsettel lekenjük a maradék felesleges részeket. Az előnézeti képernyőn látni fogja, hogy automatikusan eltávolítja a hátteret, ha kiemeli a kép fő témáját.
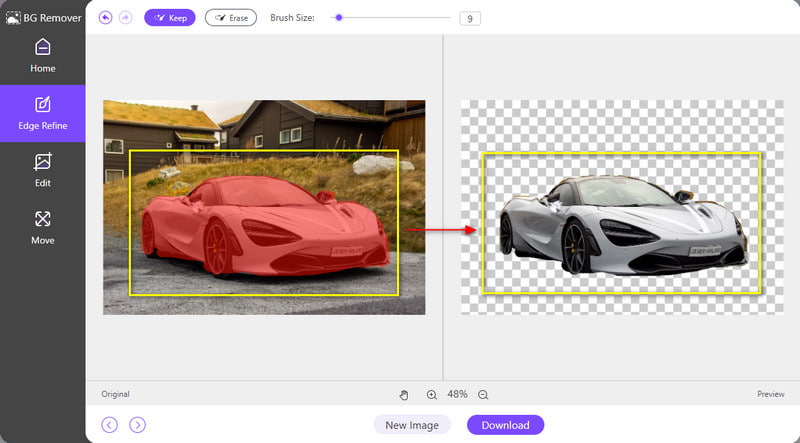
Töltse le képét
Miután kiemelte a fő témát, kattintson a gombra Letöltés gombot a kép mentéséhez. Közvetlenül elmenti a képet a háttér nélkül a mappába.
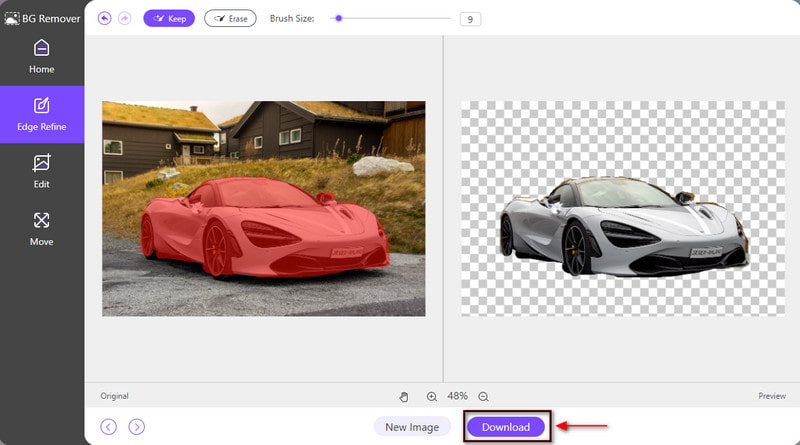
2. Ingyenes Image Upscaler online
Elmosódott, torz vagy alacsony felbontású a kép, amelyet át szeretne fedni a videóban? Így olyan alkalmazást kell keresnie, amely képes feljavítani a képét. Amikor a kép felskálázáson megy keresztül, a kép minősége romlása nélkül kinagyítja. Ezáltal a kép nagyobb formátumban is reprezentatívnak tűnik. Ha olyan alkalmazást keres, amely képes feljavítani a videójába bevinni kívánt képet, számítson rá ArkThinker ingyenes háttéreltávolító online.
Ez az online eszköz növeli a kép részletességét és felbontását. Javíthatja és felnagyíthatja a képet anélkül, hogy elveszítené a kép minőségét. Ezzel nagyobb formátumban is megjeleníthetővé teszi a képet. A kép felskálázásának megkezdéséhez kövesse a folyamat elindításához megadott lépéseket.
Látogassa meg az ingyenes Image Upscaler webhelyet online
A programhoz való teljes hozzáféréshez látogasson el a hivatalos webhelyre, vagy használja a fenti hivatkozást, amely a főoldalra irányítja.
Díszítse fel képét
A webhely fő felületén kattintson a gombra Előkelő fotó gomb, amely a középső részen látható. Ha rákattint erre a gombra, a mappa automatikusan megjelenik a képernyőn. A mappából válassza ki a nagyítani kívánt képet, majd a kép kiválasztása után várjon néhány másodpercet, amíg a kép betöltődik az előnézeti képernyőre.
Amint az az előnézeti képernyő alsó részén látható, a kép eredeti pixele 1600*1066, a kimeneti formátumban viszont 3000*1998 pixel lett. Ha viszont jobban szeretné nagyítani a képet, a fenti nagyítás gombon választhat 4x, 6x és 8x lehetőséget.
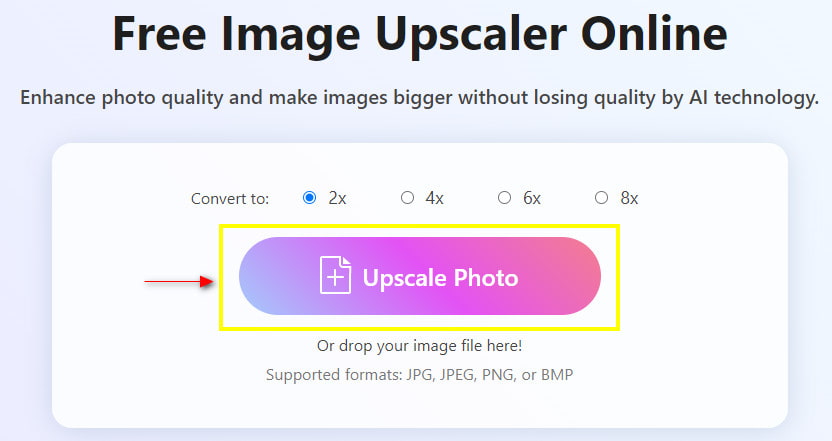
Mentse el a képét
Ha már felnagyította a képet, folytassa a következővel Megment gombot az új kimenet mentéséhez a mappába.
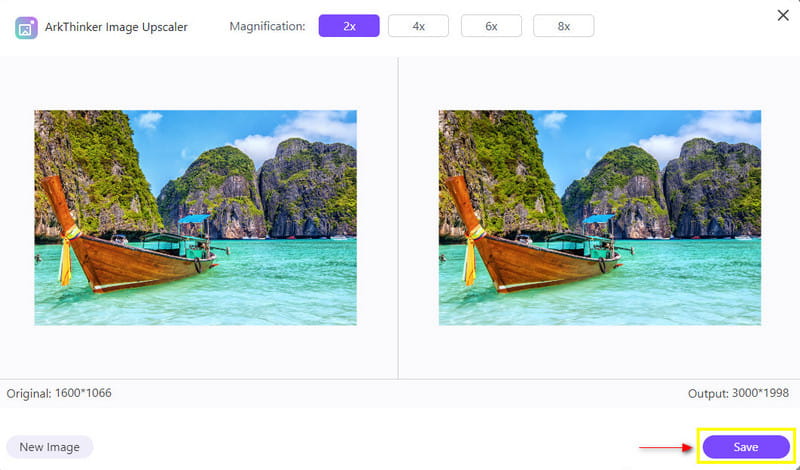
3. rész. GYIK a Photo in Video-ról
Miért fontos a képek hozzáadása?
A képek erőteljes üzenetet közvetítenek valakinek. Ha egy adott tartalom zavaró, kép hozzáadása segíthet a könnyebb megértésében.
Miért fontos a kép a videókészítésben?
Manapság az emberek előnyben részesítik a látványelemeket, mert könnyen megjegyezhetőek és érthetőek, és manapság gyakran használják és elérhetők.
Hogyan lehet képeket átfedni iPhone-on?
Válassza ki a szerkeszteni kívánt fényképet. Kattintson az Eszközök elemre, görgessen le, és kattintson a Dupla expozíció lehetőségre. Ezt követően érintse meg a képernyő alján lévő ikont a ráhelyezni kívánt fénykép kiválasztásához.
Következtetés
Különféle okok miatt adjunk hozzá képeket egy adott videóhoz. Olyan képeket szeretnénk beilleszteni, amelyek jelentőségteljesek vagy a videó részét képezik. Tanulás hogyan lehet képet beilleszteni a videóba ennek megvalósításának egyik módja. Tehát ez a bejegyzés segít kiválasztani a legjobb alkalmazást képek hozzáadásához a videóhoz.
Mi a véleményed erről a bejegyzésről? Kattintson a bejegyzés értékeléséhez.
Kiváló
Értékelés: 4.9 / 5 (alapján 152 szavazatok)
További megoldások keresése
Az 5 legjobb videó- és fotókollázs-alkalmazás kezdőknek Hogyan készítsünk GIF-et az 5 legjobb fotó/videó GIF konverterrel Megbízható GIF szűrőalkalmazás a GIF javításához Feliratok hozzáadása a videóhoz – Hogyan adjunk feliratot a videóhoz A legjobb kép a képben videószerkesztési módszer alkotók számára Címkék hozzáadása képekhez, videókhoz, zenéhez és dokumentumokhozRelatív cikkek
- Videó szerkesztés
- A 10 legjobb videóhurkoló asztali számítógépen és online, amelyet nem szabad kihagyni
- Átfogó oktatóanyag a YouTube-videók megfelelő hurkolásához
- Használható módszerek a videó hosszának szerkesztésére a Twitteren minőségromlás nélkül
- Hogyan készítsünk reakcióvideót minden tartalomkészítő számára
- Megbízható GIF szűrőalkalmazás a GIF javításához
- Kiváló videószűrő alkalmazás asztali számítógépre, iPhone-ra és Androidra
- Az 5 legjobb videó- és fotókollázs-alkalmazás kezdőknek
- Videókollázs létrehozása az Instagram számára [mobil és asztali]
- A legjobb zenei címkeszerkesztő szoftver áttekintése Mp3tag
- Hogyan helyezzünk el 2 videót egymás mellé számítógépen és okostelefonon



