Az 5 legjobb GIF konverter GIF-ek készítéséhez videókból és képekből
A GIF (Graphics Interchange Format) egy népszerű képformátum. Sorozatban lejátszott képkockák vagy képek sorozatát tartalmazza. A szokásos statikus képekhez képest a GIF-ek több érzelmet tudnak kifejezni és több információt közölni. A közösségi alkalmazások, például a Facebook, az Instagram vagy a TikTok napi használata közben rengeteg animált GIF-fájlt is könnyedén elérhet.
Olyan helyzettel állsz szemben, hogy szeretnél GIF-eket készíteni videóidból vagy képeidből, de nem tudod, hogyan? Hogyan készítsünk GIF-et?
Egy videofájl, több videoklip vagy több kép GIF formátumba konvertálásához GIF készítőre/készítőre van szüksége. Ebben a bejegyzésben 5 hasznos módszert szeretnénk megosztani a GIF készítéséhez.

- ÚTMUTATÓ LISTÁJA
- 1. rész. Készítsen GIF-et 3 online GIF konverterrel
- 2. rész. A GIF készítés legjobb módja Macen és PC-n
- 3. rész: GIF létrehozása az Adobe Photoshopban
- 4. rész. A GIF Converter GYIK-je és a GIF készítés
1. rész: GIF készítés 3 online GIF konverterrel
Az animált GIF-ek olyan gondolatokat és érzelmeket közvetíthetnek, amelyeket szavakkal nem lehet leírni. Ha GIF-eket szeretne létrehozni képekből vagy videoklipekből, először kipróbálhat néhány ingyenes online GIF-készítőt. Ez a bejegyzés 3 könnyen használható dolgot mutat be online GIF konverterek segítségével közvetlenül a webböngészőin, például a Chrome, a Safari, az IE, az Edge vagy a Firefox segítségével készíthet GIF-et.
GIPHY GIF készítő
GIPHY GIF készítő az egyik legnépszerűbb GIF-megosztó oldal, amely online GIF-készítőként is működhet. Több millió GIF-et gyűjt a platformján. Könnyedén megtekintheti a felkapott, előadókat, klipeket, történeteket és más típusú GIF-eket. Képes animált GIF-eket készíteni videókból és képekből egyaránt. Ez az online GIF konverter MP4, MOV, JPG, PNG és GIF formátumokat fogad. A GIF-ek mellett matricák és hátterek készítését is lehetővé teszi.
Ha GIF-et szeretne készíteni akár egy videoklipből, akár több fényképből, először keresse fel a hivatalos GIPHY webhelyet. Amikor odaér, könnyedén hozzáférhet a különböző GIF-fájlokhoz. Ezeket a GIF-eket ellenőrizheti és megoszthatja. GIF online készítéséhez kattintson a gombra Teremt gomb.

Most 3 lehetőséget kínálnak, GIF, Matrica, és Háttér. Itt kell kattintania a Válassz fájlt gombot a GIF a fájl böngészéséhez és feltöltéséhez. Mint látható, lehetővé teszi, hogy videókból és képekből GIF-et készítsen. E lépés során a továbblépéshez be kell jelentkeznie a fiókjába. Választhat, hogy Facebook- vagy Apple-fiókkal jelentkezik be.

Ha több képet szeretne készíteni egy GIF-be, kattintson a gombra További képek hozzáadása. A következő oldalon hozzáadhatja képeit és beállíthatja a kép időtartamát.

Tetszés szerint hozzáadhat feliratot, matricákat használhat, szűrőket alkalmazhat, vagy rajzolhat a GIF-fájlra. Különféle lehetőségeket kínálnak annak biztosítására, hogy az igényeinek megfelelő GIF-fájlt tudjon létrehozni.

Kattints a Tovább a Feltöltésre gombot a feltöltési oldal megnyitásához. Az elkészített GIF-et feltöltheti a GIPHY weboldalra mint Nyilvános vagy nem. Ha nem szeretné megosztani ezt a GIF fájlt másokkal, itt kapcsolja ki a Nyilvános gomb. Kattints a Feltöltés a GIPHY-ba gombot az animált GIF-fájl létrehozásához.

Kattintson a jobb gombbal a létrehozott GIF-fájlra, és válassza a számítógépre való mentést. Dönthet úgy is, hogy létrehoz egy linket ehhez a GIF-hez, majd megosztja a Facebookon, Twitteren, Instagramon vagy más platformokon.

Ezgif Video to GIF Converter - Animált GIF Maker
Ezgif egy ingyenes online GIF készítő és képszerkesztő. Főleg GIF fájlok szerkesztésére, készítésére és átméretezésére tervezték. Animált GIF készítőt és Video-GIF konvertert kínál, amellyel videóból vagy képekből GIF-et készíthet. Ezenkívül GIF-szerkesztőként is működhet, amely segít a GIF-fájlok kivágásában, átméretezésében, levágásában, elforgatásában, optimalizálásában vagy visszafordításában.

Nyissa meg az Ezgif webhelyet, és válassza ki a GIF készítő vagy Videót GIF-be az Ön igényei alapján. Példaként vesszük a Video to GIF konvertert, amely bemutatja, hogyan lehet MP4-et GIF-be konvertálni. Kattints a Válaszd ki a fájlt gombra a videoklip hozzáadásához, majd kattintson a gombra Videó feltöltése gomb. Támogatja az MP4, WebM, AVI, FLV, MOV, MPEG, 3GP és más videoformátumokat. A feltölthető fájl maximális mérete 100 MB.

Szerkesztheti ezt a feltöltött videót a szerkesztési funkcióival, és szabadon módosíthatja a kimeneti GIF-beállításokat. Ezt követően kattintson a Konvertálja GIF-be gombot a GIF létrehozásának megkezdéséhez az MP4 videóval.

Görgessen le az oldalon a létrehozott GIF-fájl előnézetéhez. Ha elégedett az eredménnyel, kattintson a gombra Megment gombra kattintva letöltheti a számítógépére.

Ez az ingyenes online video GIF konvertáló nem ad vízjelet a GIF-hez, és nem igényel fiók regisztrációt vagy bejelentkezést. Használata közben azonban sok hirdetést fog látni.
MakeAGIF GIF konverter
MakeAGIF egy minden funkcionalitású online kép, YouTube, Facebook, videó és webkamerás GIF konvertáló. Különféle megoldásokat kínál animált GIF-ek készítéséhez képekből vagy videókból. Lehetővé teszi, hogy ingyenesen használhassa animált GIF-eket vízjellel. Vagy válthat prémium csomagra, hogy eltávolítsa a vízjelet a GIF-ről. Lehetővé teszi a prémium verzió ingyenes használatát 3 napig.
Keresse meg és nyissa meg a MakeAGIF webhelyet a böngészőjében. Amikor belép az oldalra, számos lehetőséget láthat a GIF készítésére. Példaként vesszük az első Képeket GIF-be, hogy megmutassuk, hogyan kell használni.

Kattints a Képek feltöltése vagy Képek hozzáadása elemre gombot a képek hozzáadásához a GIF konvertáláshoz. Ezután rendezheti a képek sorrendjét, és kattintson a Tovább a Szerkesztéshez gomb.

Most megtekintheti a létrehozott GIF fájlt. Ennek alapján testreszabhatja a GIF sebességét, feliratokat és matricákat adhat hozzá, átméretezheti a képeket, és egyéb műveleteket végezhet a GIF szerkesztéséhez. Ezt követően kattintson a Tovább a Közzétételhez gombot, majd Készítse el GIF-jét hogy megmentse.
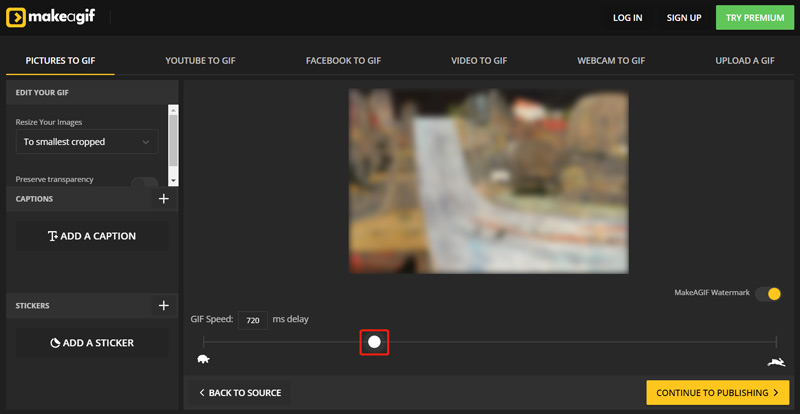
2. rész. A legjobb GIF-konverter GIF készítéséhez Mac és Windows PC-n
Ha inkább professzionális GIF-átalakítót szeretne használni animált GIF-ek készítéséhez Mac vagy Windows számítógépén, akkor kipróbálhatja a hatékony Video Converter Ultimate. Eszköztárában külön GIF-készítő található, amely segít a képek vagy videoklipek kiváló minőségű GIF-ekké alakításában. Minden általánosan használt videó- és képformátum támogatott, mint például az MP4, AVI, FLV, MOV, WMV, JPEG, JPG, PNG, BMP, SVG, HEIC, WEBP és mások. Ezenkívül számos szerkesztési funkciót kínál, például kivágást, vágást, forgatást, átméretezést és még sok mást a létrehozott GIF-ek optimalizálásához.
Számítógépes rendszerétől függően ingyenesen töltse le a Mac vagy Windows verziót a számítógépére. További hasznos eszközök megjelenítéséhez kattintson az Eszköztár fülre. Ezek közül válassza ki a GIF-készítőt.

Ez a GIF-készítő 2 lehetőséget kínál GIF készítésére, Videó GIF-be, és Fotó GIF-be. Igényei szerint kiválaszthatja a megfelelőt. Ezután adja hozzá videoklipjét vagy képeit.

Ahogy fentebb említettük, ez a GIF-készítő lehetővé teszi a videók és képek szerkesztését, hogy jobb GIF-et hozzon létre. Rákattinthat a Szerkesztés gombbal léphet be a fő szerkesztőablakba. A beépített lejátszó segítségével közvetlenül megtekintheti ezeket a változásokat. Jelölje be az előtti négyzetet Loop animáció ha van rá igény.

A szerkesztés után kiválaszthatja a létrehozott GIF-fájl célmappáját. Ezután kattintson a GIF létrehozása gombot az animált GIF készítéséhez. Ezzel a GIF-készítővel ingyenesen készíthet 5 GIF-fájlt.
3. rész: GIF létrehozása képekből vagy videókból az Adobe Photoshop programban
Az Adobe Photoshop egy hatékony képszerkesztő, amely számos hasznos képszerkesztő funkciót tartalmaz. Lehetővé teszi GIF fájlok készítését fényképekkel és videoklippekkel. Ha a Photoshop telepítve van a számítógépére, kövesse az alábbi lépéseket a GIF-ek elkészítéséhez. Ha nem rendelkezik vele, letöltheti az Adobe hivatalos webhelyéről, és 30 napig ingyenesen használhatja.
Hogyan készítsünk GIF-et képekből a Photoshop segítségével
Nyissa meg a Photoshop programot a számítógépén. Kattintson a felső Fájl menüre, válassza a Szkriptek lehetőséget, majd válassza a Fájlok betöltése verembe lehetőséget a legördülő menüből. A Rétegek betöltése előugró ablakban tallózhat, és hozzáadhatja képeit GIF készítéséhez.

Ezek a hozzáadott képek megjelennek a Rétegek panelt a munkaterület jobb oldalán új rétegként. Ezek a létrehozott animált GIF keretei.

Kattintson a tetejére Ablak menüt, majd válassza ki a Idővonal opciót a legördülő menüből. Az alsó részben megjelenik az Idővonal panel. Kattintson Keretanimáció létrehozása továbbmenni.

Most meg kell keresnie és rá kell kattintania menü ikont az Idővonal jobb felső sarkában, majd válassza ki a Készítsen kereteket rétegekből választási lehetőség. Ezzel az összes réteget egyedi keretekké alakíthatja.

Kattintson a Játék gombot az Idővonal panelen a létrehozott GIF-animáció ellenőrzéséhez. Ebben a lépésben rákattinthat a Beállítások ikonra, majd engedélyezze a Hurok funkció.

Ha elégedett a GIF-fel, kattintson a gombra Fájl menüből válassza ki Export, majd válassza ki a lehetőséget Mentés webre lehetőséget, hogy elmentse a számítógépére. Be kell állítani GIF mint a célformátum.
GIF létrehozása a Photoshopban videóból
Ha a videót GIF formátumba szeretné konvertálni a Photoshop alkalmazásban, kattintson a gombra Fájl menüből válassza ki Importálás, majd válassza ki a lehetőséget Videókeretekből rétegekbe választási lehetőség. Az új előugró ablakból betöltheti videoklipjét a Photoshopba Videó importálása a rétegekbe ablak.

Kattintson a tetejére Ablak menüt és válassza ki Idővonal az Idővonal panel megjelenítéséhez. Ezután rákattinthat a Keretanimáció létrehozása majd használja a Készítsen kereteket rétegekből funkció a videó animált GIF formátumba konvertálásához. Ezt követően hasonló lépésekkel exportálhatja a GIF fájlt a számítógépére.

4. rész. A GIF Converter GYIK-je és a GIF készítés
1. Átalakíthatom a JPG vagy PNG fájlokat GIF formátumba a Photoshop segítségével?
Igen. A Photoshop támogatja a JPG vagy PNG formátumú képeket. A fenti módszerrel készíthet GIF-et PNG/JPG képekből az Adobe Photoshop programban.
2. Hogyan válasszuk ki a legjobb GIF konvertert?
Ha GIF konvertert választ, ismernie kell a támogatott videó- és képformátumait. Győződjön meg arról, hogy képes animált GIF-ekké konvertálni a képeket és videoklipeket. Kezdőként jobb, ha egy könnyen használható GIF konvertert választ. Ezenkívül ellenőriznie kell, hogy szüksége van-e regisztrációra vagy bejelentkezésre. A videók vagy képek GIF formátumba konvertálásához meg kell találnia, hogy vannak-e bizonyos fájlméret- és funkciókorlátok. Ezenkívül jobb, ha először olvassa el a használni kívánt GIF-konverzió áttekintését. Győződjön meg róla, hogy nem ad hozzá vízjelet a kimeneti GIF-fájlokhoz.
3. Hogyan használhatjuk az Adobe-t MP4 videó ingyenes online konvertálására GIF formátumba?
Az Adobe Spark segítségével ingyenesen konvertálhatja a videókat GIF formátumba online. Keresse fel az Adobe Spark webhelyet, és töltse fel a videofájlt. Ezután a vágósávok segítségével válassza ki a hasznos részt a GIF készítéséhez. Ezután kiválaszthatja a GIF méretét, és a Letöltés gombra kattintva mentheti.
Következtetés
Ez a bejegyzés 5 nagyszerű GIF-konvertert ajánl, amelyek segítségével animált GIF-eket készíthetsz videókból vagy képekből. Megismerheti főbb jellemzőiket és használatukat. Ha GIF-et kell készítenie, kiválaszthatja a kívánt GIF-készítő/-készítő eszközt.
Mi a véleményed erről a bejegyzésről? Kattintson a bejegyzés értékeléséhez.
Kiváló
Értékelés: 4.8 / 5 (alapján 254 szavazatok)
További megoldások keresése
Videók egyesítése iPhone-on, Androidon, számítógépen és online Zene hozzáadása a videóhoz iPhone-on, Androidon, számítógépen és online Videó kivágása online, iPhone, Android és Mac/PC rendszeren Hogyan készítsünk GIF-et az 5 legjobb fotó/videó GIF konverterrel Fordított videó – Videó megfordítása iPhone/Android/Számítógépen A videó felgyorsítása iPhone-on, Androidon, online és Mac/PC-nRelatív cikkek
- Videó szerkesztés
- 3 legjobb módja annak, hogy zenét adj videóidhoz
- 3 különböző módja annak, hogy feliratot adj egy videóhoz
- Az 5 legjobb GIF-konverter GIF-ek készítéséhez
- 3 egyszerű módszer vízjel hozzáadására egy videóhoz
- A 4 legjobb módszer a vízjel eltávolítására a videókról
- Videó forgatása iPhone-on, Androidon, számítógépen és online
- 3 egyszerű módszer a háttérzaj eltávolítására a videóból
- Az 5 legjobb módszer a hang eltávolítására a videóból
- 4 egyszerű módszer videoszűrők hozzáadására
- Használható módszerek a videók világosabbá tételére számítógépeken vagy mobileszközökön



