5 módszer a videó elforgatására iPhone-on, Androidon, számítógépen és online
Videó szerkesztése vagy megtekintése közben gyakran kell videó forgatása a megfelelő szög eléréséhez. Ez a bejegyzés 5 hatékony módszert ismertet, amelyek segítségével elforgathatod a videót iPhone-on, Android-telefonon, számítógépen és közvetlenül az interneten.
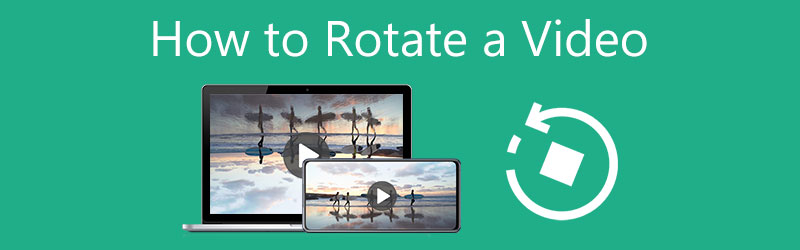
- ÚTMUTATÓ LISTÁJA
- 1. rész. A legjobb módja a videó elforgatásának
- 2. rész: Videó forgatása iPhone, iPad és Mac készüléken
- 3. rész: Videó forgatása Android telefonon
- 4. rész. Videó forgatása premierben
- 5. rész. Ingyenes Rotate a Video Online
- 6. rész. A Videó elforgatásának GYIK
1. rész. A legjobb videóforgató videó forgatásához Mac és Windows PC rendszeren
Ha el akar forgatni egy videót Windows 11/10/8/7 PC-n vagy Mac-en, támaszkodhat a minden funkcióra Video Converter Ultimate. Egyedi Video Rotatorral van felszerelve, amellyel a kívánt szögbe forgathatja vagy elforgathatja a videót. A videó forgatásához nagymértékben támogatja az összes népszerű videó formátumot, beleértve az MP4, MOV, AVI, FLV és MKV formátumokat. Kényelmes módot kínál a videó 90 fokkal, 180 fokkal, 270 fokkal vagy más fokkal történő elforgatására.
Forgassa el a videót a Video Rotator eszközzel
Válassza ki a megfelelő letöltési verziót a számítógépes rendszere alapján, kattintson duplán a letöltés gombra, majd kövesse a képernyőn megjelenő utasításokat a Video Converter Ultimate ingyenes telepítéséhez. Indítsa el, és kattintson a Eszköztár lapon. Most sok hasznos eszközt láthat az oldalon. Ezek közül válassza ki a Video Rotator eszköz.

Ban,-ben Video Rotator ablakban kattintson a nagy + ikonra a központi részben a videofájl böngészéséhez és importálásához. A beépített médialejátszó elkezdi lejátszani ezt a hozzáadott videót.
Négy lehetőséget kínál a videó elforgatására: Forgatás 90 fokkal balra, Forgatás 90 fokkal jobbra, Vízszintes megfordítás és Függőleges elforgatás. Segítségükkel derékszögbe forgathatja a videót.

Ha szükséges, nevezze át a videofájlt. Válassza ki a megfelelő célfájlmappát ehhez az elforgatott videóhoz, kattintson a beállítások ikonra a különféle video- és hangbeállítások testreszabásához, majd kattintson a Export gombra, hogy kiváló minőségben mentse a számítógépére.

Videó elforgatása a videó elforgatási funkciójával
Amikor belép ebbe a Video Converter Ultimatebe, kattintson a gombra Fájlok hozzáadása vagy a nagy plusz alatti ikonra Átalakító funkciót a videó betöltéséhez.

Kattints a Szerkesztés ikont az importált videó alatt, hogy belépjen a fő szerkesztőablakba. Kattintson a Forgatás és körbevágás lapon, majd a forgatási beállítások segítségével forgatja el ezt a videót. Itt 4 forgatási lehetőséget is kínálunk: balra forgatás, forgatás jobbra, vízszintes átfordítás és függőleges átfordítás. A videó elforgatásán kívül más funkciókat is használhat a videó szerkesztéséhez, valamint a kép- és hanghatások beállításához.
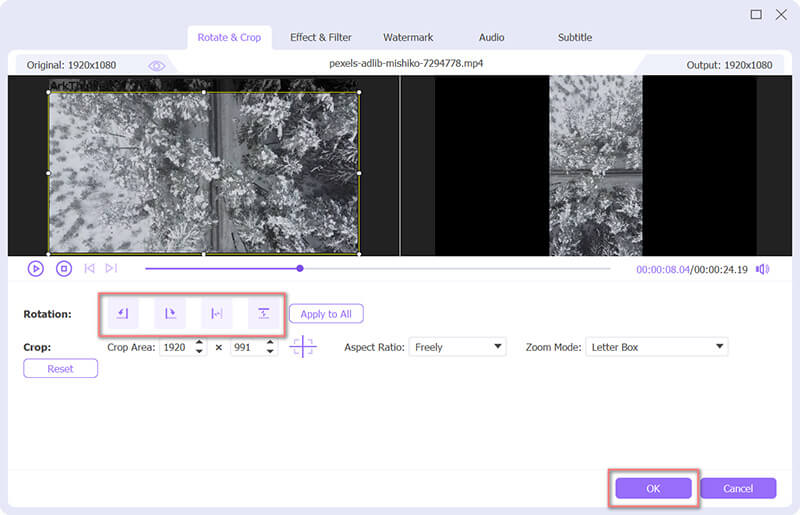
A videó elforgatása után kiválaszthat egy kimeneti formátumot Mindent konvertálni erre. Ezután kattintson a Összes konvertálása gombot az elforgatott videó tárolásához.

2. rész: Videó ingyenes elforgatása iPhone, iPad és Mac rendszeren
Az iOS beépített forgató funkcióval rendelkezik, amellyel közvetlenül elforgathatja vagy megfordíthatja a videót iPhone vagy iPad készülékén. Ha gyorsan el szeretne forgatni egy videót Mac számítógépén, használhatja az előre telepített QuickTime Playert. Ez a rész végigvezeti Önt egy videó elforgatásához különböző Apple-termékeken.
Videó elforgatása iPhone-on és iPaden
iOS-eszközén nyissa meg a Fotók alkalmazást, és nyissa meg az elforgatni kívánt videót.
Érintse meg a Szerkesztés gombot a jobb felső sarokban a szerkesztési lehetőségek megjelenítéséhez. Itt választhatja ki a Forgatás és forgatás funkciót, majd használja a videó szabad elforgatására. Ha a videót derékszögben elforgatta, a módosítások mentéséhez érintse meg a Kész gombot.

Hogyan lehet ingyenesen elforgatni egy videót Mac-en
Ha el kell forgatnia egy videót Mac számítógépén, a QuickTime Player segítségével megnyithatja a videót. Kattintson a tetejére Szerkesztés menüt, majd használja a Forgatás balra, Forgatás jobbra, Vízszintes átfordítás vagy Függőleges átfordítás funkciót a derékszög beállításához.
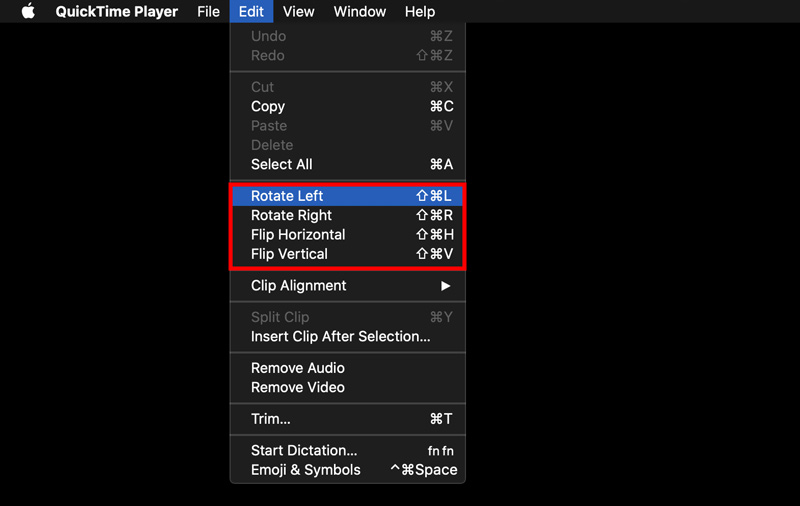
3. rész: Videó elforgatása Android telefonján
Az Android nem rendelkezik beépített videóforgató funkcióval. Tehát, ha el akar forgatni egy videót Androidon, meg kell találnia egy harmadik féltől származó videószerkesztő alkalmazást. A Google Playen megkeresheti a kapcsolódó videóforgató alkalmazásokat. Itt vesszük a Google Fotók alkalmazást, amely bemutatja, hogyan forgathat el egy videót Android-eszközön.
Telepítse és nyissa meg a Google Fotók alkalmazást. A továbblépéshez be kell jelentkeznie Android-fiókjába. Ezenkívül felhatalmazást kell adnia a videóihoz való hozzáféréshez ezen az Android-telefonon.
Nyissa meg a videót, amelyben el szeretné forgatni Google Fotók. Érintse meg a Szerkesztés ikonra az alkalmazáson belüli videószerkesztő megnyitásához. Ezután különféle szerkesztési funkciókat láthat, például Forgatás, Vágás, Beállítás, Szűrés stb.
Használja a Forog funkció a videó elforgatásához vagy megfordításához. Ezután érintse meg a Mentés gombot a jobb felső sarokban a művelet megerősítéséhez.
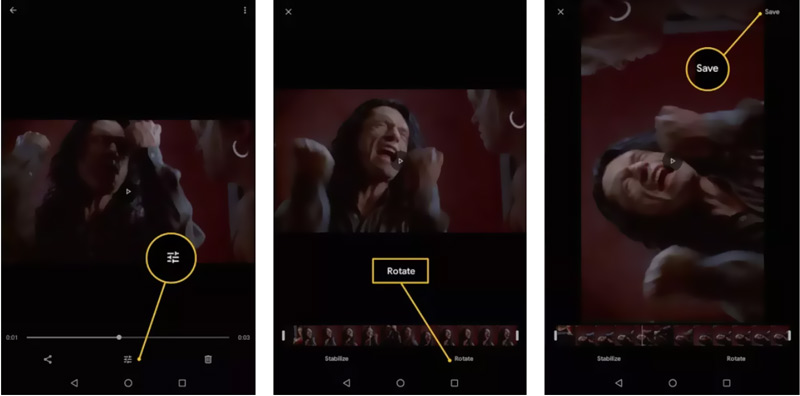
4. rész: Hogyan forgathat el egy videót az Adobe Premiere Pro programban
Ha telepítve van az Adobe Premiere Pro a számítógépére, akkor tetszés szerint elforgathatja a videót. Hatékony videószerkesztőként az Adobe 7 napig ingyenesen használható. A következő útmutató segítségével elforgathatja a videót a Premierben.
Indítsa el az Adobe Premiere Pro programot a számítógépén, és indítson el egy új projektet. Kattintson a tetejére Fájl menüt, majd válassza ki a Importálás lehetőséget a videofájl hozzáadásához. Ezt a videoklipet át kell helyeznie az idővonalra, hogy később elforgathassa.
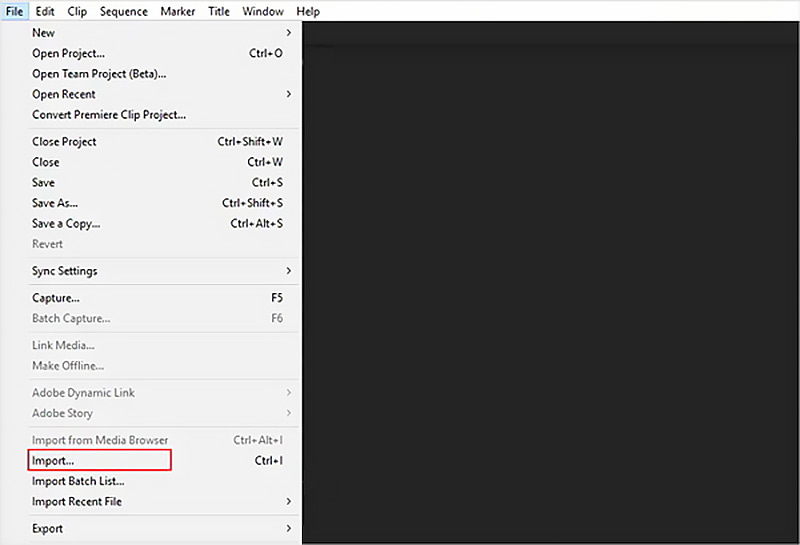
Kattintson a videó kiemeléséhez az idővonal panelen. Menj a Hatások vezérlői panel, ütés Mozgás, majd válassza ki a lehetőséget Forgás funkció.
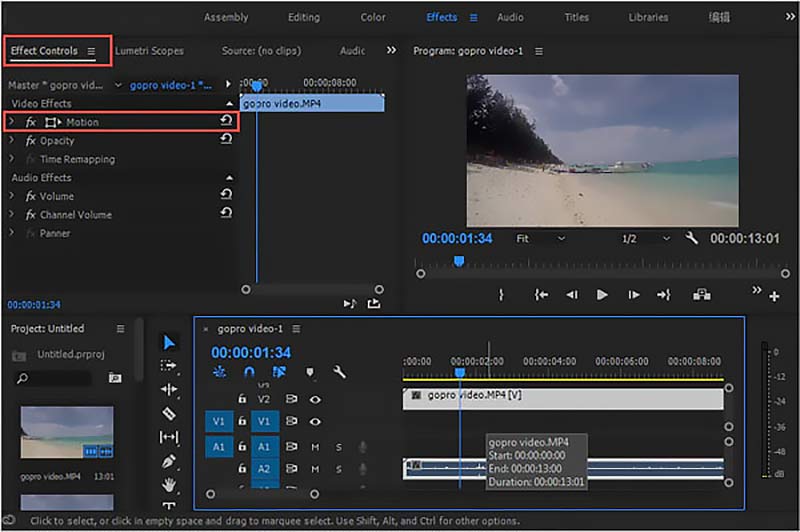
Mostantól szabadon megváltoztathatja a kerekasztalt, hogy elforgathassa videóját a Premierben. Közvetlenül is megadhatja az adott fokot a videó megfordításához, az óramutató járásával megegyező irányú elforgatáshoz, vagy a videó felfelé és lefelé forgatásához igény szerint.
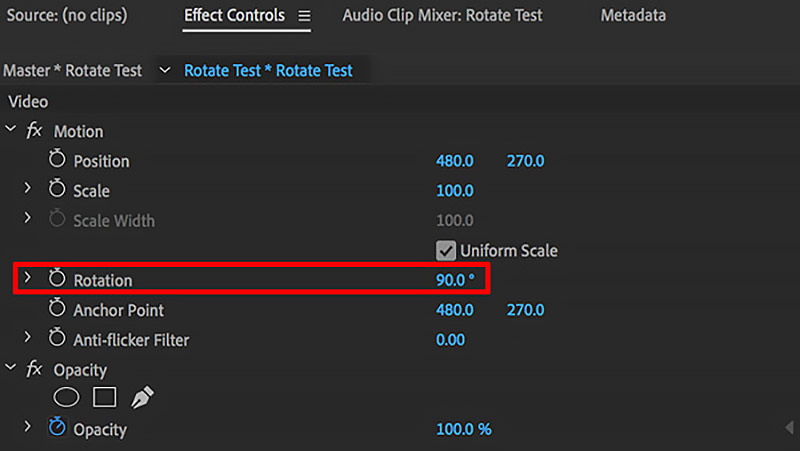
Ha elégedett a videó elforgatásának eredményével, kattintson a Fájl menüt, majd kattintson a gombra Mentés másként lehetőséget, hogy elmentse a számítógépére.
5. rész: Videó ingyenes elforgatása online videóforgatóval
Ha egy kis videoklippel van dolgod, a fenti módszerek mellett néhány online videóforgatóra is támaszkodhatsz. Ha nem tudja, melyiket használja, kipróbálhatja a népszerű online videóforgatót, VEED.IO.
Nyissa meg a VEED.IO Videó forgatása webhelyet, és kattintson a Válassza a Videó lehetőséget gombra a videó feltöltéséhez. Az összes gyakran használt videoformátum támogatott. A maximális fájlméret 200 MB-ra korlátozódik az ingyenes verzióban.
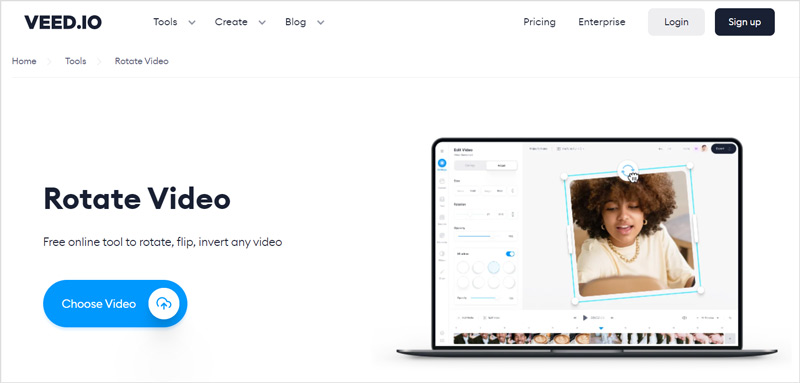
A videó feltöltése után a videóra kell kattintani az idővonalon, hogy megjelenjenek a videószerkesztési funkciók. Váltson a Beállítani lapon, majd az elforgatási lehetőségeivel szabadon forgathatja a videót online.
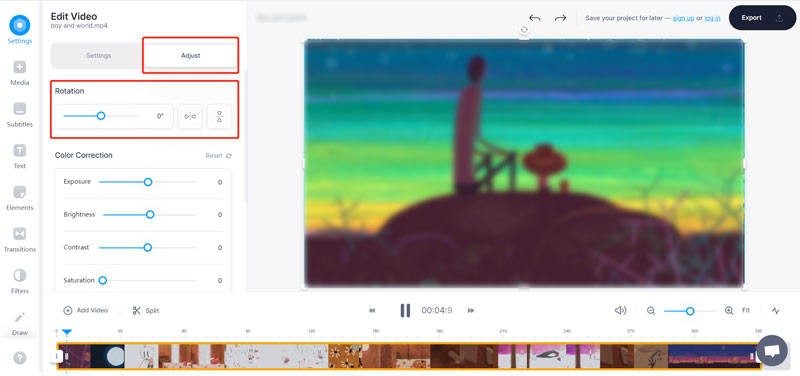
Kattints a Export gombot a jobb felső sarokban, majd válassza ki a lehetőséget Videó exportálása opció az elforgatott videó mentéséhez. A kimeneti videó vízjelbe kerül. Az eltávolításhoz frissítenie kell egy fizetős verzióra.
6. rész. A Videó elforgatásának GYIK
Hogyan lehet elforgatni egy videót a VLC Media Playerben?
Nyissa meg a videót a VLC Media Playerben, kattintson a felső Eszközök menüre, és válassza ki az Effektusok és szűrők lehetőséget a legördülő menüből. Kattintson a Video Effects fülre, válassza a Geometry lehetőséget, majd jelölje be az Átalakítás négyzetet. Most már elforgathatja a videót VLC-ben.
Elforgathatok egy videót az iMovie-ban?
Igen. A videó egyszerű elforgatásához iPhone-on, iPaden vagy Mac-en, támaszkodhat az alapértelmezett videószerkesztőre, az iMovie-ra. Csak adja hozzá a videofájlt, majd használja a forgató funkcióját a videó elforgatásához.
El lehet forgatni egy videót a Windows Media Playerben?
Nem. A Windows Media Player nem tudja elforgatni vagy megfordítani a videót. A videót derékszögbe kell forgatnia, majd WMP-re kell betöltenie lejátszáshoz.
Következtetés
Miután elolvasta ezt a bejegyzést, 5 hasznos módszert tanulhat meg videó forgatása számítógépén vagy hordozható iOS/Android-eszközén. Kiválaszthatja a kívánt videóforgatót, hogy könnyedén elforgathassa a videót.
Mi a véleményed erről a bejegyzésről? Kattintson a bejegyzés értékeléséhez.
Kiváló
Értékelés: 4.1 / 5 (alapján 111 szavazatok)
További megoldások keresése
A videó felgyorsítása iPhone-on, Androidon, online és Mac/PC-n Feliratok hozzáadása a videóhoz – Hogyan adjunk feliratot a videóhoz Hogyan készítsünk zenei videót 3 Music Video Maker alkalmazással Lassított videó szerkesztése és videósebesség lelassítása Hogyan készítsünk GIF-et az 5 legjobb fotó/videó GIF konverterrel Fordított videó Videó megfordítása iPhone-on, Androidon, számítógépenRelatív cikkek
- Videó szerkesztés
- Videó tömörítése webre, e-mailre, Discordra, WhatsApp-ra vagy YouTube-ra
- Fordított videó Videó megfordítása iPhone-on, Androidon, számítógépen
- A videó felgyorsítása iPhone-on, Androidon, online és Mac/PC-n
- Hogyan készítsünk GIF-et az 5 legjobb fotó/videó GIF konverterrel
- Hogyan készítsünk zenei videót 3 Music Video Maker alkalmazással
- Lassított videó szerkesztése és videósebesség lelassítása
- Vízjel hozzáadása a videóhoz különböző eszközökön 2022
- Távolítsa el a vízjelet a videóról 4 videó vízjel-eltávolítóval
- Videó elforgatása iPhone-on, Androidon, Macen/PC-n és online
- Vágja le az online videót iPhone, Android, Windows és Mac rendszeren



