Hogyan vágjunk le egy videót a QuickTime Playerben a minőség elvesztése nélkül
"Vágnom kell egy videót, és el kell távolítanom a nem kívánt részeket, de nem találom a funkciót a QuickTime Playerben. Van valami javaslat?" Köztudott, hogy a QuickTime Player sokkal több, mint egy egyszerű videólejátszó Mac-en. Ezenkívül számos hasznos funkciót tartalmaz, például rögzítési képernyőt, videók szerkesztését és még sok mást. Ez az útmutató arról fog beszélni, hogyan teheti ezt meg levághatja vagy átméretezheti a videót a QuickTime Player segítségével Mac rendszeren.
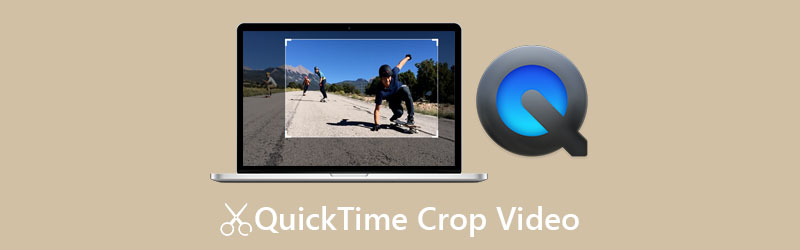
- ÚTMUTATÓ LISTÁJA
- 1. rész: Videók körbevágása a QuickTime alkalmazásban
- 2. rész: A legjobb alternatív módja a videó vágásának
- 3. rész: GYIK a videók QuickTime programban történő vágásáról
1. rész: Videók körbevágása a QuickTime alkalmazásban
A vágás funkciót keresi a beépített QuickTime Playerben? Sajnos az ingyenes verzió nem tartalmazza. Alternatív megoldásként frissítenie kell a lejátszót a Pro verzióra, hogy megszerezze. Az alkalmazást az App Store-ból $29,99 áron vásárolhatja meg. Ráadásul működnie kell az Adobe Photoshoppal. Íme a lépések egy videó kivágásához a QuickTime Player Pro alkalmazásban.
Keresse meg a célvideót a Finder alkalmazásban, kattintson rá jobb gombbal, és nyissa meg a QuickTime Pro segítségével. Játssza le a videót bármelyik képkockára, majd nyomja meg a gombot Szünet gomb.
Irány a Szerkesztés menüt a menüsorban, és válassza ki Másolat. Ez másolatot készít az aktuális keretről.
Nyissa meg a Photoshop programot, hozzon létre egy új képprojektet, és illessze be a keret másolatát a háttérre. Ezután használja a Téglalap alakú kijelölő eszköz az eszköztáron a karbantartani kívánt terület körbezárásához.
Ügyeljen arra, hogy a kiválasztott területet fekete színnel töltse ki, a többi részt pedig fehér színnel.
Ezután mentse a maszkfájlt GIF vagy TIFF formátumban.
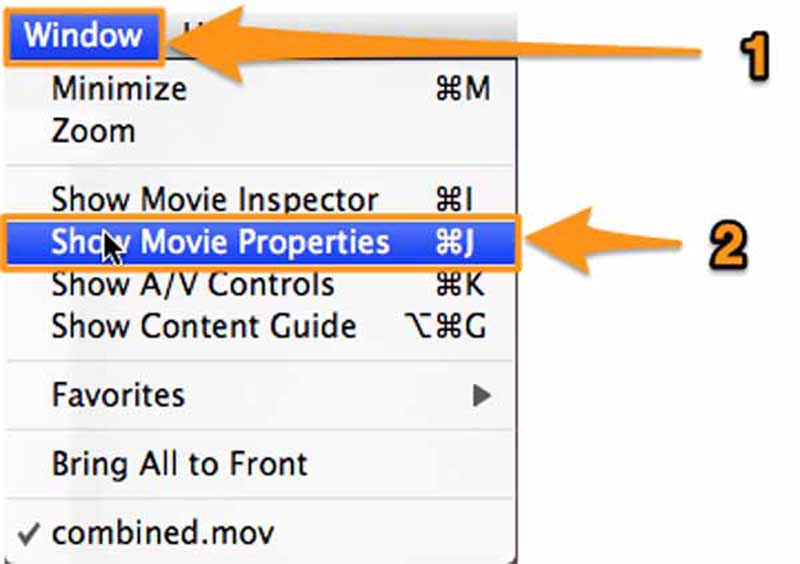
Menjen vissza a QuickTime Playerhez, lépjen a ablakok menüt, és válassza ki A film tulajdonságainak megjelenítése. Váltson a Vizuális beállítások fület, nyomja meg a Választ alatti gombot Maszk ablaktáblát, és adja hozzá a Photoshopban készített maszkfájlt.
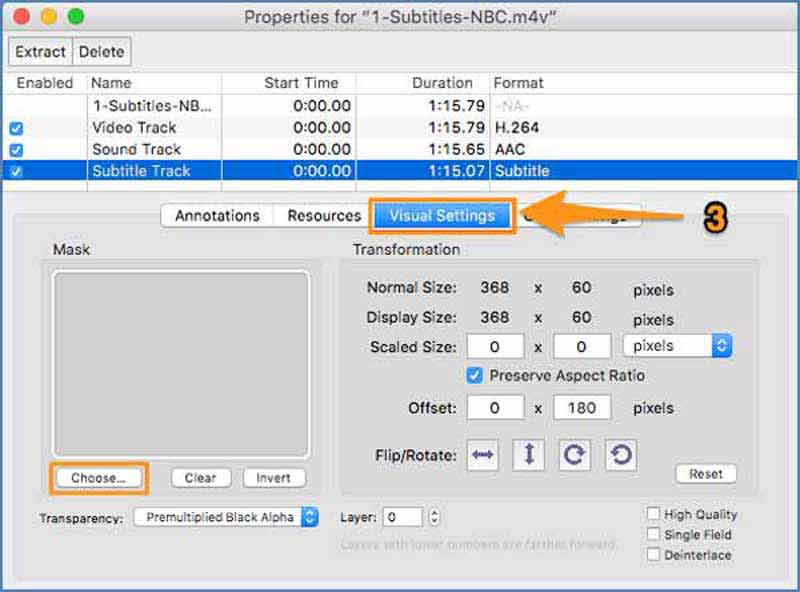
Ezután csak a kiválasztott területet fogja látni a videón a maszk alkalmazása után.
Végül menjen a Fájl menüt, és válassza ki Export. Adja meg a fájlnevet és a célhelyet, és mentse el a kivágott videót a QuickTime alkalmazásból.
2. rész: A legjobb alternatív módja a videó vágásának
A QuickTime Player Pro nem az egyetlen módja a videók vágásának. ArkThinker Video Converter Ultimatepéldául az egyik minden az egyben videószerkesztő szoftver a piacon. A QuickTime alternatívája a videó vágásához extra szoftver nélkül. Ezenkívül az eljárás egyszerűsített.
- Vágjon ki egy videót technikai ismeretek nélkül.
- Optimalizálja a videó- és hangminőséget szerkesztés közben.
- Szinte minden videó formátum támogatása, beleértve a MOV-t is.
- Számos módot kínál a videók átméretezésére QuickTime nélkül.
Videók körbevágása a QuickTime Alternative segítségével
Nyisson meg egy videót
Indítsa el a QuickTime legjobb alternatíváját, miután telepítette a számítógépére. Van egy másik verzió is a Mac számára. Váltson a Eszköztár fület a felső szalagról, és válassza ki Videóvágó. Húzza a célvideót a felületre a megnyitásához.

Vágja le a videót
Most levághatja a videót a QuickTime alternatívában a képen lévő vágómező húzásával. Vagy állítsa be a szélesség és magasság új értékét a Termőterület szakaszt pontosan. A Képarány lehetővé teszi a videó képarányának visszaállítását a kivágáskor.

Tekintse meg és mentse el a videót
Tekintse meg a kivágott videó előnézetét a beépített médialejátszóval az Előnézet gomb megnyomásával. Ha elégedett a hatással, állítsa be alul a fájlnevet, a kimeneti formátumot és a helymappát. Végül kattintson a Export gombot az eredmény mentéséhez.

3. rész: GYIK a videók QuickTime programban történő vágásáról
Milyen videoformátumokat támogat a QuickTime Player?
A QuickTime Player támogatja a legtöbb Apple multimédiás formátumot. Az Apple szerint MOV, MP4, M4V, MPEG-2, MPEG-1 stb. Ha nem tudja megnyitni a videót a QuickTime alkalmazásban, alakítsa át a videoformátumot MOV-ba.
Átméretezhetek egy videót a Mac ingyenes QuickTime Player alkalmazásában?
Az ingyenes QuickTime Player nem tartalmazza a videóvágás funkciót. Ha nem bánja a kimeneti minőséget, átméretezheti a képet a Képernyőrögzítés funkció használatával.
Mi a különbség a videó vágás és vágás között?
A videovágás a kép átméretezését, a kép egy részének karbantartását és a nem kívánt területek eltávolítását jelenti. Videók vágása megváltoztatja a videó hosszát, egyes képkockákat megtartva, másokat pedig törölve.
Következtetés
Ez az útmutató azt tárgyalja, hogyan vághat ki egy videót a QuickTime Player alkalmazásban. Az ingyenes verzió nem képes erre, de telepítheti a Pro verziót a videó átméretezéséhez. Ne feledje, hogy működnie kell a Photoshoppal. Ezenkívül a QuickTime alternatíváját is javasoltuk, az ArkThinker Video Converter Ultimate, erős videószerkesztő szoftver. Segít a videó gyors kivágásában. Ha további kérdései vannak a témával kapcsolatban, kérjük, írja le ezeket a bejegyzés alá.
Mi a véleményed erről a bejegyzésről? Kattintson a bejegyzés értékeléséhez.
Kiváló
Értékelés: 4.4 / 5 (alapján 148 szavazatok)
További megoldások keresése
Szerezzen be 3 alkalmazást a háttérzaj eltávolítására a 2022-es videóból Video Enhancer – Hogyan lehet javítani a videó minőségén és felbontásán Videók megfordítása iPhone-on, Androidon, Macen/PC-n és online Hang eltávolítása a videóból – Videó némítása különböző eszközökön Videószűrő – Hogyan adjunk hozzá és helyezzünk el szűrőt egy 2022-es videóhoz Videofelbontás módosítása – Csökkentse vagy növelje a videófelbontástRelatív cikkek
- Videó szerkesztés
- GIF tömörítés – Csökkentse a GIF méretét PC-n/Mac-en, iPhone-on, Androidon
- 5 legjobb MP4-kompresszor a videofájl méretének csökkentésére 2022
- Videó tömörítése Android – Csökkentse a videó méretét Androidon
- Videó átméretezése az Instagram Story, Feed és IGTV számára
- Adobe Premiere Crop Video – Videók körbevágása a Premiere-ben
- Ellenőrzött oktatóanyag a videó tömörítéséhez iPhone-on minőségromlás nélkül
- Minden, amit tudnia kell a videó képarány koncepciójáról
- Működőképes módszerek videó vágására Android telefonon vagy táblagépen
- Konkrét oktatóanyag egy videó kivágásához és átméretezéséhez a QuickTime Playerben
- Ellenőrzött oktatóanyag egy videó végleges vágásához VLC-ben kezdőknek



