A 10 legjobb videóforgató asztali számítógépen, online és telefonon
Előfordul, hogy telefonunk használatakor rossz szögből készítjük a videót. Vagy el akarjuk forgatni a videót a jobb vizuális hatás érdekében. Ezekben az esetekben keresnünk kell egy forgatóeszközt a feladat elvégzéséhez. Ez a cikk megosztja a legjobb 10-et videó forgatók asztali számítógépen, mobileszközökön és online. Most vizsgáljunk meg többet, hogy megtaláljuk az összes jellegzetes tulajdonságukat.
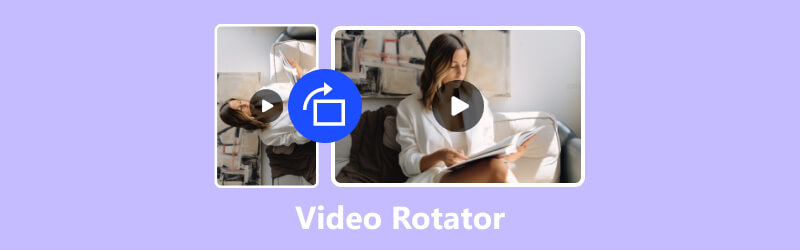
- ÚTMUTATÓ LISTÁJA
- 1. rész. A 6 legjobb videóforgató asztali számítógépen/mobilon (ingyenes mellékelve)
- 2. rész. 4 legjobb online videóforgató a könnyebb elforgatáshoz
- 3. rész. A Video Rotator GYIK
1. rész. A 6 legjobb videóforgató asztali számítógépen/mobilon (ingyenes mellékelve)
Ez a rész hat rotátort oszt meg asztali és mobileszközökön. Ezek az eszközök különféle elforgatási lehetőségeket és módszereket kínálnak a videó szögének megváltoztatásához. Egy részük ingyenesen használható. Egyszerűen olvassa el, hogy megtalálja a legjobbat a videóforgatási igényei alapján.
1. Legjobb Video Rotator Windows és Mac rendszerhez – Video Converter Ultimate
ArkThinker Video Converter Ultimate a legjobb és legegyszerűbb megoldás a videók elforgatására Windows és Mac rendszeren. Szinte minden videóformátumot képes elforgatni méretkorlátozás nélkül. A forgó funkció az eszköztárban található. Könnyen megtalálhatja a videó elforgatásához. Ezzel bármilyen videót elforgathat 90, 180 vagy 270 fokkal balra vagy jobbra. Sőt, egyetlen kattintással megfordíthatja videóját. Tanuljuk meg, hogyan forgathatja el a videót három egyszerű lépésben.
Töltse le és telepítse a videoforgatót, majd indítsa el a számítógépén.
Kattintson a Eszköztár lap tetején, és görgessen lefelé a Video Rotator megkereséséhez. Ezután kattintson rá.
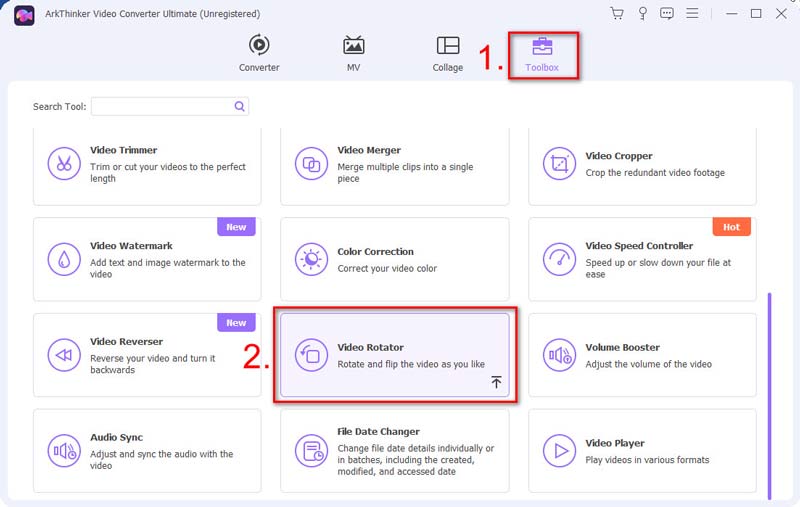
Adja hozzá az elforgatandó videót a + gombra kattintva. Ezt követően látni fogja a Forgás lehetőségek. Az első két gombbal elforgathatja a videót 90 fokkal balra vagy jobbra. 180 fokkal elforgatásához egyszerűen kattintson újra a gombra. Az utolsó két gomb segíthet a videó megfordításában. Könnyedén megfordíthatja vízszintesen és függőlegesen is.
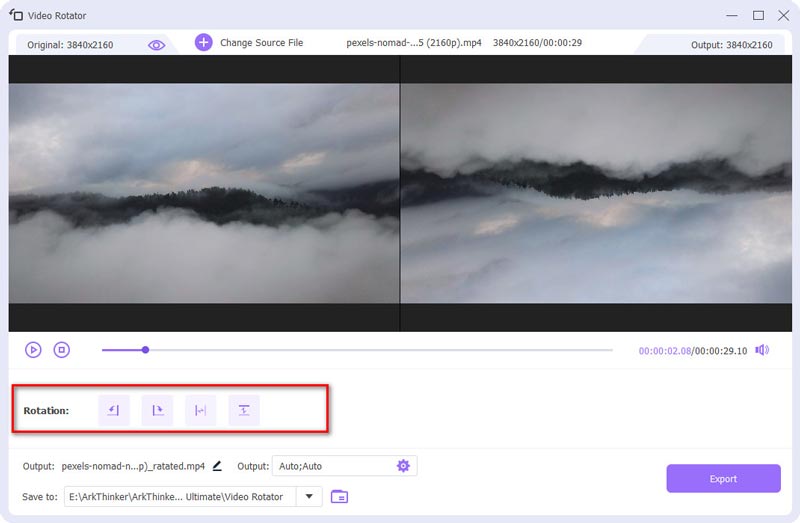
Nevezze át, válassza ki a kimeneti beállításokat, és keressen egy mappát a mentéshez. Végül kattintson a gombra Export.
Az újonnan elforgatott videód gyorsan elkészül. Az elforgatott pedig ugyanolyan jó minőségű lesz, mint az eredeti.
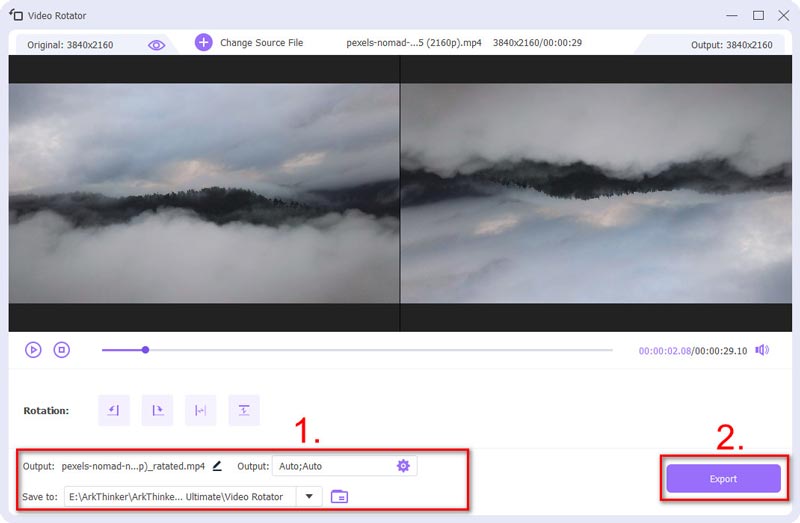
2. VLC (Windows/Mac)
A VLC nem csak egy ingyenes médialejátszó, hanem egy videóforgató is a Windows és Mac felhasználók számára. Nak nek videó forgatása és megfordítása VLC-ben, számos lehetőség közül választhat. A szoftverben azonban számos lépésen kell keresztülmennie, ami kezdők számára kissé bonyolult lehet.
A VLC segítségével rögzített szögben forgathatja el a videót, például 90, 180 vagy 270 fokban. A szöget is rugalmasan beállíthatja az Elforgatás opció bejelölésével. Ezenkívül lehetővé teszi a videó vízszintes és függőleges megfordítását. A videó egyidejű elforgatásához és megfordításához használhatja a Transpone vagy Anti-transpone funkciót.
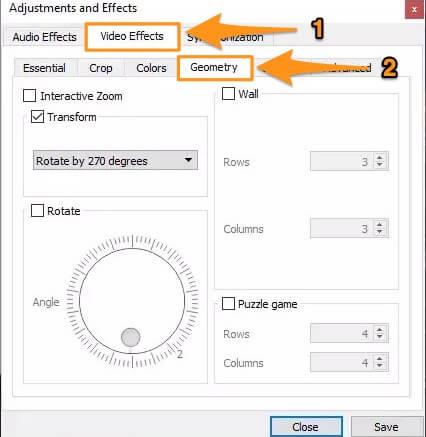
3. iMovie (iOS/MacOS)
iPhone, iPad és Mac felhasználók a beépített iMovie alkalmazásban elforgathatják a videót. Ez egy ingyenes és könnyen használható videoforgató. Az iMovie csak az MP4, MOV és M4V formátumokat támogatja. Néha előfordulhat, hogy videóid nem kompatibilisek vele.
A videó elforgatásának folyamata egyszerű az iMovie segítségével. Ha Ön iPhone/iPad felhasználó, egyszerűen a hüvelykujjával és az ujjával fordítsa el 90 fokkal. És a videó el lesz forgatva. Ha Mac számítógépet használ, a videó szögét a ikonra kattintva módosíthatja Óramutató járásával megegyező vagy Óramutató járásával ellentétes irányban gomb. A gyors és egyszerű videóforgatáshoz az iMovie praktikus választás. De nem kínál sok forgatási lehetőséget.
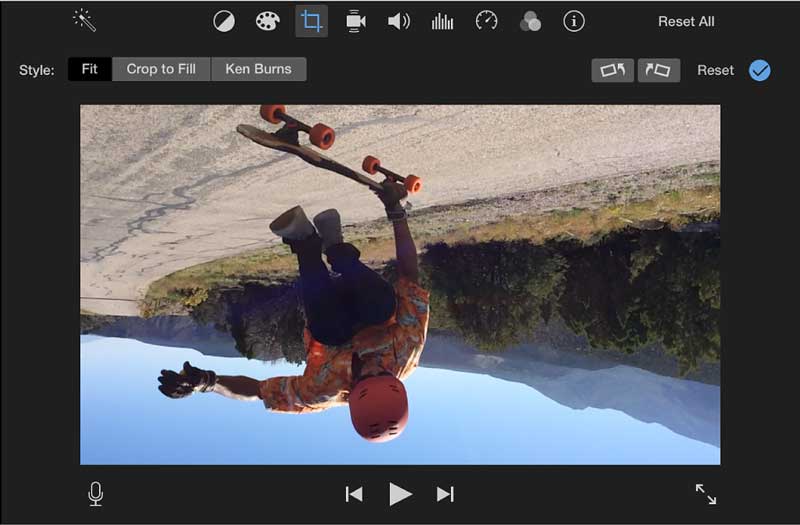
4. VideoShot (iOS/Android)
A VideoShot egy képernyőrögzítő és hatékony videószerkesztő iOS és Android felhasználók számára. A VideoShot segítségével több módon is elforgathatja a videót. Ezenkívül könnyedén beállíthatja az elforgatási szöget bármilyen fokban.
A videó elforgatásához egyszerűen csúsztassa végig a Forgatási skálát, vagy adja meg közvetlenül az elforgatás mértékét. A videó szögének módosításához két ujját is mozgathatja. Az elforgatás után szükség esetén módosíthatja a videó helyét és méretét.
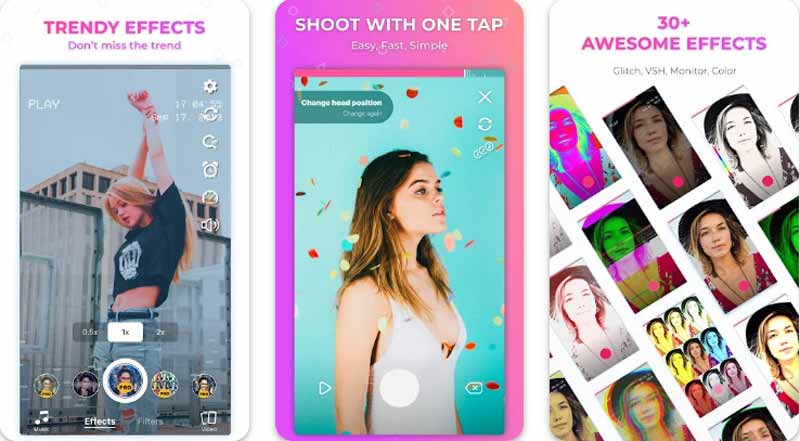
5. Quik (iOS/Android)
A Quik egy videószerkesztő alkalmazás az App Store és a Google Play áruházban. Asztali gépen még nem elérhető, de készülnek a Mac és Windows verziókra. Amióta a GoPro kifejlesztette a Quikot, jól kezeli a GoPro kamerával készített fényképeket és videókat. A Quik alkalmazásban megteheti videók forgatása 90, 180 vagy 270 fokra egyetlen kattintással. Ha egy kis változtatást szeretne a szögében, egyszerűen állítsa be az elforgatási skálát. Ezenkívül nagy felhőterületet biztosít a videók mentéséhez.
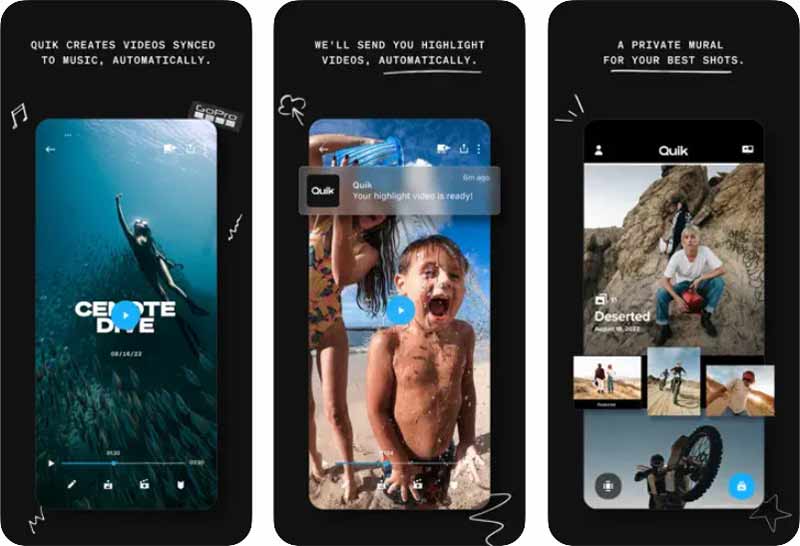
6. Google Fotók (iOS/Android)
A Google Fotók egy előre telepített alkalmazás a legtöbb Android telefonra. iPhone felhasználók számára is elérhető az App Store-ban. Sokan használjuk fotók és videók tárolására. A Google Fotók alapvető videóforgatási funkciókat kínál. Az ingyenes videóforgatóval könnyedén elforgathatja videóját 90, 180 vagy 270 fokkal. De ez minden, amit megtehet a videók elforgatásához a Google Fotókban.
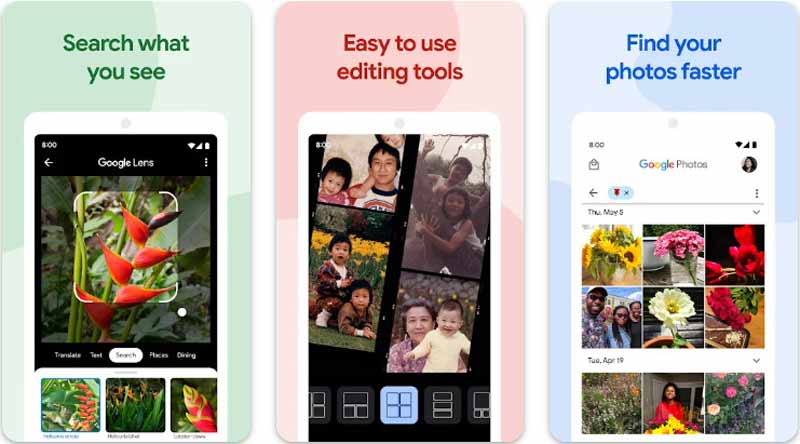
2. rész. 4 legjobb online videóforgató a könnyebb elforgatáshoz
Ha nem szeretne letölteni semmilyen alkalmazást vagy szoftvert, kipróbálhat néhány online videóforgatót. Ez a rész 4 kényelmes online forgót tartalmaz, amelyek közül választhat.
1. Ezgif Online Video Rotator
Az Ezgif Online Video Rotator ingyenes és könnyen használható. Megfordíthatja a videót, és elforgathatja 90, 180 vagy 270 fokkal. Támogatja az olyan népszerű formátumokat, mint az MP4, WebM és MOV. Az elforgatás után választhat az eredeti formátum vagy az MP4 exportálása közül.
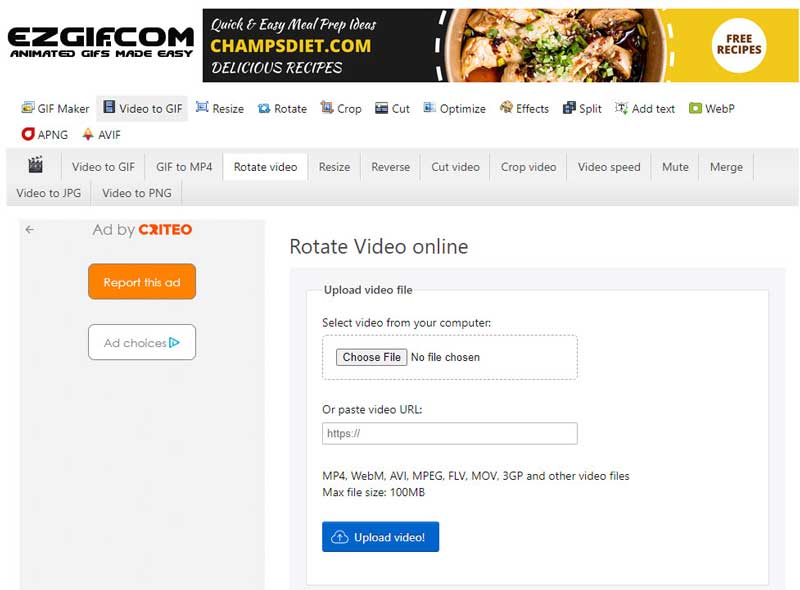
- Egyszerű felület és egyszerű forgatási folyamat.
- Forgassa el a videókat egy URL beillesztésével.
- Nincs vízjel az elforgatott videódon.
- Hirdetések a felületen.
- A videó maximális mérete 100 MB.
- Korlátozott kimeneti lehetőségek.
2. VEED Online Video Rotator
A VEED Online Video Rotation Tool szintén ingyenesen használható. Kétféleképpen forgathatja el a videót bármilyen mértékben. A szám beírásával beállíthatja a kívánt forgatási fokot. Vagy húzza a forgatás gombot, és állítsa be a videót a megfelelő szögbe. Ezenkívül vízszintesen és függőlegesen is megfordíthatja a videót. Az elforgatás után szerkesztheti a videót elemek és átmenetek hozzáadásával, sablonok kiválasztásával stb.
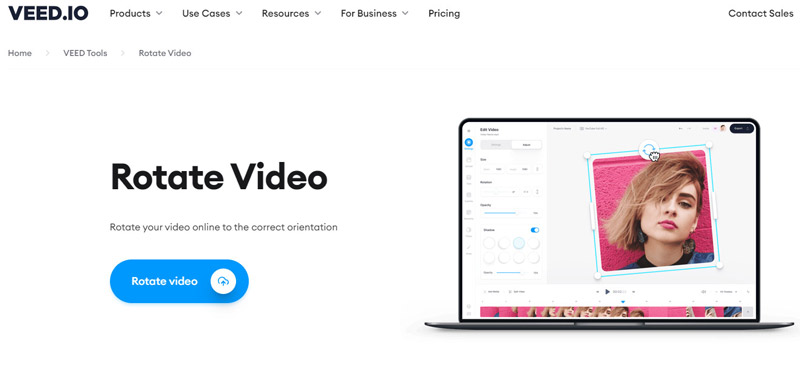
- Forgassa el a videót bármilyen mértékben.
- Számos szerkesztőeszközt biztosít.
- Vízjelek a videódon.
3. Canva Online Video Rotator
A Canva egy ingyenes online videóforgató, számos szerkesztő eszközzel. A videó elforgatásához használja annak forgatófogantyúját, és húzza balra vagy jobbra. Húzáskor a pontos elforgatási fokot mutatja. Az elforgatás után elemeket, szöveget és rajzokat adhat hozzá, hogy vonzóbbá tegye a videót. Előfordulhat azonban, hogy elforgatás után a videó mindkét oldalán fehér sávok láthatók. Nem távolíthatja el őket, hacsak nem frissít a Canva Pro verzióra.
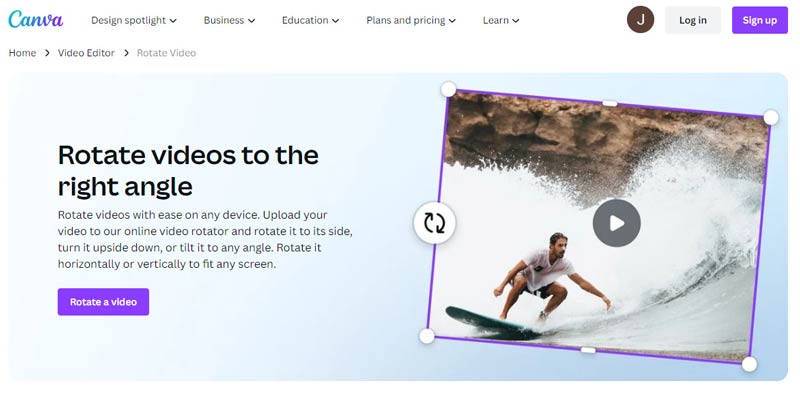
- Forgassa el a videókat tetszőleges szögben.
- Nincs vízjel a videódon.
- Számos videószerkesztő eszköz áll rendelkezésre.
- A videó méretének testreszabása fizetést igényel.
- Exportáljon csak MP4-et.
4. FlexClip ingyenes online videóforgató
A FlexClip alapvető elforgatási lehetőségeket és sok más szerkesztési funkciót kínál. Lehetővé teszi a videó balra vagy jobbra forgatását egyetlen kattintással. 90, 180 vagy 270 fokkal elforgathatja. Flip funkcióval is rendelkezik a videó függőleges vagy vízszintes elforgatásához. Használhatja a videó elforgatásához, majd szerkesztéséhez.
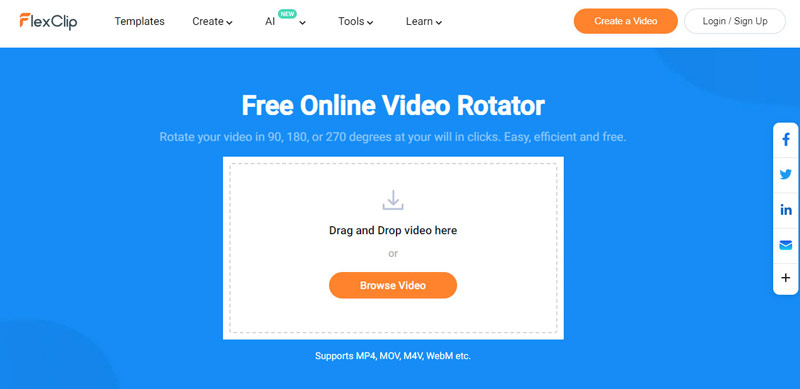
- Nincs vízjel az elforgatott videódon.
- Különféle szerkesztő eszközök.
- Lassan tölti le az elforgatott videót.
- Korlátozott forgatási lehetőségek.
3. rész. A Video Rotator GYIK
Hogyan forgathatok el egy videót vízjel nélkül?
Használhatja az Ezgif Online Video Rotator-t. Egyszerűen lépjen fel a webhelyre, töltse fel a videót, vagy illessze be az URL-t, és válassza ki, hogy megfordítja vagy elforgatja. Végül kattintson a gombra Videó forgatása!
El tudod forgatni a videót alkalmazás nélkül?
Igen, használhat online videóforgatókat, például Ezgif, Veed, Canva, FlexClip stb.
Van-e vízjel nélküli függőleges videószerkesztő online?
Biztos. Kipróbálhatja a Canva és az Ezgif Online Video Rotator alkalmazást a függőleges videók vízjel nélküli szerkesztéséhez.
Következtetés
A videók elforgatása a videószerkesztési munkafolyamat gyakori része. A rotációs igények jobb kielégítése érdekében ez a bejegyzés a legjobb 10-et osztja meg videó forgatók hogy válogathass. Ezekkel az eszközökkel egyszerűen és gyorsan elforgathatja a videót asztali számítógépen, mobileszközökön és online. Ha ez a cikk segít a videó elforgatásában, nyugodtan oszd meg másokkal.
Mi a véleményed erről a bejegyzésről? Kattintson a bejegyzés értékeléséhez.
Kiváló
Értékelés: 4.9 / 5 (alapján 476 szavazatok)
További megoldások keresése
3 Video Rotator eszköz a videók ingyenes online elforgatásához Ismerje meg, hogyan forgathat el és fordíthat meg egy videót a VLC Media Player alkalmazásban Csúcsminőségű videovágó Windows, Mac, Android és iOS rendszeren Osztott képernyős videó készítése számítógépeken és telefonokonRelatív cikkek
- Videó szerkesztés
- Hogyan készítsünk rövid videót 3 különböző módszerrel
- Készítsen videót iPhone-on, iPaden, Android-telefonon és számítógépen
- Ingyenes videószerkesztő szoftver – 7 legjobb ingyenes videószerkesztő alkalmazás
- 3 TikTok vízjel eltávolító alkalmazás a TikTok vízjel eltávolításához
- Videószűrő – szűrő hozzáadása és elhelyezése a 2024-es videóhoz
- Hogyan lassítsunk le egy videót és készítsünk lassított videót 2024-ben
- Ossza meg nagy videofájlját a 3 legjobb 2024-es filmvágóval
- Vízjel hozzáadása a videóhoz különböző eszközökön 2024
- 5 legjobb MP4-kompresszor a videofájl méretének csökkentésére 2024
- Részletes útmutató a videó lelassításához a Snapchat 2024-en



