Hogyan javítsunk elmosódott zoom videót a felvétel minőségének javítása érdekében
Egy fontos Zoom-megbeszélés vagy egy munkamenet rögzítése során előfordulhat, hogy csak később veszed észre, hogy a videód elmosódott. Ez nagyon bosszantó lehet, akár munkahelyi prezentációt tartasz, akár csapatmegbeszélést folytatsz, akár órán veszel részt, különösen akkor, ha elengedhetetlen a világos kommunikáció. Ha feltetted magadnak a kérdést: „Miért elmosódott a videóm Zoom-on?” vagy „Hogyan tehetem…” elmosódott Zoom videó javítása?" Szerencsére ebben a bejegyzésben elmagyarázzuk, miért elmosódott a Zoom videó, és hogyan lehet ezt a problémát kijavítani. Akkor kezdjük is el olvasni!
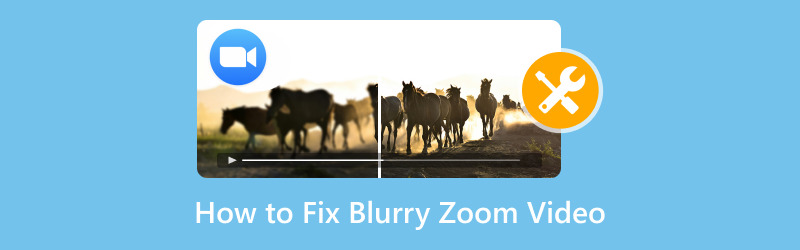
- ÚTMUTATÓ LISTÁJA
- 1. Miért homályosak a Zoom-felvételeim?
- 2. 4 módszer az elmosódott zoom videó javítására
- 3. GYIK
1. Miért homályosak a Zoom-felvételeim?
A megoldások kijavításához először is fontos megérteni, hogy miért lehet elmosódott a Zoom-videód. Ennek a problémának számos oka lehet:
• Alacsony videóminőségi beállítások: Ha nem HD videóbeállításokat használsz a Zoomban, a videó minősége automatikusan romolhat. Ez különösen igaz, ha lassú internetkapcsolatod van.
• Gyenge megvilágítás: A zoomos videók szemcsésnek vagy elmosódottnak tűnhetnek, ha nincs elég megvilágítás a szobában. A nem megfelelő megvilágítás megnehezíti a kamera számára a megfelelő fókuszálást.
• Alacsony kamerafelbontás: Ha régi vagy alacsony felbontású kamerát használsz, a videód természetesen nem lesz éles.
• Internetes sávszélességgel kapcsolatos problémák: A gyenge internetkapcsolat miatt a Zoom ronthatja a videó minőségét, és stabil kapcsolatot tarthat fenn.
• Felvételi beállítások: Előfordulhat, hogy a Zoom-felvételekhez használt beállítások alacsonyabb felbontásra vannak állítva, ami elmosódott felvételeket eredményez.
A probléma fő okának megértése az első lépés a megoldáshoz. Most, hogy kitaláltuk, miért jelenhetnek meg elmosódottan a Zoom-videók, nézzük meg a videó minőségének javítására szolgáló néhány módszert.
2. 4 módszer az elmosódott zoom videó javítására
HD videó engedélyezése
A Zoom-videó minőségének javítására az egyik legegyszerűbb módszer a HD videó engedélyezése. Ha ingyenes Zoom-fiókod van, ez a beállítás alapértelmezés szerint ki van kapcsolva. Így engedélyezheted:
Nyisd meg a Zoomot, és menj ide: Beállítások.
Kattintson Videó a bal oldalsávban.
Jelölje be a melletti négyzetet HD engedélyezése a Videó részleg alatt.
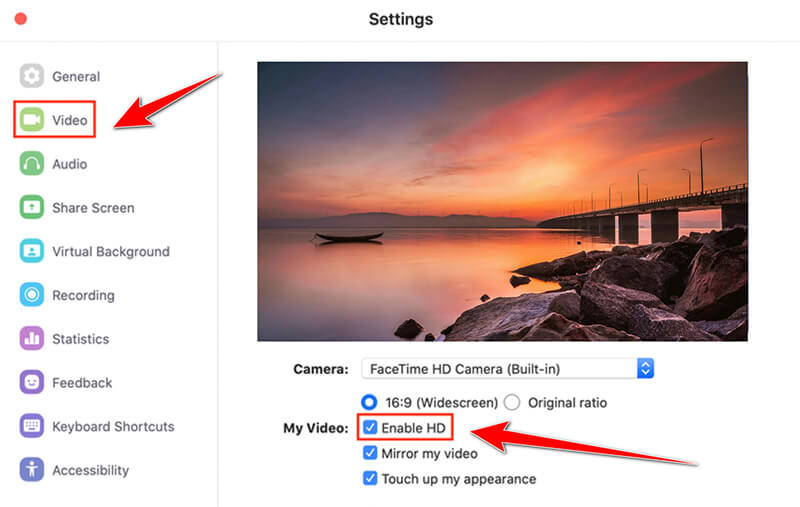
A HD videó engedélyezése automatikusan Javítsa Zoom-videója felbontását megbeszélések vagy felvételek készítése közben. Ha régebbi számítógépet vagy lassabb internetkapcsolatot használ, ne feledje, hogy a HD engedélyezése befolyásolhatja a Zoom teljesítményét. Tehát próbálja ki, és nézze meg, hogyan kezeli a rendszere.
Világosítsa meg a videót
A világítás kulcsfontosságú a tiszta videókhoz. A rosszul megvilágított helyiség elmosódott, pixeles videót eredményezhet, mivel a kamera nehezen alkalmazkodik a gyenge fényviszonyokhoz. Íme néhány gyors tipp a videók világosításához:
1. Használjon természetes fényt: Ha lehetséges, helyezkedj el ablak közelében. A természetes fény a legjobb barátod, ha tiszta és világos videók készítéséről van szó.
2. Mesterséges megvilágítás hozzáadása: Ha a természetes fény nem megoldás, fektess be egy jó gyűrűs lámpába vagy asztali lámpába, hogy feldobd a teret. Ügyelj arra, hogy a lámpa előtted legyen (ne mögötted), mivel a háttérvilágítás árnyékokat hozhat létre.
3. Kamerabeállítások módosítása: Néhány webkamera lehetővé teszi a fényerő közvetlen beállítását a kamera szoftverén keresztül. Kísérletezz ezekkel a beállításokkal a legjobb egyensúly megtalálásához.
ArkThinker Video Converter Ultimate – Videójavító
Egy másik hatékony eszköz a homályos Zoom-videók minőségének javítására a ArkThinker Video Converter UltimateBár elsősorban videókonvertálásról ismert, nagyszerű videójavító funkciót is kínál.
Ez az elmosódott videók javítására szolgáló eszköz képes felskálázni a videó felbontását, optimalizálni a fényerőt és a kontrasztot, valamint csökkenteni a zajt, így jelentősen javítja a Zoom-felvételek minőségét. Ezenkívül különféle szerkesztőeszközöket is támogat, amelyekkel könnyedén finomíthatja a Zoom-felvételeit. Könnyen használható, még kezdők számára is.
Először is, töltsd le ingyenesen az ArkThinker Video Converter Ultimate programot. Windows és Mac rendszeren is működik, így bármilyen típusú számítógéppel rendelkezel.
Nyisd meg a programot, menj a Eszköztár fülre, és kattintson a Video Enhancer a listájából.
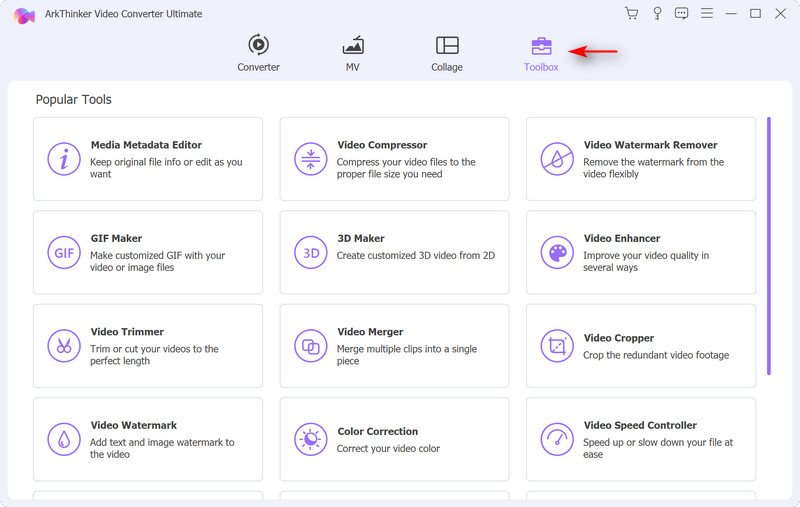
Kattintson a nagy plusz gombra a javítani kívánt elmosódott Zoom-videó hozzáadásához.
Miután importáltad a Zoom-videódat, válaszd ki a kívánt javítási beállításokat, például: Felbontás feljavítása, videózaj eltávolítása, és Optimalizálja a fényerőt és a kontrasztot, hogy a Zoom-videód tisztábban nézzen ki. Az összes négyzetet bejelölheted az összes opcióhoz.
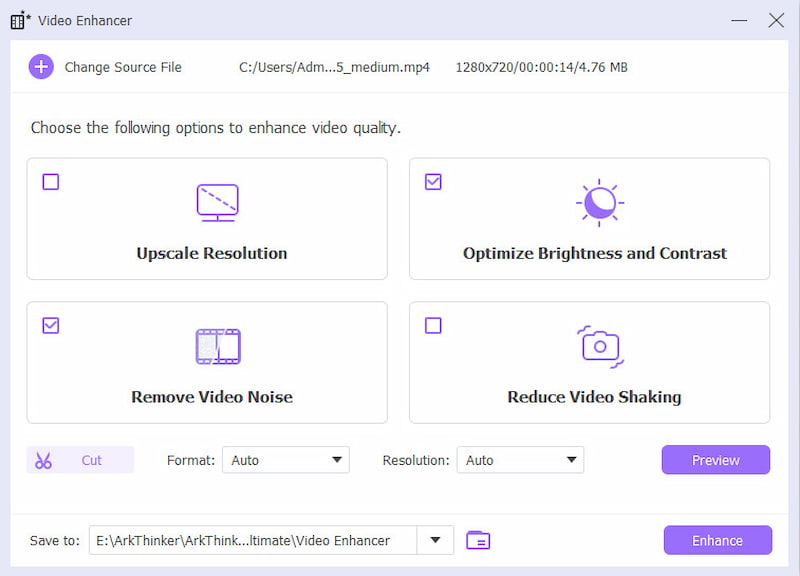
Ha mindent beállítottál, tekintsd meg a fix videóeffektust, majd válaszd ki a végleges videó formátumát és felbontását, és kattints a Növelje a módosítások alkalmazásához és a továbbfejlesztett videó mentéséhez.
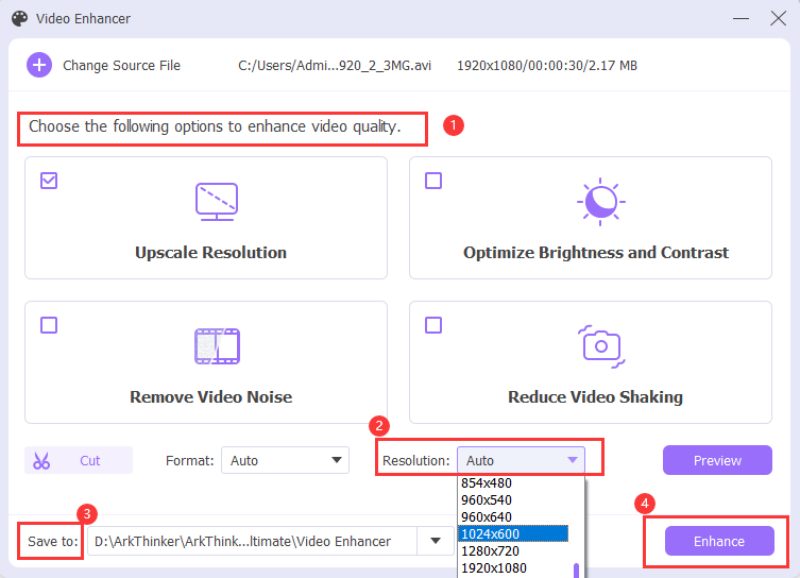
Ez az eszköz komolyan segített tisztábbá és élesebbé tenni a videóimat. Még jobban működött, mint gondoltam, és szuper könnyű volt használni! Az egyetlen hátránya az volt, hogy az ingyenes próbaverzió csak 30 napig működik. Szóval, ha hosszú Zoom-felvételekkel dolgozol, ezt tartsd szem előtt!
Stúdióeffektek hozzáadása
Ha a Zoom-videóid minőségét a következő szintre szeretnéd emelni, kísérletezhetsz a Zoom beépített stúdióeffektusaival. Ezek az effektek lehetővé teszik a megvilágítás és a háttér beállítását, sőt virtuális smink hozzáadását is a megjelenésed és a videók tisztaságának javítása érdekében.
Így használhatod a stúdióeffekteket Zoomban:
Nyisd ki Zoomolás és menj a Beállítások.
Válassza ki Videó és görgess le a Videószűrők szakasz.
Válasszon a videó minőségét javító szűrők széles választékából, például a következő opciók közül: Retusáld a megjelenésemet vagy Gyenge fényviszonyokhoz igazodva.
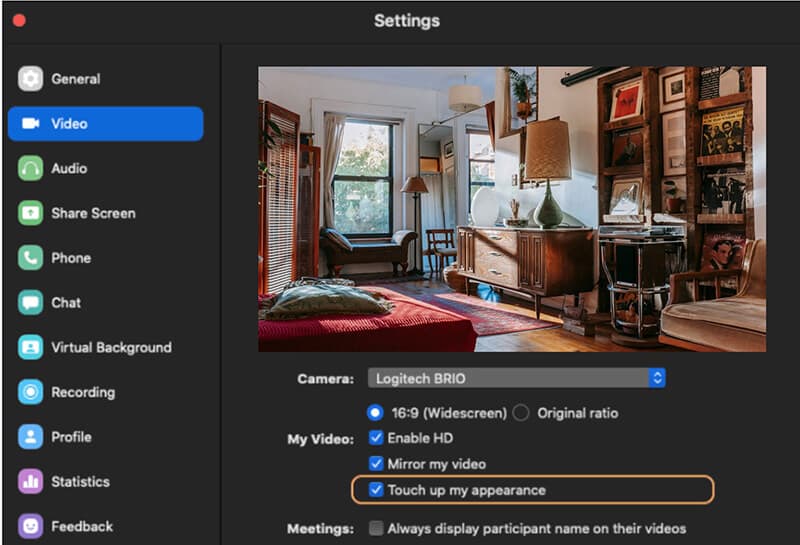
Ezek az effektek nem csodaszerek az elmosódott videók esetében, de segíthetnek javítani az általános vizuális minőséget, és élesebbé tehetik a megjelenést.
3. GYIK
Miért homályos a videóm Zoomban?
A Zoom-videók elmosódásának leggyakoribb okai a gyenge internetkapcsolat, az alacsony kamerafelbontás, a nem megfelelő megvilágítás vagy a helytelen videobeállítások. Győződjön meg róla, hogy HD videót használ, és megfelelő a környezet megvilágítása.
Hogyan javíthatom az elmosódott Zoom felvételeket?
Az elmosódott Zoom felvételeket HD videó engedélyezésével, a megvilágítás beállításával, videójavító eszközök, például az ArkThinker Video Repair használatával, vagy a videó minőségének javításával az ArkThinker Video Converter Ultimate segítségével javíthatja.
Az ArkThinker Video Repair minden videoformátumon működik?
Igen, az ArkThinker Video Repair számos videoformátumot támogat, beleértve az MP4, AVI, MOV és egyebeket. Kiváló eszköz az elmosódott Zoom videók javítására.
Következtetés
Az elmosódott Zoom-videók nagyon bosszantóak tudnak lenni, de nem kell annak lenniük! Az elmosódottság okának kiderítésével és a megfelelő módszerek alkalmazásával könnyedén javíthatod a Zoom-videód minőségét. Javíthatsz a HD videó bekapcsolásával, a világítás beállításával, vagy olyan hatékony eszközök használatával, mint az ArkThinker Video Converter Ultimate. Ezekkel a tippekkel gyorsan kijavíthatod az elmosódott videókat. Ha teljes megoldást szeretnél, mindenképpen javaslom, hogy próbáld ki az ArkThinker eszközeit. Könnyen használhatóak és nagyon jól működnek. Tehát, amikor legközelebb azon tűnődsz, hogy "Miért homályos a Zoom-videóm?", pontosan tudni fogod, mit kell tenned a javításhoz!
Mi a véleményed erről a bejegyzésről? Kattintson a bejegyzés értékeléséhez.
Kiváló
Értékelés: 4.8 / 5 (alapján 402 szavazatok)
További megoldások keresése
MP4 fájlok javítása – Egyszerű és hatékony módszerek a sérült videók javítására Sérült vagy sérült MOV fájlok javítása (2025-ös útmutató) Sérült AVI videofájlok javítása: egyszerű javítások és megoldások Hogyan nagyítson rá egy videóra a leghasznosabb módszerekkel Készítsen oktatóanyagot a nagyítási értekezletek rögzítéséhez asztali számítógépen vagy mobileszközön Miért homályos az iPhone-on lévő videóm? Okok és egyszerű javításokRelatív cikkek
- Videó szerkesztés
- Hogyan készítsünk rövid videót 3 különböző módszerrel
- Készítsen videót iPhone-on, iPaden, Android-telefonon és számítógépen
- Ingyenes videószerkesztő szoftver – 7 legjobb ingyenes videószerkesztő alkalmazás
- 3 TikTok vízjel eltávolító alkalmazás a TikTok vízjel eltávolításához
- Videószűrő – szűrő hozzáadása és elhelyezése a 2024-es videóhoz
- Hogyan lassítsunk le egy videót és készítsünk lassított videót 2024-ben
- Ossza meg nagy videofájlját a 3 legjobb 2024-es filmvágóval
- Vízjel hozzáadása a videóhoz különböző eszközökön 2024
- 5 legjobb MP4-kompresszor a videofájl méretének csökkentésére 2024
- Részletes útmutató a videó lelassításához a Snapchat 2024-en


