Minecraft játékmenet képernyőrögzítése késés vagy minőségromlás nélkül
Ennek az oktatóanyagnak a célja a megvitatás hogyan kell rögzíteni a Minecraft játékmenetet késés nélkül. Mint az egyik legnépszerűbb homokozójáték, a Minecraft 2009-es megjelenése óta több száz millió játékost vonzott világszerte. A kreativitás és felfedezés végtelen lehetőségeinek köszönhetően a játékosok közössége inkább megosztja játékmenetét. Ha tagja a közösségnek, hasznosnak találja ezt az útmutatót.
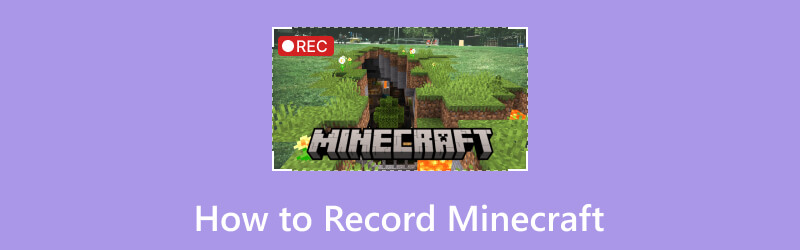
- ÚTMUTATÓ LISTÁJA
- 1. rész: Mi az a Minecraft
- 2. rész: A Minecraft rögzítése Windows rendszeren az alapértelmezett módon
- 3. rész: A Minecraft rögzítése Mac rendszeren az alapértelmezett módon
- 4. rész: A Minecraft egyszerű rögzítése
- 5. rész: GYIK a Minecraft rögzítéséről
1. rész: Mi az a Minecraft
Amint azt korábban említettük, a Minecraft egy akció-kaland homokozó, amely különféle módok elrendezését kínálja. Ezért népszerű a különböző típusú játékosok körében. Más játékokkal összehasonlítva a Minecraft kreatív világ, amelyben a játékosok felfedezhetik a túlélési és kreatív módokat.
2. rész: A Minecraft rögzítése Windows rendszeren az alapértelmezett módon
A Game Bar alapértelmezés szerint az Xbox játékmenet-rögzítő funkciója. Most a Microsoft áttelepítette ezt a funkciót a Windows 10 és újabb verziókra. Ez azt jelenti, hogy a Minecraft játékmenetét PC-n is rögzítheti külön szoftver nélkül. Ezenkívül optimalizálja a processzorhasználatot a folyamat során.
nyomja meg Win + G gombokat a billentyűzeten együtt a játéksáv megnyitásához.
Tipp: Ha az alkalmazás nem jelenik meg, nyissa meg a Beállítások panel, menjen ide Szerencsejáték, válassza ki Xbox Game Bar, és kapcsolja be.
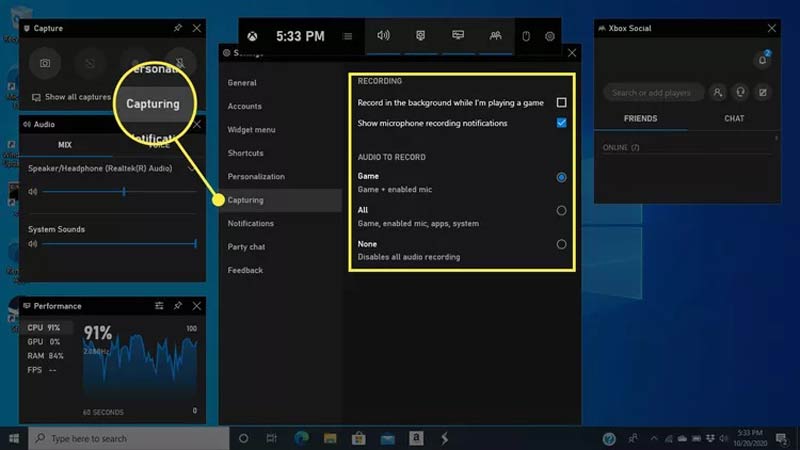
Keresse meg a fő dobozt, és kattintson a Felszerelés ikonra a beállítások menü megnyitásához. Válaszd a Rögzítés menüt, és állítsa be az egyéni beállításokat saját preferenciái alapján. Ha hangját hozzá szeretné adni a játékmenethez, válassza a lehetőséget Játék + mikrofon alatt HANG RÖGZÍTÉSHEZ.
Ezután lépjen a Hang Az ingyenes Minecraft felvevő bal oldalán található mezőben válassza ki az audioeszközt, és állítsa be az egyes hangforrások hangerejét.
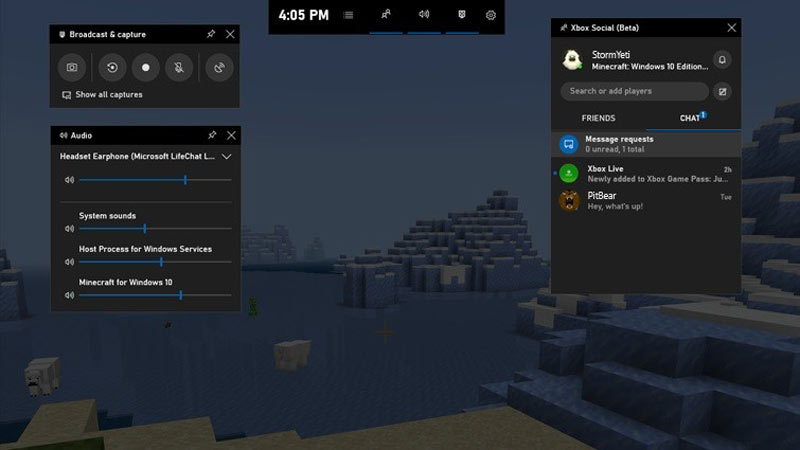
Kattints a Felvétel megkezdése gombot a Elfog doboz. A Game Bar egy kis doboz lesz. Játssz a sandbox játékoddal, és azonnal kezdd el rögzíteni a Minecraftot a számítógépeden.
Ha végzett, kattintson a Felvétel leállítása gombot a kis dobozon. A játékmenet rögzítésének megkereséséhez lépjen vissza a Game Bar-hoz, és kattintson a gombra Az összes felvétel megjelenítése a Elfog doboz.
3. rész: A Minecraft rögzítése Mac rendszeren az alapértelmezett módon
Sajnos a Mac számítógépek nem rendelkeznek dedikált játékrögzítővel. Alternatív megoldásként használhatja a QuickTime Playert a Minecraft rögzítéséhez. A beépített képernyőrögzítési funkció alapvető szükségleteit is kielégíti.
Futtassa a QuickTime Player programot Mac számítógépén. Menj a Fájl menüt a felső szalagon, és válassza ki Új képernyőfelvétel.
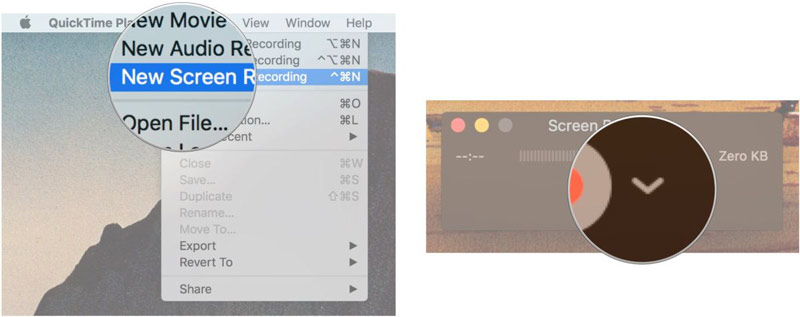
Kattints a lefelé melletti ikonra Rekord gombot a helyi menü megjelenítéséhez. Válassza ki Belső mikrofon alatt Mikrofon területen, ha nem használ külső mikrofont. Válassza ki Egérkattintások megjelenítése a rögzítésben hogy kiemelje a tetteit.
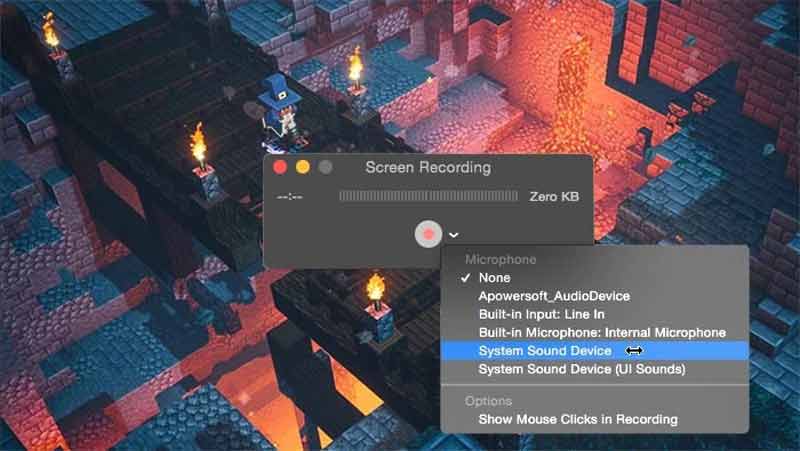
Ezután kattintson a Rekord gomb. Ezután állítsa be a rögzítési területet a játékmenet alapján. Kattints a Felvétel megkezdése gombot a Minecraft rögzítésének megkezdéséhez a Mac számítógépen.
Ha le szeretné állítani a felvételt, nyomja meg a gombot Állj meg gombot a menüsorban.
Jegyzet: Alapértelmezés szerint a QuickTime 30 FPS-sel rögzíti a játékmenetet. Ha 60 FPS-re szeretné felskálázni, lépjen a alma menüből válassza ki Rendszerbeállítások, kattintson Megjeleníti, és irány a Kijelző lapon. Jelölje be a Pikkelyes lehetőséget, és válasszuk ki Nagyobb szöveg.
4. rész: A Minecraft egyszerű rögzítése
A beépített képernyőrögzítési funkció csak egy egyszerű módja a játékmenet rögzítésének Windows vagy Mac rendszeren. Ha szüksége van egy Minecraft felvevőre erősebb funkciókkal, ArkThinker képernyőfelvevő kiváló választás.
- Minecraft játékmenet rögzítése késés nélkül.
- Növelje a teljesítményt hardveres gyorsítással.
- Több felvételi forrás támogatása.
- Játékmenet-felvételek előnézete és szerkesztése.
Íme a lépések a Minecraft játékmenet rögzítéséhez számítógépen:
Telepítse a Minecraft felvevőt
Futtassa a legjobb Minecraft felvevőt, miután telepítette a számítógépére. Van egy másik verzió is a Mac felhasználók számára. Nyissa meg a Minecraft klienst, és válassza ki Játékrögzítő a szoftveren.

Minecraft felvétele
Húzza le a Válassza ki a játékot menüt, és válassza a Minecraft lehetőséget. Kapcsolja be Rendszerhang és állítsa be a hangerőt. Ha hozzá szeretné adni a reakcióit a játékmenet-rögzítőhöz, kapcsolja be Webkamera és Mikrofon. Kattints a REC gombot, és játssza a játékát. A felvevő azonnal rögzíti a játékmenetet.

Tekintse meg a felvétel előnézetét
Ha le szeretné állítani a Minecraft rögzítését, kattintson a gombra Állj meg gombot a menüsorban. Ezután megjelenik az előnézeti ablak. Itt vághatja le a nem kívánt felvételeket az idővonalon. Játssza le a felvételt, és exportálja a merevlemezére, ha elégedett.
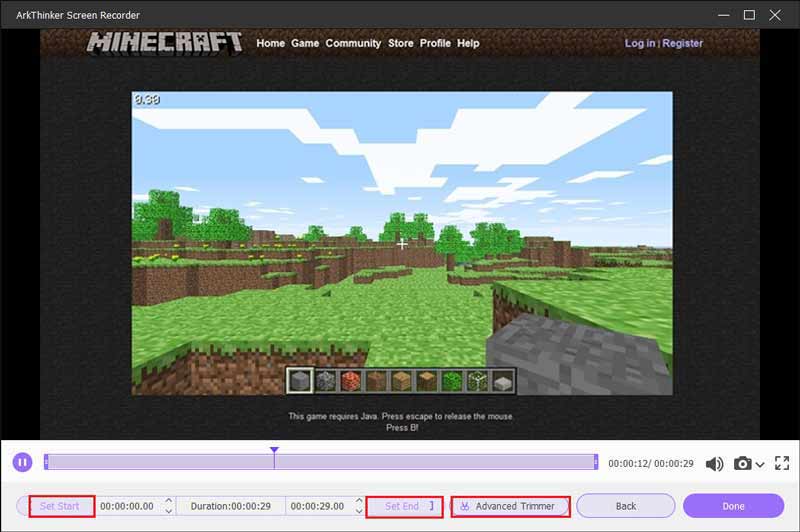
Jegyzet: Alapértelmezés szerint a Minecraft felvevő automatikusan optimalizálja a beállításokat a gépednek megfelelően. Ha módosítani szeretné őket, kattintson a gombra Felszerelés ikon. Ha további szerkesztőeszközöket szeretne elérni, nyissa meg a Rögzítési előzmények képernyő.
5. rész: GYIK a Minecraft rögzítéséről
Van képernyőrögzítő a Minecraftban?
Nem, a Minecraft egy népszerű játék, de nem rendelkezik képernyőrögzítéshez kapcsolódó funkcióval. Ez azt jelenti, hogy külső játékrögzítőt használt a játék rögzítésére.
Mit használnak a YouTube-ok a Minecraft rögzítéséhez?
Rengeteg képernyőrögzítő érhető el a Minecraft számára. A YouTube-felhasználók előnyben részesíthetik az ingyenes szoftvereket, például az OBS-t. Jobb, ha megtanulja a szoftver konfigurálását, mielőtt rögzíti a játékmenetet.
Fel tudod venni a Minecraftot teljes képernyőn?
Igen. A Minecraft teljes képernyős rögzítéséhez a billentyűzet F11 billentyűjének megnyomásával a játékmenetet teljes képernyős módba állíthatja. Ne feledje, hogy ez a mód csak a Minecraft Java Editionben érhető el.
Következtetés
Ez az útmutató arról szól, hogyan kell rekord Minecraft Windows és Mac OS X rendszeren. A Windows 11/10 vagy Mac OS X előre telepített képernyőrögzítési funkciója a legegyszerűbb módja annak, hogy a játékmenetet az asztalon rögzítse. Néhány játékos azonban úgy véli, hogy ez túl egyszerű. Ezért javasoltuk az ArkThinker Screen Recordert. Ha további kérdései vannak a témával kapcsolatban, kérjük, írja le ezeket a bejegyzés alá.
Mi a véleményed erről a bejegyzésről? Kattintson a bejegyzés értékeléséhez.
Kiváló
Értékelés: 4.9 / 5 (alapján 463 szavazatok)
További megoldások keresése
Képernyőfelvétel létrehozása és hang rögzítése iPhone-on iTop Screen Recorder: Képernyőtevékenységek rögzítése és videók létrehozása Működőképes módszerek a rádióadás rögzítésére számítógépen és mobileszközön A legjobb játékrögzítő a játékmenet rögzítéséhez [Megbízható eszközök + vélemények] Útmutató a webinárium rögzítéséhez: Windows, Mac, iPhone és Android számára Vimeo képernyőfelvétel: Ismerje meg, hogyan készíthet felvételt a Vimeo alkalmazásbanRelatív cikkek
- Videó rögzítése
- Skype-hívások rögzítése: Lépésről lépésre szóló útmutató Skype-videohívásokhoz
- Útmutató a webinárium rögzítéséhez: Windows, Mac, iPhone és Android számára
- Vimeo képernyőfelvétel: Ismerje meg, hogyan készíthet felvételt a Vimeo alkalmazásban
- 2 módszer a Snapchat rögzítésének képernyőre, mások tudta nélkül
- Vezető GIF-felvevő az animált GIF-ek rögzítéséhez [Részletes vélemények]
- AZ Screen Recorder: Screencasting alkalmazás Android-eszközökhöz
- iTop Screen Recorder: Képernyőtevékenységek rögzítése és videók létrehozása
- Gyors módszerek a csapattalálkozó rögzítésére [tanúsított módszerek]
- Részletes útmutató képernyő vagy videók rögzítéséhez Mac számítógépeken
- A legjobb játékrögzítő a játékmenet rögzítéséhez [Megbízható eszközök + vélemények]



