Az 5 legjobb GIF-képernyőrögzítő animált GIF-ek rögzítéséhez
A Graphics Interchange Format (GIF) egy kis formátum, amely támogatja a statikus és animált képeket. Általában aktuális érzésekkel, érzelmekkel és helyzetekkel kapcsolatos üzenetek küldésére használják. Valójában üzenetküldő alkalmazásokban és közösségi média platformokon használják. Egy másik módot biztosít az érzések és érzelmek kifejezésére, egy pont kiemelésére, valami illusztrálására és az animáció integrálására.
Ennek a formátumnak a népszerűsége miatt gondolt már arra, hogy sajátot hozzon létre? Van valami ötleted, hogyan kell rögzíteni egy GIF-et? Egyes felhasználók GIF-eket készítenek az eszközeik képernyőrögzítő alkalmazásával. A videók GIF formátumba mentése segíthet a videó történetének közvetítésében. A bemutatott GIF-felvevők segítségével gond nélkül rögzítheti képernyőjét, és elmentheti animált GIF-fájlként. Tekintse meg ezeket a fantasztikus rögzítő alkalmazásokat animált GIF-ek készítéséhez különböző eszközökön alább!
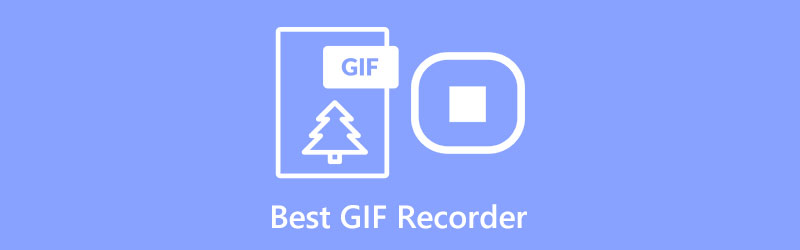
- ÚTMUTATÓ LISTÁJA
- 1. rész. A legjobb GIF-felvevő Windows rendszeren
- 2. rész. A legjobb GIF-felvevő Macen
- 3. rész. A legjobb online GIF-felvevő
- 4. rész. A legjobb GIF-felvevő alkalmazások
- 5. rész: GIF rögzítése ArkThinker segítségével
- 6. rész. GYIK a GIF-felvevőkkel kapcsolatban
1. rész. A legjobb GIF-felvevő Windows rendszeren
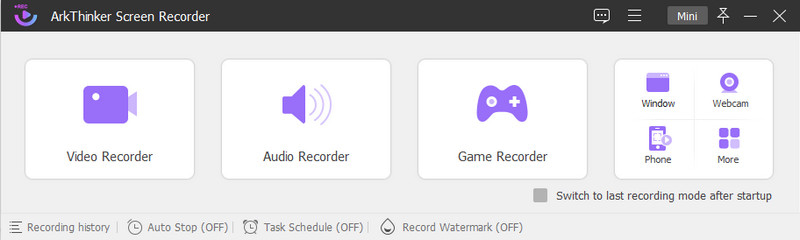
Ha egy hatékony képernyőrögzítő alkalmazást szeretne, amely könnyen használható beépített képernyőközvetítési funkciókat kínál, számíthat ArkThinker képernyőfelvevő. Ez a program számos beépített rögzítési funkcióval rendelkezik, amelyek az Önhöz hasonló első felhasználó számára előnyösek. Ez a program lehetővé teszi a teljes képernyő rögzítését, és testreszabhatja a rögzíteni kívánt képernyőterületet. Egy másik dolog az, hogy az arcát lefedheti, és beépítheti a hangját a felvételi folyamatba. Ezen felül lehetővé teszi a képernyő rögzítését GIF-ként a számítógép képernyőjének rögzítésével. Az utolsó dolog, amit meg kell tennie, a GIF kiválasztása kimeneti formátumként, mielőtt folytatná a felvételi eljárást. A felvétel alatt vagy után hozzáadhat nyilat, vonalakat vagy bármilyen elemet, amelyet be szeretne építeni a projektbe. Az utolsó accelerate technológia elfogadásával biztosítja, hogy egyszerűen és problémamentesen rögzítheti a képernyőn végzett tevékenységeit.
- Számos beépített rögzítési funkcióval rendelkezik
- Lehetővé teszi a felhasználók számára, hogy beállítsanak egy feladatütemezést, beállítsák a rögzítési hosszt, a fájlméretet és a befejezési időt
- A képernyőn rögzített kimenetben nincs vízjel
- Rögzítheti a számítógép képernyőjét, és kiváló minőségű kimenetet készíthet, amelyet GIF-fájllá alakíthat
- Lehetővé teszi a felhasználók számára, hogy GIF tartalmat rögzítsenek a teljes képernyőn vagy egyedi készítéssel, valamint valós idejű rajzolással
- Hatékony szerkesztési funkciókkal rendelkezik
- Támogatja a népszerű médiafájlformátumokat
- Használja a fizetős verziót, hogy teljes hozzáférést kapjon a programhoz
2. rész. A legjobb GIF-felvevő Macen
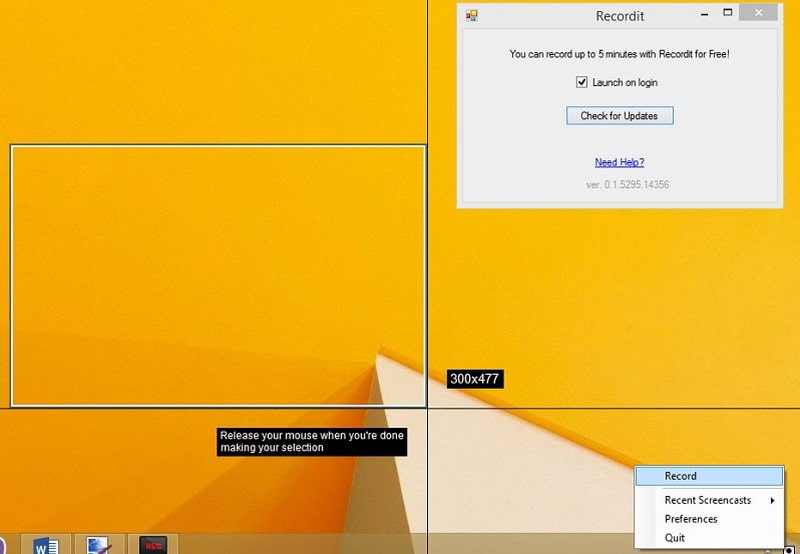
A Recordit egy könnyű, praktikus, professzionális képernyőrögzítő alkalmazás, amely képes rögzíteni GIF Mac eszközöket. Mindent rögzíthet a képernyőn, és kiváló minőségű képernyőrögzített kimenetet produkál. A videót a teljes képernyőn, részképernyőn vagy egyetlen alkalmazás ablakában rögzítheti, ízlése szerint. Ez a képernyőrögzítő alkalmazás egy GIF-alapú képernyőközvetítő program, amellyel akár 5 percig is rögzíthet tartalmat. Azonban nem rendelkezik szerkesztőeszközökkel a képernyőn rögzített kimenet módosításához. Ezenkívül a kimenetet a felhőalapú tárolóba menti, így könnyebben megoszthatja azokat különböző közösségi média platformokon.
- Ingyenesen használható, nincs hirdetési képernyője, és vízjel nélkül is rögzíthető
- GIF-eket hozhat létre és rögzíthet
- Lehetővé teszi a felhasználók számára, hogy megosszák a képernyőn rögzített kimenetet különböző platformokon
- Nem rendelkezik szerkesztő eszközökkel
- Az ingyenes verzió csak korlátozott képkockasebességgel rendelkezik, és nincs jelszavas védelem
- Korlátozza a felhasználók számára, hogy legfeljebb öt percig rögzítsenek az ingyenes próbaverzióban
- Iratkozzon fel a pro verzióra, hogy korlátlan ideig rögzítse és további funkciókat kaphasson
3. rész. A legjobb online GIF-felvevő
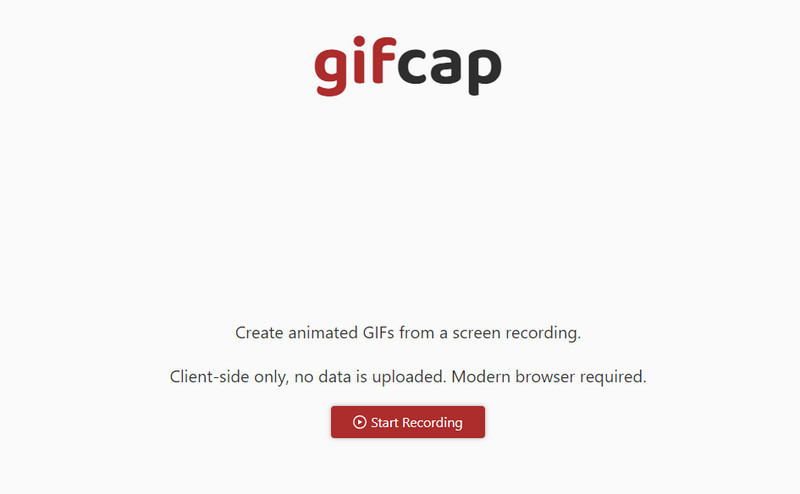
Ha inkább webalapú eszközzel szeretne GIF-eket rögzíteni az online rögzítéshez, számíthat a Gifcapre. Ez a GIF-képernyőrögzítő animált GIF-képek létrehozására szolgál képernyőfelvételből. Működik olyan modern böngészőkkel, mint a Google Chrome, Firefox, Edge és Safari. Nem igényel semmit, nincs bloatware és nincsenek frissítések. A rögzítés segítségével kiválaszthatja, hogy egy krómozott lapot, ablakot vagy a teljes képernyőt rögzítse. A rögzítés után van egy renderelési opciója, amely egy másik szakaszba viszi, amely lehetővé teszi a képernyőn rögzített kimenet szerkesztését. A szerkesztési lehetőséggel levághatja a lényeges területet, különösen ott, ahol a GIF-kimenetet elhelyezi. Ha elkészült, letöltheti a képernyőn rögzített GIF-kimenetet, és megkeresheti azt az asztali mappában.
- Használata ingyenes, telepítést nem igényel
- Működik Google Chrome-on, Firefoxon, Edge-en és Safari-n
- Lehetővé teszi a felhasználók számára a teljes képernyő rögzítését vagy egyetlen ablak kiválasztását
- Könnyen vágható a vizuális fogd és vidd funkcióval
- Csak korlátozott szerkesztési funkciója van
4. rész. A legjobb GIF-felvevő alkalmazások
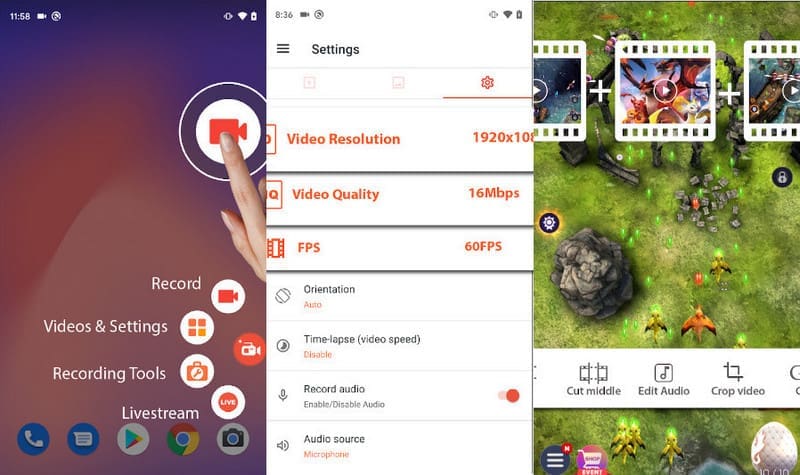
Az AZ Screen Recorder egy képernyőrögzítő, amely Android-eszközökön érhető el. Felhasználóbarát felülettel rendelkezik, amely megkönnyíti a vezérlést és a navigációt. Ezzel a képernyőrögzítővel rögzítheti a képernyőn végzett tevékenységeket, és kiváló minőségű videót készíthet. Beépített szerkesztőeszközökkel és lebegő gombokkal rendelkezik, amelyek megkönnyítik a zökkenőmentes és problémamentes rögzítést. Ebben az a jó, hogy nincs időrögzítő alkalmazás, így addig rögzíthet, ameddig csak akar. Ez az alkalmazás képes rögzíteni a képernyőt GIF formátumba, ahol a képernyőn rögzített kimenete GIF formátumba konvertálható. Ezenkívül körbevághatja, vághatja, vághatja, és szöveget adhat hozzá a projekt szintjének növeléséhez.
- Lebegő gombokkal rendelkezik, amelyek segítségével a felhasználók könnyedén elindíthatják és leállíthatják a felvételt
- Szerkesztési funkciókat kínál, amelyek segítségével módosíthatja a képernyőn rögzített GIF-kimenetet
- Számos videóminőség-, felbontás- és képkockasebesség-választékkal rendelkezik
- A hirdetések eltávolításához a fizetett verziót kell használnia
- Vannak esetek, amikor a lebegő gomb nem működik megfelelően
5. rész: GIF rögzítése ArkThinker segítségével
Ez a rész útmutatót ad a GIF rögzítéséhez az ArkThinker Screen Recorder használatával.
A teljes hozzáféréshez töltse le és telepítse a programot eszközére, függetlenül attól, hogy Mac vagy Windows rendszert használ. A telepítési folyamat után nyissa meg a programot az induláshoz.
A program megnyitása után különböző beépített rögzítési funkciókat fog látni, de válassza ki Videó felvevő. Ezután különféle egyéni szerkesztési beállítások jelennek meg a képernyőn. Nem kell bekapcsolni a Rendszerhang és Mikrofon mivel csak GIF-et rögzít.
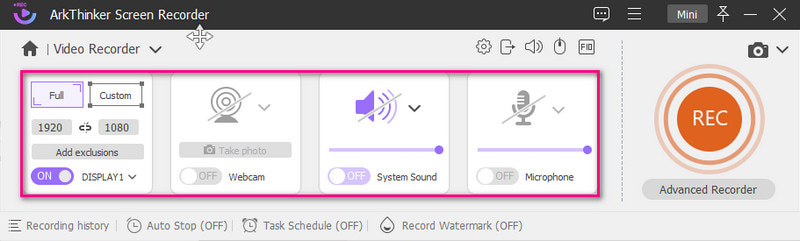
Irány a Beállítások ikonra, és egy új preferenciák ablak jelenik meg a képernyőn. Innen válassza ki Kimenet, folytassa a Videó beállítások és válassza ki GIF kimeneti formátumként. Miután rendezte, kattintson a rendben gombot a változtatások mentéséhez.
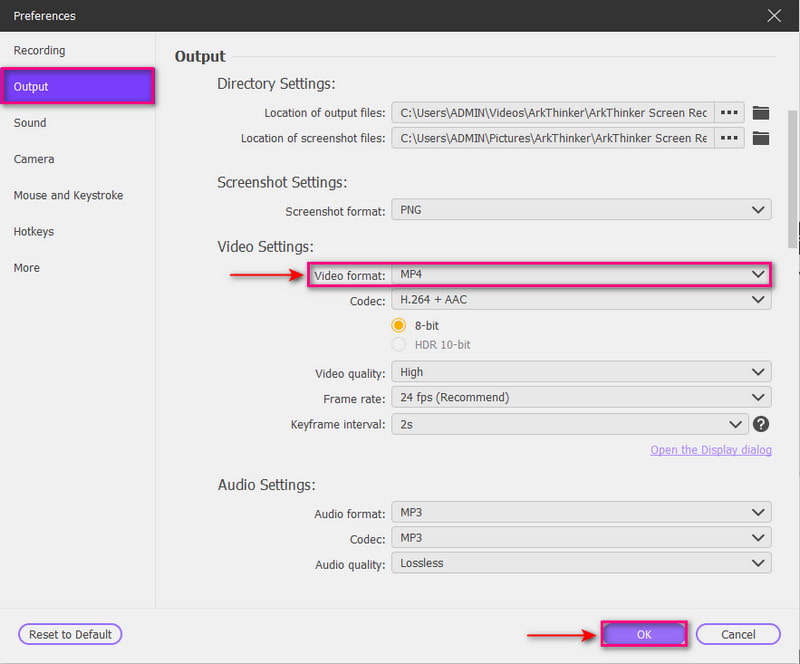
Üsd a REC gombot a GIF-ek rögzítésének elindításához a képernyőn. Amíg a rögzítés folyamatban van, hozzáadhat téglalapot, nyilat, vonalat vagy más elemeket, amelyeket beilleszthet a kimenetébe. Ha elkészült, nyomja meg a Állj meg gombot, és tekintse meg a képernyőn rögzített eredmény előnézetét. Ha elégedett, nyomja meg a Mentés gombot, hogy a felvételt animált GIF fájlformátumban mentse.
További megoldások keresése
GIF tömörítés – Csökkentse a GIF méretét PC-n/Mac-en, iPhone-on, Androidon [6 Eszközök] Hogyan állítsunk be egy GIF hurok változást és játsszuk le örökre6. rész. GYIK a GIF-felvevőkkel kapcsolatban
Mi a GIF-ek célja?
A GIF-eket általában az interneten használják grafikák és logók megjelenítésére. Támogatja az alapvető szövegeket, animációkat és információkat, így népszerűvé teszi őket a közösségi oldalakon.
Mi az a GIF felvétel?
A GIF-felvevők olyan alkalmazások, amelyek képesek rögzíteni a képernyőn végzett tevékenységeket, különösen a Graphics Interchange Format (GIF) fájlokat. Lehetővé teszi a felhasználók számára, hogy videókat, animációkat és bármit rögzítsenek a képernyőjükön.
Miben különbözik a GIF a videótól?
A GIF-ek mozgó tartalmat biztosítanak, amely tömörített képek sorozatát állítja össze. Ezzel szemben a videók a felhasználók által választott formátumtól függően több képkockát tartalmaznak.
Következtetés
Sok képernyőrögzítő alkalmazás létezik a piacon, de nem mindegyik képes GIF-et rögzíteni. Ez a bejegyzés megtanította neked, hogy melyek azok a képernyőrögzítők, amelyek képesek rögzítse a GIF-et simán. Ezek a GIF-felvevők működhetnek online, Windows és Mac rendszeren, valamint mobileszközökön. Mire vársz? Kezdje el rögzíteni a GIF-et, és ossza meg velünk gondolatait a megjegyzés részben!
Mi a véleményed erről a bejegyzésről? Kattintson a bejegyzés értékeléséhez.
Kiváló
Értékelés: 4.9 / 5 (alapján 314 szavazatok)
Relatív cikkek
- Videó rögzítése
- Részletes útmutató képernyő vagy videók rögzítéséhez Mac számítógépeken
- A legjobb játékrögzítő a játékmenet rögzítéséhez [Megbízható eszközök + vélemények]
- A legjobb képernyőrögzítők Windows, Mac, iPhone és Android számára
- A legjobb képernyőrögzítők Windows, Mac, iPhone és Android számára
- A legjobb képernyőrögzítők Windows, Mac, iPhone és Android számára
- Használható módszerek a képernyőrögzítéshez Android telefonon vagy táblagépen
- 3 legjobb módja annak, hogy elmondja, hogyan kell képernyőfelvételt készíteni Chromebookon
- Apowersoft Screen Recorder: Rögzítse a képernyőt hanggal egyszerre
- TikTok videó rögzítése számítógépen és mobileszközön
- Facetime hangfelvétel gyors módjai Apple-eszközökön



