Minden, amit a ShareX-ről tudni kell (ShareX alternatívákkal)
Sok asztali felhasználó számára a képernyőképek és a videók készítése már nem egy forró krumpli sok fejlett képernyőrögzítővel. ShareX, erőteljes funkcióival és nagy teljesítményével továbbra is kiemelkedik a termékek széles választékából. Tehát mi a varázsának rejtélye? Elérhető a ShareX mobilra és Macre? Itt betekintést nyerhetsz ebbe.
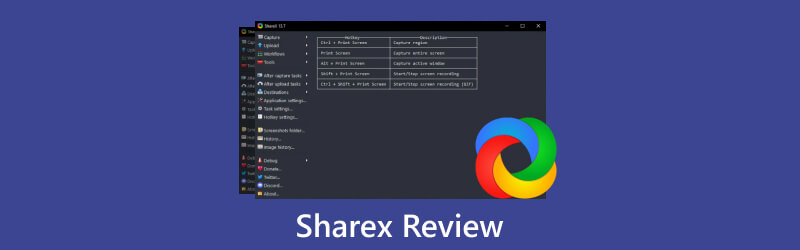
- ÚTMUTATÓ LISTÁJA
- 1. rész Mi az a ShareX?
- 2. rész Hogyan működik a ShareX Screen Recorder?
- 3. rész. A ShareX legjobb alternatívája
- 4. rész. A ShareX Screen Recording GYIK-je
1. rész Mi az a ShareX?
A ShareX egy nyílt forráskódú eszköz, amely lehetővé teszi a felhasználók számára képernyőképek készítését, videók rögzítését és szerkesztését. A konfigurált gyorsbillentyűk segítségével ez a platform lehetővé teszi az emberek számára, hogy a célfunkcióhoz ugorjanak, és egyszerűen és gyorsan megosszák a felvételeket.
OS: Windows, Steam
Ár: Ingyenes
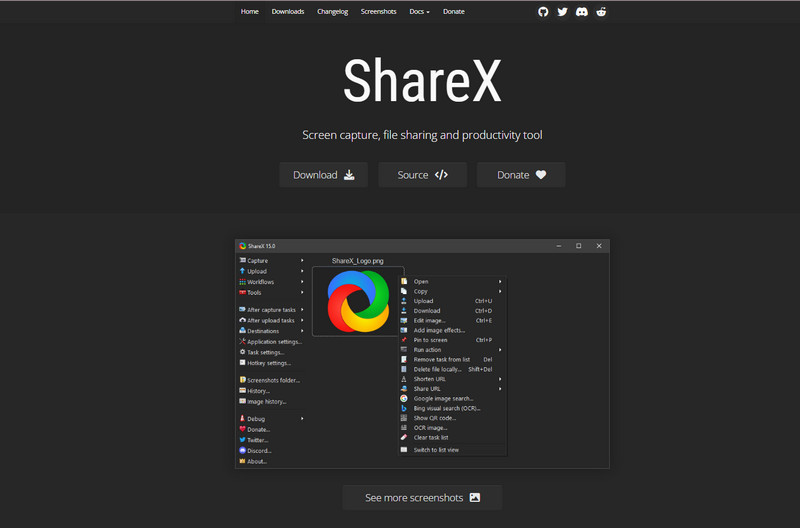
2. rész Hogyan működik a ShareX Screen Recorder?
A ShareX mélyebb megértéséhez és előnyeinek és hátrányainak megismeréséhez felsoroltuk a funkcióit, és összehasonlítottuk a ShareX-et és a Greenshot-ot. Itt megtanulhatja a ShareX használatát hosszú képernyőképek készítésére és videók rögzítésére.
Kiemel:
◆ Ingyenes és nyilvános. A felhasználók ingyenesen letölthetik ezt a képernyőrögzítőt képernyőképekhez és felvételekhez.
◆ Szelektív képernyőrögzítési módok. Tetszés szerint testreszabhatja a képernyő területét, színét és tartalomtípusát.
◆ Több csatorna a fájlok feltöltéséhez és megosztásához. Hozzáadhat képeket az URL-en, a vágólapon, a fájlmappán és a gyorsbillentyű-beállításokon keresztül, így könnyen szerkesztheti és megoszthatja.
Hátrányok:
◆ Nem könnyű követni. Minden funkcionális gomb függőlegesen van elhelyezve, így a felhasználók nehezen tudják megragadni az átfedő elrendezések között az egyes részeket.
◆ Nincs több egyéni beállítás a videó rögzítéséhez. Nincs több lehetőség a felvételek kép- és hangparamétereinek, valamint multimédiás információinak beállítására.
◆ Korlátozott kompatibilitás. Most már támogatja a Windows 10 és újabb verzióit, valamint a Steam platformot. A Mac felhasználóknak szüksége van rá készítsen képernyőképeket Mac-en más alternatívákkal.
ShareX VS Greenshot
A ShareX rendelkezik video- és képrögzítéssel, de csak Windows és Steam felhasználók számára érhető el. A Greenshot azonban nyílt forráskódú, és mind a Windows, mind a Mac felhasználók igényeit kielégíti. Ez utóbbi azonban csak képernyőképek készítését teszi lehetővé a felhasználók számára, és nem ad hozzáférést videók és hangok rögzítéséhez. De a felhasználói felület sokkal intuitívabb és könnyebben követhető a felhasználói élmény alapján.
Telepítse és használja a ShareX-et
1. Látogassa meg a ShareX hivatalos webhelyét (https://getsharex.com/), és kattintson a gombra Letöltés gombot, hogy megtalálja a kívánt verziót. Kövesse a képernyőn megjelenő utasításokat a telepítéshez.
2. Lépjen be ebbe a képernyőeszközbe, és láthatja a konfigurált gyorsbillentyűket a videók rögzítéséhez és a képernyőképek készítéséhez a felületen.
Képernyőképek készítése:
Kattints a Elfog szakaszt, és böngésszen a listában a kívánt régió és mód kiválasztásához. Vagy kattinthat Ctrl + PrtSc kulcsok az egyéni területhez, PrtSc gombot a teljes képernyőhöz ill Alt+PrtSc gombok bármely aktív ablakhoz.
Ha hosszú a képernyőkép, választhat Görgetés rögzítés hogy megkapja a kívánt részt.
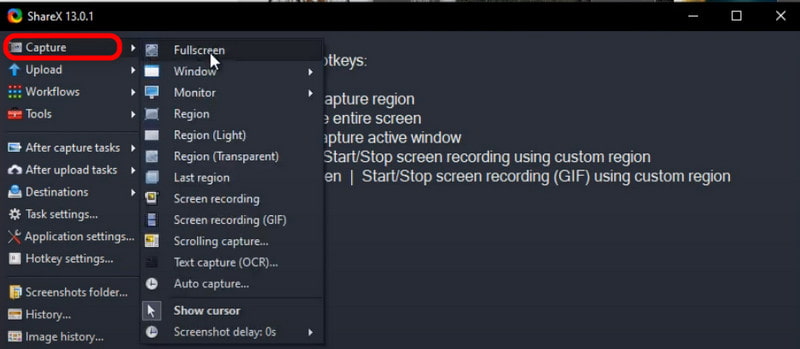
A képernyőkép szerkesztése:
Nyissa meg a Képernyőképek mappa kép feltöltéséhez vagy nyomja meg a gombot Ctrl + U gombok hozzáadásához.
Vagy kattintson jobb gombbal a képernyőképre, és válassza ki a lehetőséget Kép szerkesztése oszlopot vagy nyomja meg Ctrl+E a szerkesztési részre ugráshoz és rajzok készítéséhez, kiemeléséhez vagy szöveg beviteléhez.
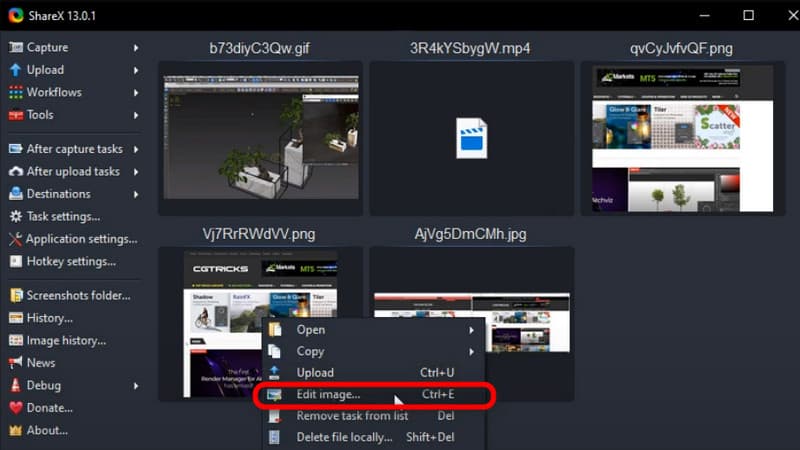
Videók rögzítéséhez:
Görgessen le a Elfog listázza ki és válassza ki Képernyőfelvétel. Ezután elkezdheti a videó rögzítését.
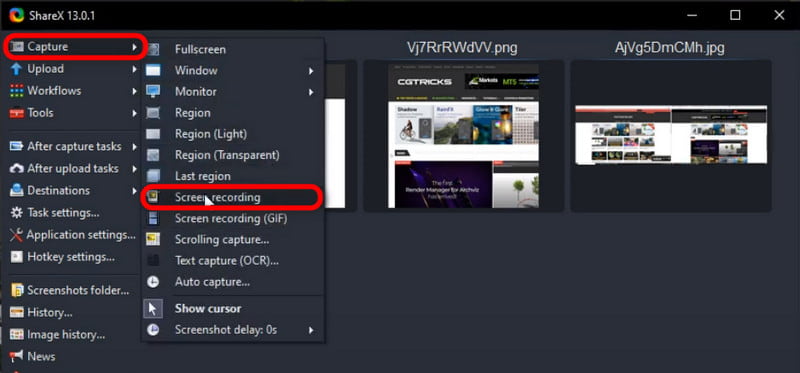
Tippek: Ha képeit vagy videóit GIF-ekké/GIF-ekké szeretné konvertálni a szórakozás kedvéért, itt található 10 GIF konverter neked.
3. rész. A ShareX legjobb alternatívája
Létezik olyan képernyőrögzítő, amely intuitívabb felülettel rendelkezik? Szeretnél játékmenetet, oktatóprogramot vagy bármilyen videót rögzíteni webkamerával és saját hangoddal? Szeretne képernyőrögzítőt Mac és Windows rendszerekhez is?
Itt lehet fordulni ArkThinker képernyőfelvevő mint a legjobb ShareX alternatíva.
A ShareX-hez képest kiváló minőségű felvételeket készíthet, és testreszabhatja a képernyőképek, videók és hangok fájlformátumát a kimenethez, valamint módosíthatja a gyorsbillentyűk beállításait az ArkThinker Screen Recorder segítségével.
- Rögzítsen asztalt, játékot, webkamerát vagy bármilyen ablakot 4K/HD minőségben.
- Kompatibilis a legújabb Mac Ventura és Windows 11 rendszerekkel.
- Rögzítsen videókat és hangot MP4, MOV, MP3 és más népszerű formátumokban.
- Gyorsbillentyű-beállítások felajánlása képernyőképek készítéséhez és feladatok ütemezéséhez.
- Támogatja a vízjelek, az automatikus leállítás, a nyelvek és a preferenciák egyéni módosításait.
Bónusz tippek: Képernyők rögzítése és képernyőképek készítése az ArkThinker Screen Recorder segítségével
Töltse le és telepítse a felvevőt
Nyissa meg ezt a szoftvert a fenti hivatkozások segítségével, hogy telepítse a számítógépére. Ezután futtassa és lépjen be Videó felvevő folytatni.
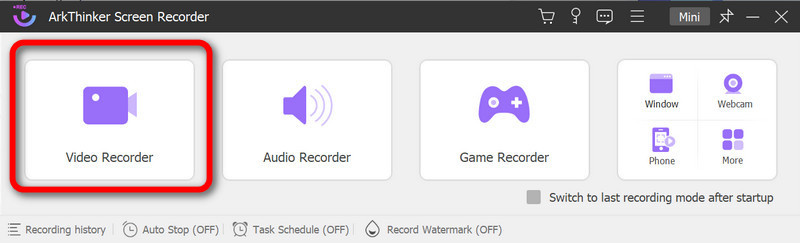
Végezze el a rögzítési beállításokat
Szabja testre a rögzített ablakot, és kapcsolja be a Rendszerhang. Ha saját maga szeretne külső hang- és videofelvételt készíteni, fordítsa el a gombot Mikrofon és Webkamera egyénileg kapcsolja be. Ezután kattintson a REC gombot a felvétel elindításához.
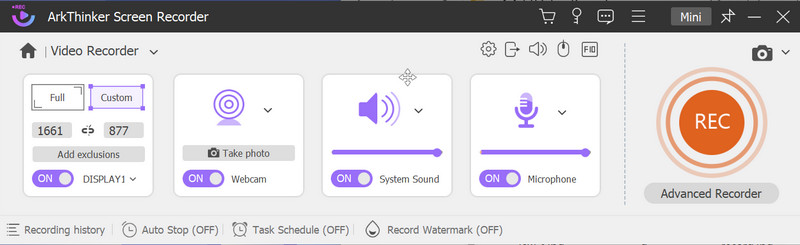
Képernyőképek készítéséhez kattintson a ikonra Képernyőfelvétel gombot, és válassza ki a képernyőkép területét, vagy nyomja meg a gombot Alt + C gombokat együtt, hogy alapértelmezettként nyissa meg a rögzítő eszközt.
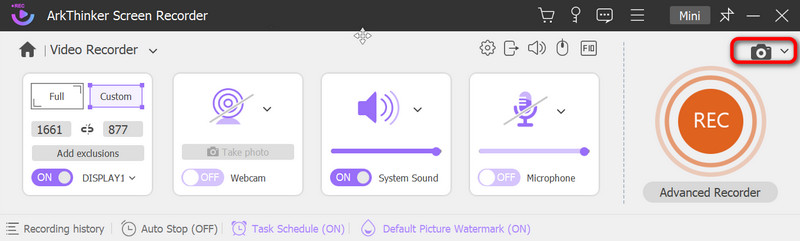
A felvétel előnézete
Rögzítés közben a menügombokra kattintva szünetet tarthat, leállíthatja a felvételt, pillanatfelvételeket készíthet, beállíthatja az időzítést vagy megnyithatja az eszköztárat, hogy tetszés szerint készítsen rajzokat. Ezután kattintson a Vége gombot, és tekintse meg a videó előnézetét a következő ablakban. Érintse meg a Kész gombot, ha elégedett.
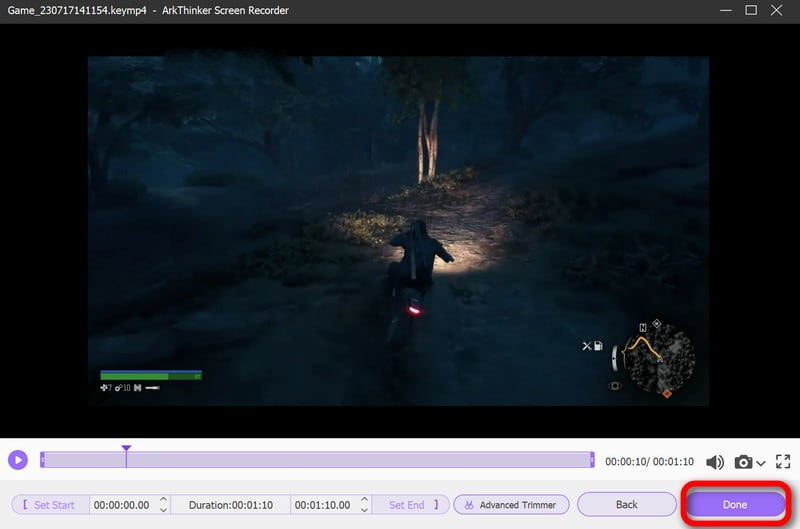
Mentse el a Felvételt
Itt megtekintheti az összes felvételi előzményt egy listában, és átnevezheti, törölheti, szerkesztheti vagy megoszthatja a felvételt más platformokon, ameddig csak akarja.

4. rész. A ShareX Screen Recording GYIK-je
Biztonságos a ShareX?
A ShareX adatvédelmi szabályzatának megfelelően a használata biztonságos, és nem gyűjt vagy szivárog ki semmilyen személyes adatot.
A ShareX jó játék rögzítésére?
A kényelem ellenére a ShareX nem az optimális játékrögzítő. Segítségért fordulhat az Xbox Game Barhoz és más rögzítőkhöz.
Van-e időkorlát a ShareX felvételhez?
Valójában nem. A felvétel hosszát a számítógép belső tárhelye határozza meg, ezért kérjük, győződjön meg arról, hogy az összes gyorsítótárat törölte, hogy több hely szabadítson fel.
Következtetés
Ez a bejegyzés a ShareX áttekintés összehasonlításokkal és annak legjobb alternatívájával. Reméljük, valami hasznosat nyerhet belőle, és mindig szívesen megosztja velünk ötleteit.
Mi a véleményed erről a bejegyzésről? Kattintson a bejegyzés értékeléséhez.
Kiváló
Értékelés: 4.9 / 5 (alapján 422 szavazatok)
További megoldások keresése
A videók lerövidítésének legegyszerűbb módjai különböző eszközökön 3 módszer a videókhoz szöveg hozzáadására online és offline eszközök használatával A legjobb GIF-szerkesztő eszközök, amelyek bármilyen számítógéphez és eszközhöz alkalmasak Egyszerű irányelvek a videó vágásához a Snapchatben GIF átméretező: Végső eszközök az animált GIF átméretezéséhez GIF-vágó: Hogyan vágjunk GIF-et egyszerű és gyors módszerekkelRelatív cikkek
- Videó rögzítése
- Részletes útmutató a játékmenet rögzítéséhez Nintendo Switchen
- A Screencast-O-Matic áttekintése, szolgáltatások és a legjobb alternatíva
- A FlashBack Express és a legjobb alternatíva végső áttekintése
- A teljes oCam képernyőrögzítő áttekintése és a legjobb oCam alternatíva
- A Webex Recording előnyeinek és használatának feltárása
- CamStudio Screen Recorder: Főbb funkciók, előnyök és hátrányok
- [Megoldva] Hogyan lehet képernyőn zökkenőmentesen rögzíteni egy videót az Instagramon
- A 4 legjobb egérmozgás-rögzítő Windows és Mac rendszerhez
- Az Adobe Screen Recorder használata a tartalom rögzítésére
- A 7 legjobb Ubuntu képernyőrögzítő online és offline Ubuntu felhasználók számára



