Részletes útmutató a képernyő rögzítéséhez az Adobe programmal
Az internet térnyerésével az emberek egyre gyakrabban osztanak meg videókat és képeket a közösségi média platformjain. Megbízható szoftvermárkaként az Adobe számos szoftvere hatékony funkciókat kínál különböző problémákra. A legismertebb Adobe Premiere Pro és Photoshop mellett exkluzív rögzítő szoftverrel is rendelkezik. Arra is kíváncsi, hogy melyik szoftvert válassza a képernyő rögzítésekor Adobe képernyőrögzítő, arra is kíváncsi, hogy melyik szoftvert válassza?
Ebben a cikkben bemutatjuk a képernyőrögzítéshez legmegfelelőbb Adobe eszközt és annak használatának részleteit. A képernyőrögzítési igényeinek kielégítésére javasolunk egy másik, hasonló funkciókkal rendelkező rögzítőeszközt is. Kérjük, olvasson tovább, hogy megtalálja a választ!
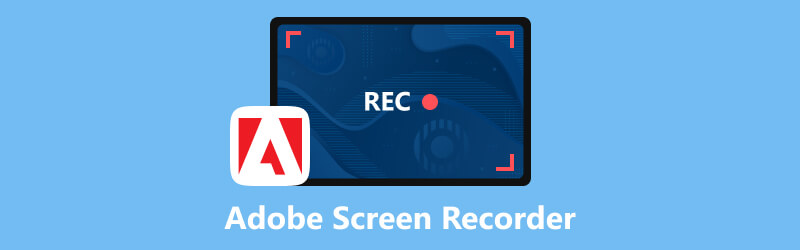
- ÚTMUTATÓ LISTÁJA
- 1. rész. Melyik Adobe-program képes rögzíteni a képernyőt
- 2. rész. Képernyő rögzítése az Adobe Captivate segítségével
- 3. rész. A legjobb Adobe Screen Recorder alternatíva, amelyet kipróbálhat
- 4. rész. GYIK az Adobe Screen Recorderről
1. rész. Melyik Adobe-program képes rögzíteni a képernyőt
Az Adobe számos szoftvert fejlesztett ki különböző célokra, és ha a legjobb Adobe szoftvert keresi videófelvételhez, akkor az Adobe Captivate lesz a legjobb választás. Érzékeli a képernyő tevékenységét, és rögzíti a képernyőn végrehajtott összes műveletet, beleértve az egér mozgását, a rendszerhangot és a billentyűzettevékenységet. A rögzített tartalom alapján szoftveres szimulációkat és bemutatókat is készíthet. Szövegeket, tárgyakat, kiemelő dobozokat, rajzokat illeszthet be a különböző szakmák követelményei szerint. Elég sok funkciója van, ami bizonyos mértékig megnehezíti a működését. A szerkesztő eszközei pedig viszonylag nem túl fejlettek.
2. rész. Képernyő rögzítése az Adobe Captivate segítségével
Bevezetőnk elolvasása után úgy gondoljuk, hogy megtanulta, hogy az Adobe Captivate a legalkalmasabb eszköz a képernyőrögzítéshez, amelyet az Adobe fejlesztett. Ezután megmutatjuk, hogyan használhatja fel a képernyő rögzítésére. Hiszünk abban, hogy lépéseinket követve gond nélkül elsajátíthatja az alapvető használatát.
Töltse le és telepítse az Adobe Captivate programot számítógépére, majd nyissa meg a rögzíteni kívánt oldalt.
Választ Videó bemutató a felületen, és kattintson a gombra Teremt gomb.
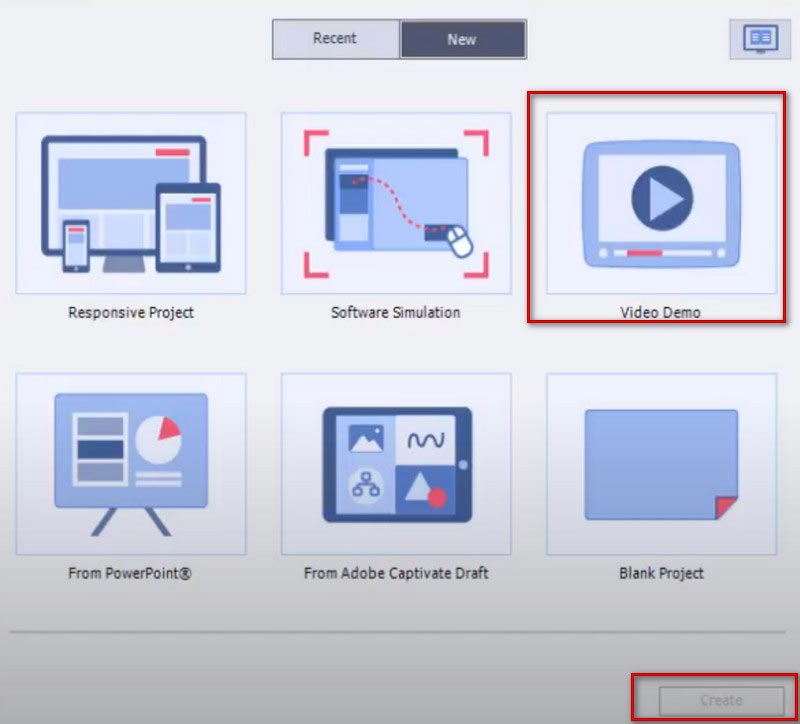
közül választhat Képernyő terület és Alkalmazás igényétől függően. Ha egy bizonyos területet rögzít, válassza a lehetőséget Képernyő terület, és válassza a teljes képernyőt vagy az egyéni képernyőt. Ha tartalmat szeretne rögzíteni egy alkalmazásban, válassza a lehetőséget Alkalmazás.
Válassza ki a bemeneti hang típusát az alsó részben.
Miután befejezte a beállítást, kattintson a gombra Rekord gombot az indításhoz.
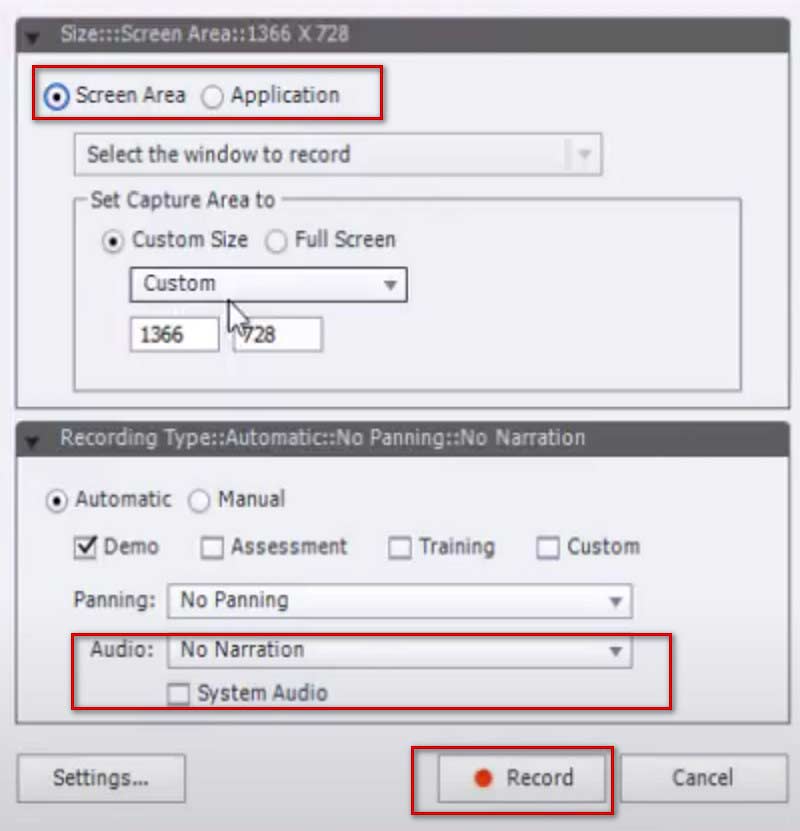
Ha le szeretné állítani a felvételt, nyomja meg a gombot Kilépés a billentyűzetén. Ha Mac-et használ, nyomja meg a gombot Cmd és Belép együtt.
3. rész. A legjobb Adobe Screen Recorder alternatíva, amelyet kipróbálhat
Bár az Adobe Captivate hatékony képernyőrögzítő szoftverként, továbbra is fennállnak olyan problémák, mint a nagy memóriafogyasztás és a bonyolult kezelőfelület. Ezért ajánlunk egy hasznos videórögzítő eszközt hasonló funkciókkal, ArkThinker képernyőfelvevő.
Felhasználóbarát felületével nem kisebb teljesítményű, mint az Adobe Captivate felvevő. Segítségével rögzíthet tartalmat a számítógép képernyőjén, beleértve a videót, hangot, játékokat és webináriumokat. A rögzített fájlokban szinte nincs minőségromlás vagy késés. Szabadon választhatja ki a felvétel tartományát vagy egy adott ablakot. Amellett, hogy tartalmat rögzít a számítógépén, a telefon képernyőjén is rögzíthet tartalmat, ha csatlakoztatja a számítógéphez. A rögzítés befejezése után a kapott fájlok feldolgozásához használhatja a szerkesztési, vágási, tömörítési és átalakítási funkciókat is. Ez egy átfogó és könnyen használható eszköz, így ha korábban még nem is próbálta a képernyőrögzítést, akkor is gyorsan el tud indulni a segítségével.
Íme a használatának részletes lépései.
Töltse le és indítsa el az ArkThinker Screen Recordert eszközén. Megnyitása után válassza ki a kívánt rögzítőt a felületen. Itt fogjuk venni Videó felvevő mint például.

Állítsa be a képernyőn a rögzíteni kívánt tartományt. Választhatsz Teljes vagy egyéni felvételi tartományra kattintva Egyedi gomb. Választhat a 1920 × 1080, 1280 × 720, 854 × 480, 1024 × 768, 640 × 480 méretek közül, vagy kiválaszthatja a régiót úgy, hogy a kurzorral megrajzol egy területet.
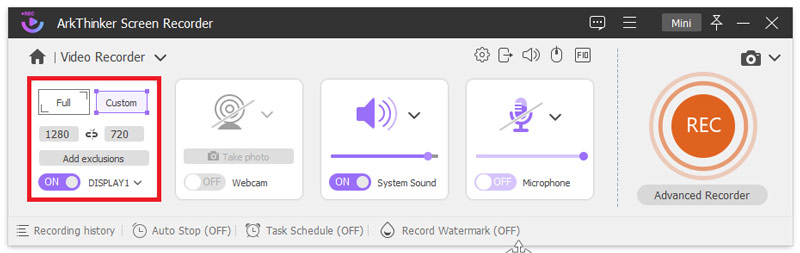
Válassza ki a hangforrást a következők közül Rendszerhang és Mikrofon. Szabadon állíthatja a bemenet hangerejét.
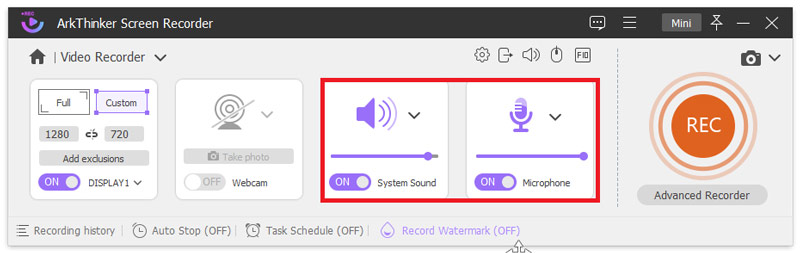
Kattints a REC gombot a képernyőfelvétel elindításához. Ebben a folyamatban szöveget, vonalakat, nyilakat és konkrét címkéket adhat hozzá a jobb oldali sáv szerkesztési ikonjára kattintva.
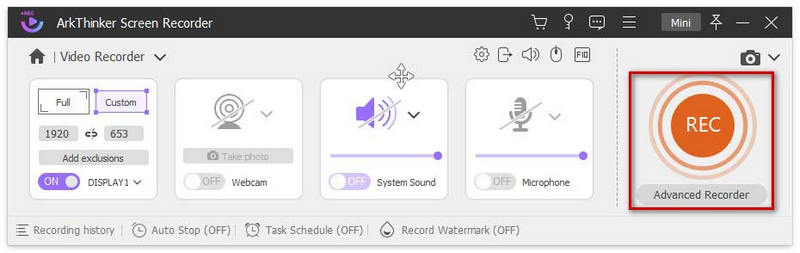
Kattints a Állj meg gombot, amikor a felvétel véget ér. És kattinthat is Fejlett trimmer az előnézeti oldalon a fájl szerkesztéséhez.
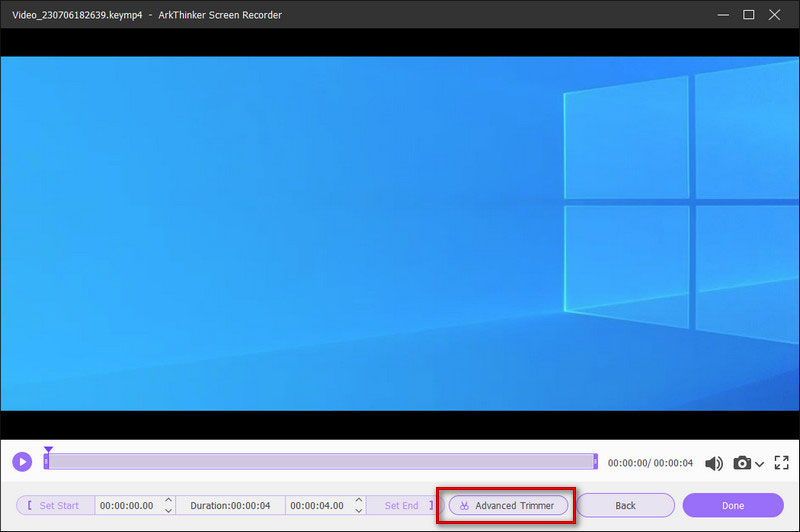
4. rész. GYIK az Adobe Screen Recorderről
Tudsz zenét felvenni az Adobe Audition segítségével?
Természetesen megteheti. Az Adobe Audition segítségével hangot keverhet és rögzíthet számítógépe mikrofonjáról vagy stúdiófelvevő berendezéséről. A hang megszerzése után az Adobe Audition segítségével szerkesztheti és javíthatja fájljait. Ha akarod hang rögzítése Az Adobe-val az Adobe Audition felvevő felvevő a legjobb választás.
Illegális a videók képernyőfelvétele?
Ez a képernyőfelvétel céljától függ. Ha csak össze szeretné gyűjteni kedvenc klipjeit, és saját maga is megnézheti őket, akkor a képernyőrögzítés teljesen rendben van. De ha a rögzített videót nyilvános platformon terjeszti és haszonszerzésre használja, az teljesen illegális, és ez a művelet sértheti a szerzői jogi törvényeket.
Miért nem tudok felvételt készíteni az Adobe Audition programban?
Ennek a jelenségnek az lehet az oka, hogy nem kapcsolta be az adatvédelmi engedélyeket. Ellenőrizheti számítógépe adatvédelmi beállításait, kattintson a gombra mikrofon, majd győződjön meg arról, hogy az Audition ki van jelölve. Ha ez továbbra sem oldja meg a problémát, akkor előfordulhat, hogy meghiúsult a kapcsolat az Adobe Audition és a hangeszköz között.
Az Adobe gyűjt adatokat?
Az Adobe összegyűjti a szükséges információkat a program zökkenőmentes használatához. Ezek az információk az állapotazonosító adatoktól, a fiókadatoktól, a fiókhozzáférési adatoktól stb. terjedhetnek. Az adatok beszerzése előtt az Adobe üzenetet küld Önnek, amelyben engedélyt kér.
Befolyásolja-e a hangminőséget a videó képernyőn történő rögzítése?
Ez a felvett hang tartalmától függ. Ha csak rendszerhangokat rögzít, az általában nem befolyásolja jelentősen a hangminőséget. De ha a mikrofon hangját vagy további lejátszás hangját rögzíti, előfordulhat, hogy a kapott fájlban némi zaj keveredik. Természetesen használhat néhány eszközt a kapott fájlok feldolgozásához és távolítsa el a felesleges háttérzajt a videókból.
Következtetés
Ebben a cikkben megválaszoljuk kérdéseire, hogy melyik Adobe-eszközt használja képernyőrögzítéshez, és részletes útmutatást adunk a használatáról Adobe képernyő szoftver. A helyére egy hatékony képernyőrögzítő szoftvert is hozzáadtunk, remélve, hogy ez segít több funkcionalitás elérésében. Általánosságban elmondható, hogy az Adobe szoftvere nagyon erős. Igényei szerint választhat. Reméljük, hogy tartalmunk hasznos lesz az Ön számára. Üdvözöljük, hogy hagyjon megjegyzést, hogy kommunikáljon velünk.
Mi a véleményed erről a bejegyzésről? Kattintson a bejegyzés értékeléséhez.
Kiváló
Értékelés: 4.9 / 5 (alapján 266 szavazatok)
Relatív cikkek
- Videó rögzítése
- Játékmenet rögzítése Xbox One, Series S és Series X konzolokon
- Steam játék rögzítése Windows 11/10/8/7 PC-n és Macen
- A legjobb kamerarögzítő ajánlások: Szoftver és hardver
- 7 legjobb videomagnó/VHS DVD-felvevő és DVD-felvevő szoftver
- Az Nvidia ShadowPlay áttekintése és a legjobb ShadowPlay alternatíva
- Az XRecorder áttekintése, előnyei, hátrányai és a legjobb XRecorder alternatíva
- 4 egyszerű módszer a Roblox hanggal történő rögzítésére PC-n, Mac-en és telefonon
- 3 legegyszerűbb módja a Minecraft játékmenet rögzítésének Windows és macOS rendszeren
- Készítsen oktatóanyagot a nagyítási értekezletek rögzítéséhez asztali számítógépen vagy mobileszközön
- Skype-hívások rögzítése: Lépésről lépésre szóló útmutató Skype-videohívásokhoz



