Képernyő rögzítése Android-eszközökön a legjobb videóminőséggel
Manapság, képernyőfelvétel Androidon eszközök elengedhetetlen készséggé váltak. Ha például egy fontos videomegbeszélést szeretne online menteni, ez a funkció nagyon hasznos. Ez azonban nem olyan egyszerű, mint képernyőképeket készíteni Androidon. Ezért kérdezik oly sokan a hogyan kell a közösségi médiában és fórumokon. Ez az oktatóanyag bemutatja, hogyan rögzíthet mindent Android-képernyőjén, és professzionális célokra kiváló minőségű videókat készíthet.

1. rész: A legjobb szoftver Android-képernyő rögzítéséhez
Köztudott, hogy az Apple a képernyőrögzítés funkciót az iPhone készülékekre cserélte le. Az Android készülékek azonban bonyolultak. Bár ugyanazt az operációs rendszert futtatják, az Android készülékek gyártónként eltérőek. Szerencsére, ArkThinker képernyőfelvevő egy minden az egyben megoldás. Bármilyen Android képernyőt rögzít számítógéppel.
- Android-képernyő rögzítése számítógéppel egyszerűen.
- Rögzítse a képernyőt a hanggal együtt.
- Készítse el a legjobb videóminőséget a képernyőfelvételekből.
- Szinte minden Android telefonra elérhető.
Android-képernyő rögzítése minőségromlás nélkül
Telepítse az Android képernyőrögzítőt
Futtassa a legjobb képernyőrögzítő szoftvert, miután telepítette a számítógépére. Van egy másik verzió is a Mac számára. Kattints a Telefon ikont az otthoni felületen, és válassza ki Android Recorder.

Csatlakoztassa Androidját
Csatlakoztassa Android telefonját ugyanahhoz a számítógéphez USB-kábellel, vagy tükrözze a képernyőt Wi-Fi hálózaton keresztül. Ezután engedélyezze a kapcsolatot PIN-kóddal vagy QR-kóddal.

Rögzítse az Android képernyőt
Mindaddig, amíg a kapcsolat sikeres, kattintson a gombra REC gombot az Android képernyő rögzítésének azonnali megkezdéséhez. A felvétel után megtekintheti a beépített médialejátszóval, vagy tovább szerkesztheti.

2. rész: Képernyőfelvétel rögzítése különböző Android-eszközökön
Ha nem rendelkezik számítógéppel, a beépített képernyőrögzítő funkció vagy egy harmadik féltől származó képernyőrögzítő alkalmazás jó választás. Lehetővé teszi a képernyőrögzítést Android-telefonon extra hardver nélkül.
Képernyő rögzítése Android 11 és újabb verziókon
Az Android 11 óta a Google hozzáadta az Android képernyőrögzítési funkcióját az operációs rendszerhez. Más szóval, felveheti a képernyőt Android 11-en harmadik féltől származó eszközök nélkül. Android-telefonja verziójának megismeréséhez nyissa meg a Beállítások alkalmazást, érintse meg Telefonról, és nyomja meg Szoftver információk. Ha Android 11-et mutat, kövesse az alábbi lépéseket az Android képernyő rögzítéséhez.
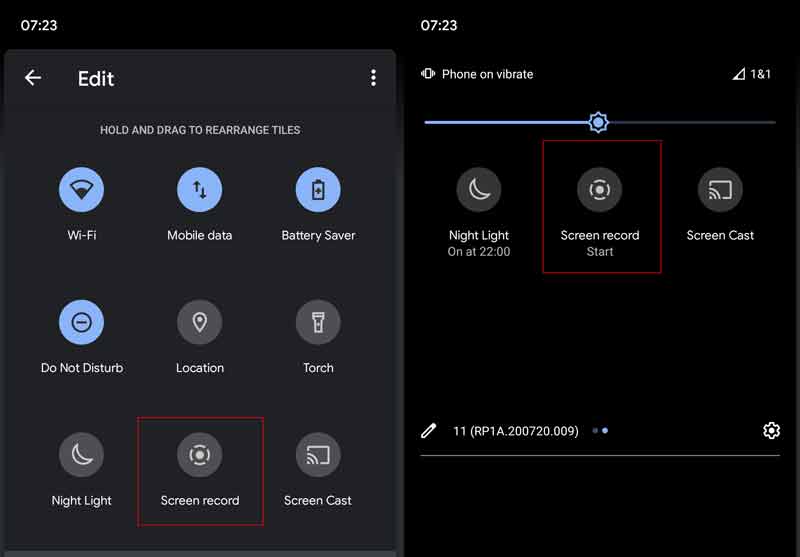
Kapcsolja be Android telefonját, és csúsztassa lefelé az ujját a képernyő tetejétől.
Érintse meg a Szerkesztés gomb felett Értesítés az összes opció megjelenítéséhez. Találd meg Képernyő felvétel lehetőséget, majd érintse meg és húzza a képernyő tetejére.
Ha képernyőfelvételt kell készítenie Android rendszeren, csúsztassa lefelé az ujját a belépéshez Gyorsbeállítások panelt, és érintse meg a Képernyő felvétel gomb.
Ezután látni fogja az egyéni beállításokat, Hang rögzítése és Érintések megjelenítése a képernyőn. Állítsa be őket helyzete alapján, és érintse meg Rajt képernyőrögzítés elindításához Android 11-en.
A képernyőrögzítés leállításához érintse meg a Leállítás ikont. Ezután a videó a memóriájába kerül.
Képernyőfelvétel a Google Play Games segítségével
Ha Android-telefonon szeretné rögzíteni egy játék képernyőjét, a Google Play Games jó választás. A legtöbb Android-eszközön lévő játékhoz elérhető. Ezenkívül ez az alkalmazás általában előre telepítve van az Androidon. Ez azt jelenti, hogy nem kell további alkalmazásokat telepítenie.
Futtassa a Play Játékok alkalmazást az alkalmazástálcán, és menjen a Könyvtár, keresse meg a felvenni kívánt játékot, és koppintson rá.
Akkor látni fogja a kamera ikonra a jobb felső sarokban. Koppintson rá, és állítsa be a videó minőségét, például 720P HD vagy 480P SD.
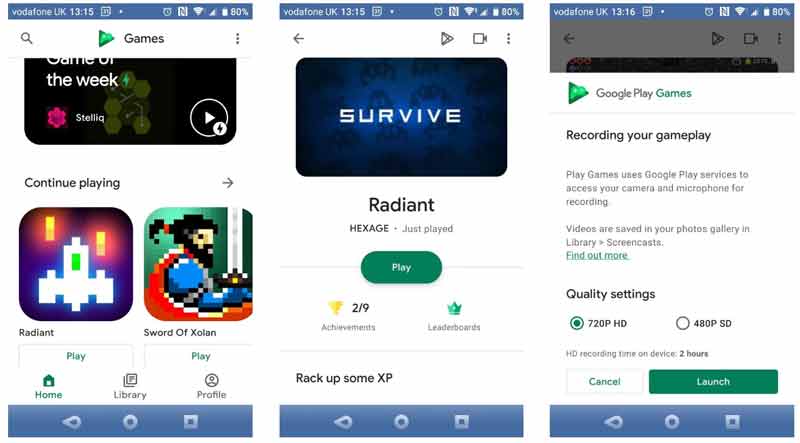
megnyomni a Dob gombot a mobiljáték elindításához. Ugyanakkor kap egy sor képernyőrögzítő vezérlőt. Ha hozzá szeretné adni arcát a képernyőfelvételhez Androidon, engedélyezze Webkamera. A Mikrofon ikon segítségével hangot rögzíthet a telefon mikrofonjáról.
A beállítás után érintse meg a Rekord ikont a három másodperces visszaszámlálás elindításához. Ezután megkezdődik a képernyőrögzítés Androidon.
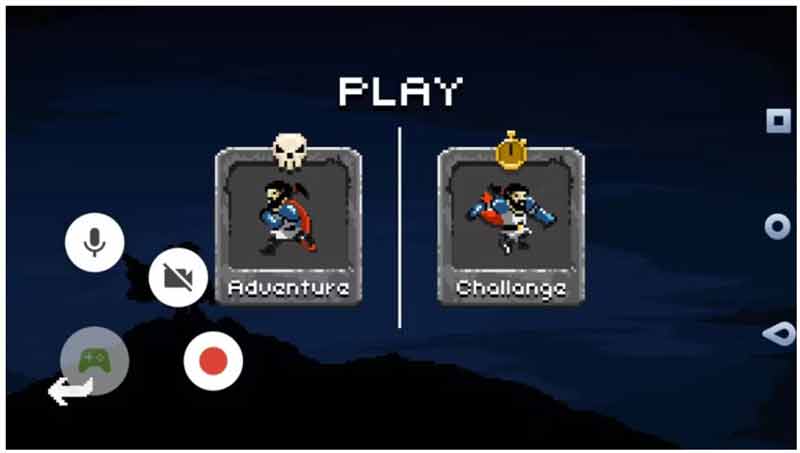
Képernyőrögzítés a Samsung Galaxy készüléken
A gyártók egy része hozzáadta a képernyőrögzítés funkciót Android készülékeihez. A Samsung például az egyik legnépszerűbb Android telefongyártó. Hozzáadta a képernyőrögzítés funkciót a One UI2 vagy újabb felhasználói felülettel rendelkező Galaxy eszközökhöz. Íme az Android képernyő Galaxy készüléken történő beállításának és rögzítésének lépései.
Nyissa meg a Gyors panelen nyomja meg a gombot Több gombot egy hárompontos ikonnal, és érintse meg Szerkesztés. Keressen rá Képernyő felvevő a Elérhető gombok panelt, majd érintse meg és tartsa lenyomva a Gyors panelre lépéshez.
Koppintson a Kész a módosítások megerősítéséhez, és látni fogja a Képernyő felvevő a Gyors panel.
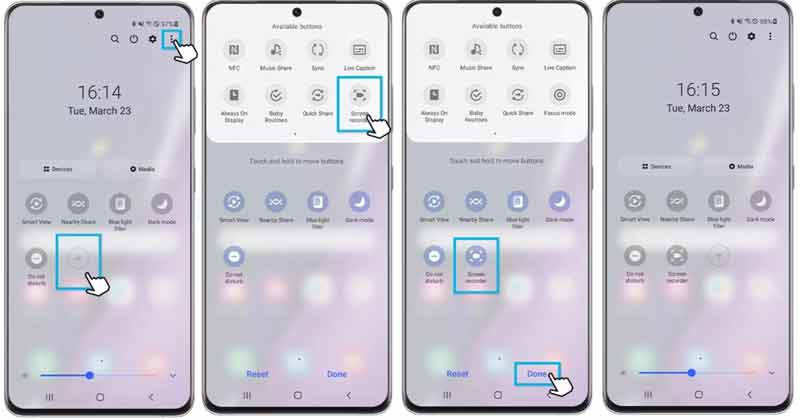
Ha rögzítenie kell a Samsung képernyőt, írja be a Gyors panelt, és válassza ki a Képernyő felvevő gomb. Válassza ki a hangforrást a alatt Hangbeállítások szakaszt a felugró ablakban.
Miután megnyomta a Felvétel megkezdése gombot, a képernyőrögzítés a visszaszámlálás után elindul. Ezután megjelenik egy vezérlősáv a képernyő tetején. Ha hozzá szeretné adni az arcát a képernyőfelvételhez, koppintson a ikonra Személy ikon.
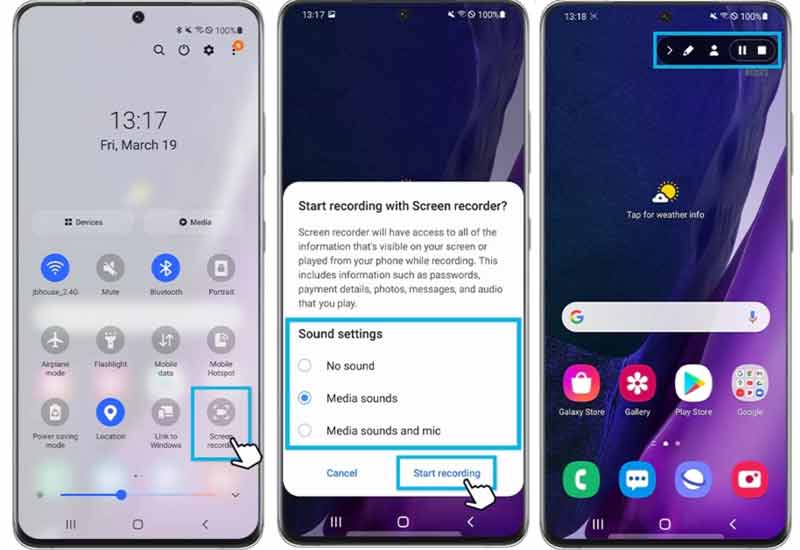
A Samsung képernyőrögzítésének befejezéséhez érintse meg a gombot Állj meg ikonra, és a videót a Galéria alkalmazásban találja meg.
Hogyan rögzítsünk képernyőt a Huawei-en
A Huawei telefonok évek óta beépített képernyőrögzítési funkcióval rendelkeznek. A felhasználók különféle módokon indíthatják, szüneteltethetik vagy leállíthatják a felvételt a telefonjukon. Az alábbiakban bemutatjuk a leggyorsabb módszereket.
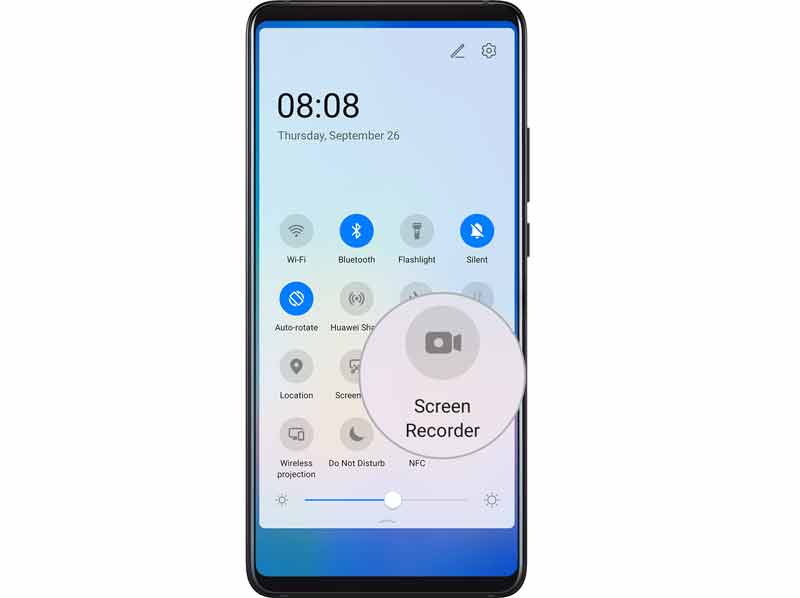
1. módszer: Használjon parancsikont
Csúsztassa lefelé az állapotsort, hogy belépjen az értesítési panelre, majd csúsztassa újra lefelé az összes parancsikon megjelenítéséhez. Ezután nyomja meg a Képernyőrögzítő gombot a képernyőrögzítés elindításához a Huawei készüléken.
2. módszer: Használjon billentyűkombinációt
Amikor Android-képernyőt szeretne rögzíteni, nyomja meg mindkét gombot Erő és Hangerő fel gombokat egyszerre. A képernyőfelvétel leállításához nyomja meg ismét a gombkombinációt.
3. módszer: Használjon két csuklót
Ez az út beállítást igényel. Futtassa a Beállítások alkalmazást, érintse meg Kisegítő lehetőségek, választ Parancsikonok és gesztusok, és nyomja meg Felvétel képernyő. Ezután engedélyezze a Felvétel képernyő választási lehetőség.
A képernyők rögzítésének megkezdéséhez a Huawei Android-eszközein rövid időn belül kétszer koppintson a képernyőre két bütyk segítségével. Ha meg akarja állítani, koppintson még egyszer.
Jegyzet: A képernyő rögzítése közben több ikonnal ellátott eszköztár jelenik meg. Ha Android-képernyőjét hangjával rögzíteni szeretné, feltétlenül engedélyezze a mikrofon ikon. Ha le van tiltva, a képernyőfelvétel csak az okostelefon hangját tartalmazza.
Hogyan készítsünk képernyőfelvételt a Xiaomi-n
Más Android-eszközökkel ellentétben a Xiaomi képernyőrögzítő alkalmazást adott okostelefonjaihoz, nem pedig funkciót. Sőt, a felhasználók további egyéni beállításokat és beállításokat találhatnak a kívánt eredmények eléréséhez.
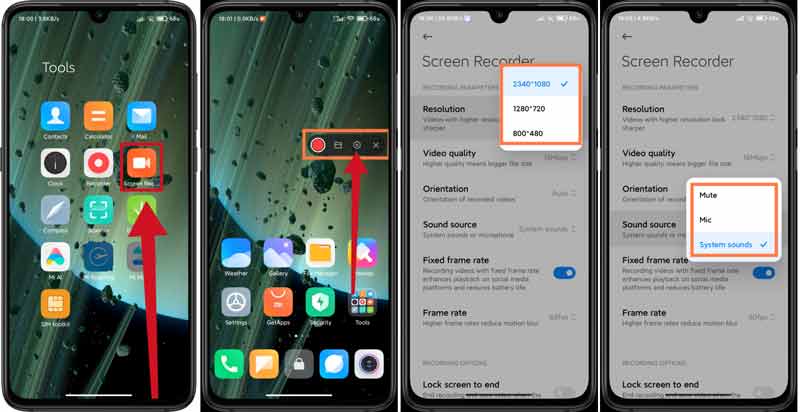
Érintse meg a Screen Rec alkalmazást az alkalmazásfiókban. Ezután a virtuális asszisztens megjelenik a képernyőn.
megnyomni a Beállítások gomb fogaskerék ikonnal az eszköztáron. Érintse meg a Felbontás opciót, és válassza ki a megfelelő felbontást a képernyőfelvételekhez. megnyomni a Hangforrás opciót, és válasszon Némavagy hangfelvételt készíthet innen Mikrofon vagy Rendszerhangok. Állítson be további lehetőségeket igényei szerint.
Keresse meg a FELVÉTELI OPCIÓK szakaszt, és kapcsolja be vagy ki A képernyő lezárása a befejezéshez, Érintési gesztusok megjelenítése, és Gombérintések megjelenítése.
Zárja be a beállítások képernyőt, és adja meg a rögzíteni kívánt képernyőt. Érintse meg a Rekord gombot a rögzítési képernyő elindításához Android-eszközökön a Xiaomitól. Ha elkészült, érintse meg a Állj meg ikon.
Hogyan rögzítsünk képernyőt a Motorolán
A Motorola okostelefonjai egy részében is bevezette a képernyőrögzítés funkciót. Példaként a Motorola One 5G Ace-t állítottuk be, hogy megmutassuk, hogyan működik.
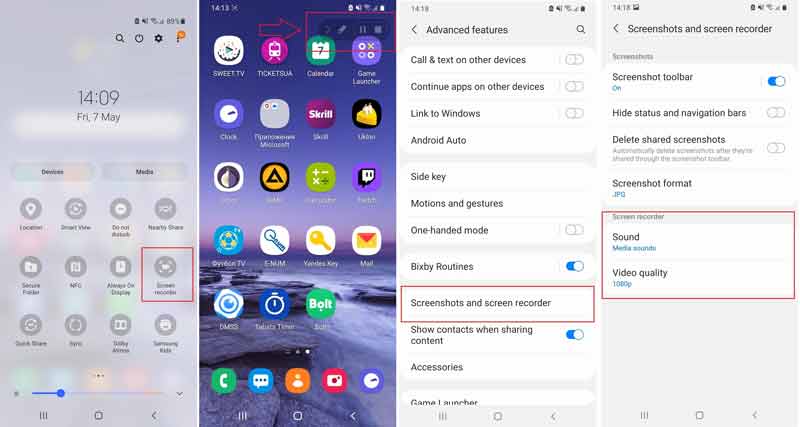
Húzza lefelé az ujját a képernyő tetejétől az értesítési fiókba való belépéshez, majd koppintson a ikonra Képernyő felvevő gomb.
Ezután a képernyőrögzítés elindul az Android telefonján. Ha ez nem történik meg, nyomja meg a gombot Rec gomb.
Érintse meg a Állj meg ikont az eszköztáron, és a képernyőrögzítés véget ér.
Jegyzet: A Motorola One 5G Ace lehetővé teszi a képernyőfelvételek hangforrásának és képminőségének beállítását. Lépjen a Beállítások alkalmazásba, írja be a Speciális funkciók képernyő, érintse meg Képernyőképek és képernyőrögzítő, majd állítsa be a Képernyő felvevő terület.
Hogyan készítsünk képernyőrögzítést a Google Pixelben
A Google hozzáadta a képernyőrögzítés funkciót az Android 10 bétaverziót futtató Pixel eszközökhöz. Aztán a Google behozta ezt a funkciót a 2019. januári frissítésben. Ezért ennek a funkciónak működnie kell a Pixel 2/3/4 készüléken. A Google Pixel eszközök beépített képernyőrögzítési funkciója meglehetősen egyszerű. Két opcióval rendelkezik, amelyek lehetővé teszik hangfelvétel rögzítését és/vagy érintések megjelenítését a képernyőn.
Tartsa lenyomva a gombot Erő gombot a menüsor jobb oldali megjelenítéséhez.
Nyomja meg hosszan a gombot képernyőkép gombot, és új párbeszédablak jelenik meg. Jelölje be a mellette lévő négyzetet Hangfelvétel rögzítése ha hangfelvételt szeretne rögzíteni. A képernyő rögzítése közbeni érintések rögzítéséhez jelölje be a mellette lévő négyzetet Csapok megjelenítése.
Most érintse meg a Felvétel megkezdése gombot a képernyőrögzítés azonnali elindításához Androidon.
A képernyőrögzítés leállításához érintse meg a gombot Állj meg ikonra, és ossza meg vagy törölje a videót. Mentve van a Filmek album automatikusan.
További megoldások keresése
Videó tömörítése Android – Csökkentse a videó méretét Androidon Használható módok videó vágására Android telefonon vagy táblagépen3. rész: GYIK a képernyőrögzítésről Androidon
Miért nem tudom rögzíteni a képernyőt az Androidon?
Először is győződjön meg arról, hogy a képernyőrögzítés funkció elérhető az Android-verzióján. Ráadásul ez a funkció csak nem védett tartalmat képes rögzíteni. A Netflixen és más streaming platformokon található filmeket nem lehet rögzíteni.
Hol mentik a képernyőfelvételeket Android telefonokon?
A képernyőfelvételeket legegyszerűbben a Galéria alkalmazásban találhatja meg. A fizikai könyvtár a DCIM mappájában Belső tároló. Az adott albumot általában ún Képernyőfelvételek.
Melyek a legjobb képernyőrögzítő alkalmazások Androidra?
A Google Play Áruházban rengeteg képernyőrögzítő alkalmazás található. A legjobb alkalmazások közé tartozik: ADV Screen Recorder, XRecorder, AZ Screen Recorder, Super Screen Recorder, Game Screen Recorder stb.
Következtetés
Most meg kell tanulnod, hogyan szerezd meg képernyőfelvételek Androidon telefonok és táblagépek. Először is, a képernyőrögzítés funkcióval bővült az Android 11. A Google Play Games alkalmazás segítségével könnyedén rögzíthet mobiljátékokat. Ráadásul a gyártók egy része beépített képernyőrögzítési funkciókat adott az Android készülékekhez. Az ArkThinker Screen Recorder a legegyszerűbb módja az Android képernyők számítógépes rögzítésének. Ha további kérdései vannak a témával kapcsolatban, kérjük, írja le ezeket a bejegyzés alá, és gyorsan válaszolunk rájuk.
Mi a véleményed erről a bejegyzésről? Kattintson a bejegyzés értékeléséhez.
Kiváló
Értékelés: 4.9 / 5 (alapján 142 szavazatok)
Relatív cikkek
- Videó rögzítése
- Képernyőrögzítés alapos módjai a Quicktime segítségével Apple-eszközökön
- OBS Screen Recorder: Erőteljes képernyő és műsorszóró eszköz
- Az Audacity nem rögzíti a problémákat 5 alapvető módszerrel
- A Google Meet rögzítésének engedélyezése az asztalon
- Útmutató a videók hatékony vágásához a Facebookon
- Hogyan nagyítson rá egy videóra a leghasznosabb módszerekkel
- A 7 legjobb videóvágó, amely kiválóan kivágja és átméretezi a videókat
- Csúcsminőségű videovágó Windows, Mac, Android és iOS rendszeren
- Hogyan készítsünk Instagram-szűrőt kiváló eszközökkel
- Egyszerű irányelvek a videó vágásához a Snapchatben



