3 metodi efficaci per sostituire l'audio in un file video
Questo post copre 3 semplici modi per farlo sostituire l'audio nel video. Che tu voglia modificare l'audio di un video online, sul tuo dispositivo portatile iOS/Android o su un computer, puoi trovare l'editor correlato per farlo.
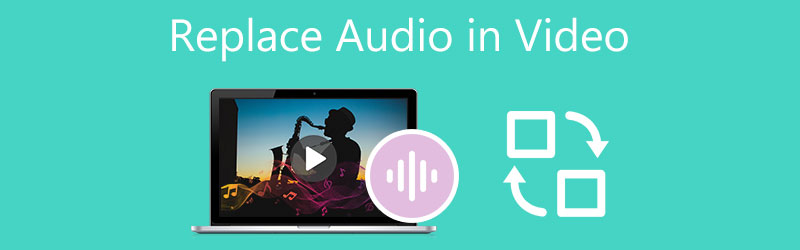
- ELENCO GUIDE
- Parte 1. Il modo migliore per sostituire l'audio nei video
- Parte 2. Cambia l'audio di un video online
- Parte 3. Sostituisci l'audio in un file video in VLC
- Parte 4. Domande frequenti su come sostituire o modificare l'audio nel video
Parte 1. Il modo migliore per sostituire l'audio in un file video su PC Windows e Mac
Quando desideri sostituire l'audio in un file video, disattivare l'audio della traccia audio originale o modificare la musica di sottofondo, dovresti provare il potente Convertitore video definitivo. Essendo un editor e convertitore video completo di tutte le funzionalità, supporta tutti i formati video e audio utilizzati di frequente, inclusi MP4, AVI, FLV, MKV, MOV, WMV, MP3, AAC, M4A, FLAC e altri. Puoi scaricarlo gratuitamente e seguire i passaggi seguenti per sostituire l'audio in un video.
Avvia Video Converter Ultimate, fai clic su Aggiungere i file o + per sfogliare e importare il file video.

Sul lato destro del video aggiunto, fai clic sul canale audio, quindi seleziona Aggiungi traccia audio caratteristica. Da una finestra pop-up, seleziona il file che desideri utilizzare per sostituire l'audio sorgente nel video.
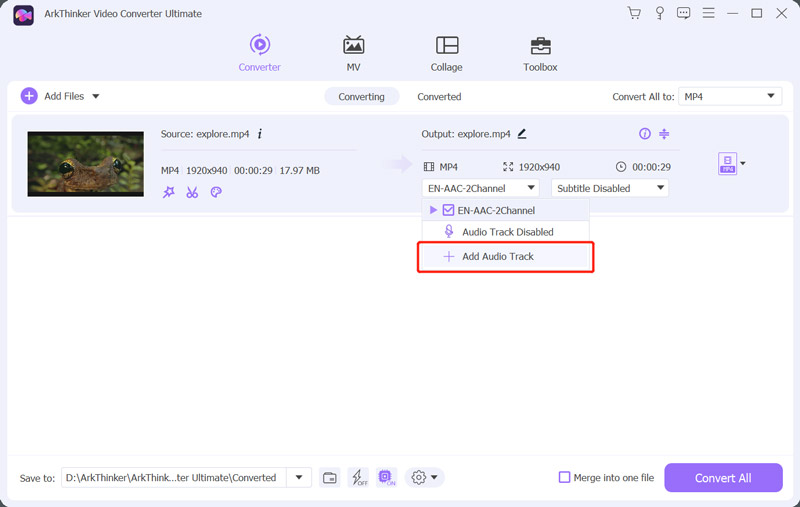
Dopo aver aggiunto una nuova traccia audio, ti verrà richiesto di modificarla. Puoi fare clic su Modifica ora pulsante per andare avanti.
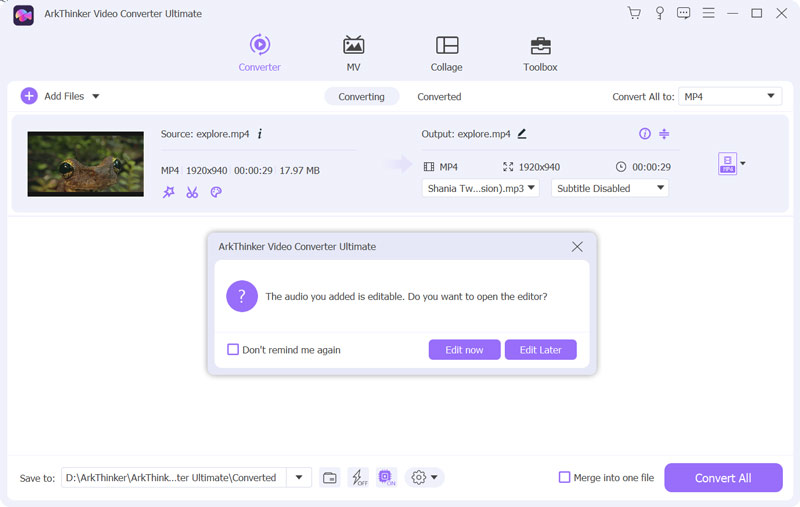
Ora verrai guidato alla finestra principale di editing audio. Puoi sostituire l'audio nel video, aggiungere nuova musica di sottofondo, regolare il volume, impostare il ritardo ed eseguire altre operazioni. Puoi anche fare clic su Modificare sotto il video caricato, quindi fare clic su Audio scheda per accedere a queste funzionalità.
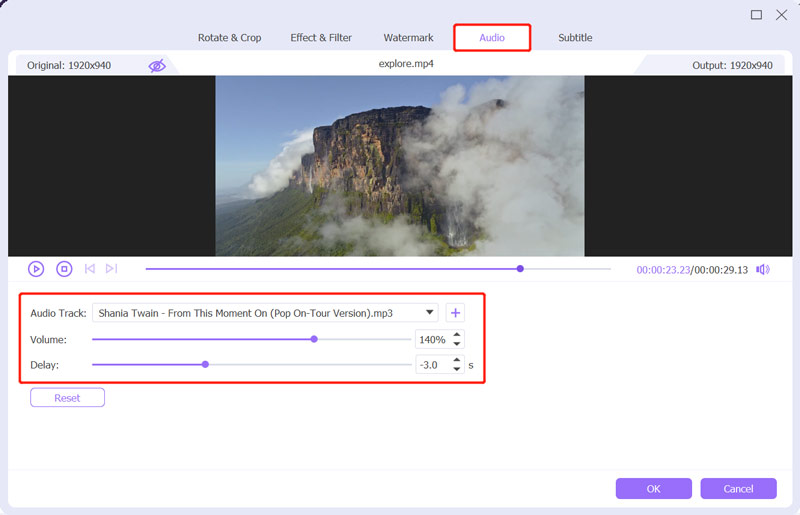
Dopo aver sostituito l'audio in un file video, puoi fare clic su OK per salvare le modifiche. Quindi seleziona il formato di output corretto dall'elenco a discesa di Converti tutto in. Clicca il Converti tutto pulsante per memorizzare questo file video modificato.
Parte 2. Come modificare l'audio in un video online e gratis
Per aggiungere facilmente musica di sottofondo e modificare la traccia audio sorgente del tuo video, puoi affidarti anche ad alcuni servizi online gratuiti. Esistono molti editor video offerti su Internet che possono aiutarti a sostituire l'audio in un file video direttamente sul tuo browser web. Qui prendiamo il popolare Clideo come esempio per mostrarti come cambiare l'audio di un video online.
Che tu stia utilizzando Chrome, Safari, IE, Edge, Firefox o Yahoo, apri il tuo browser web e vai su Clideo Aggiungi musica al video pagina. Puoi anche andare al sito ufficiale di Clideo, clicca Tutti gli strumenti, quindi seleziona Aggiungi musica al video.
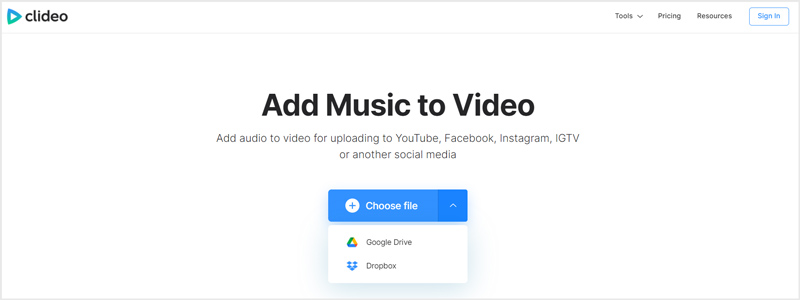
Quando arrivi lì, fai clic Scegli il file per sfogliare e aggiungere il file video. Qui puoi anche modificare un video da Google Drive o Dropbox. Sono supportati tutti i formati video e audio di uso comune, come MP4, MOV, FLV, WMV, AVI, MP3, WMA e altri.
Ci vorrà un tempo relativamente lungo per completare il caricamento. Successivamente, fai clic Aggiungi l'audio sul lato destro per modificare l'audio di un video online. Durante questo passaggio, puoi personalizzare liberamente la traccia audio per adattarla al file video. Inoltre, puoi regolare il volume della traccia audio sorgente e di quella appena aggiunta.
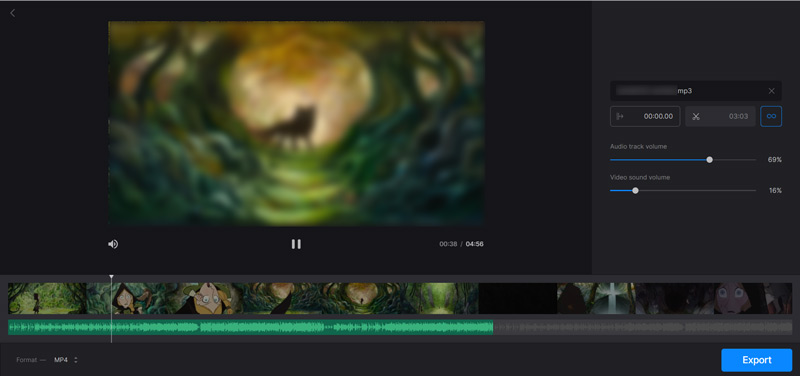
Dopo aver sostituito l'audio nel video, puoi selezionare un formato di output dal file Formato opzione, quindi fare clic su Esportare pulsante per salvare questo video modificato. Se stai utilizzando la versione gratuita, Clideo aggiungerà una filigrana al tuo video di output. Per rimuoverlo, dovresti eseguire l'aggiornamento a una versione a pagamento.
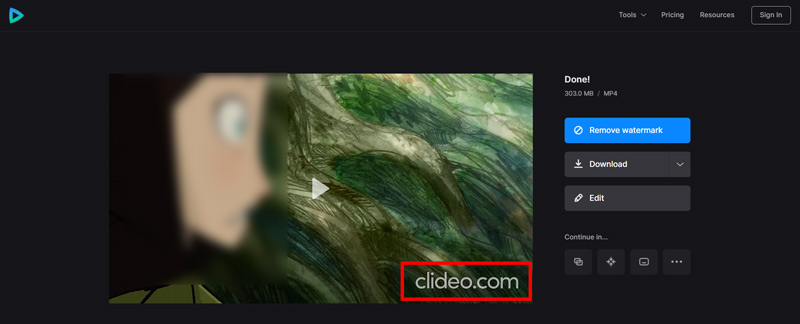
Oltre a cambiare la traccia audio su un computer, Clideo ti consente anche di sostituire l'audio in un file video sul tuo iPhone, iPad o telefono Android. Offre un modo semplice per aggiungere nuova musica di sottofondo al tuo video senza ricodificarlo.
Parte 3. Come sostituire l'audio in un file video utilizzando VLC Media Player
VLC è un lettore multimediale popolare e open source progettato con molte normali funzionalità di editing video e audio. È compatibile con Windows, macOS, Linux, iOS e Android. Se hai VLC Media Player installato sul tuo dispositivo, puoi utilizzarlo per sostituire l'audio in un video.
Avvia VLC Media Player, fai clic in alto Media menu, quindi scegliere il Converti/Salva opzione. Nel pop-up Apri Media finestra, fare clic su Aggiungere pulsante per caricare il file video.
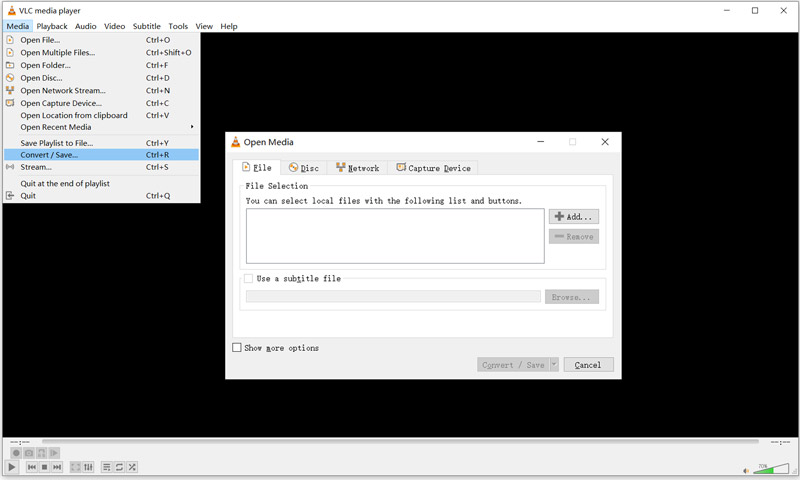
Spunta la casella davanti a Mostra più opzioni, quindi seleziona Riproduci un altro supporto in modo sincrono opzione. Clicca sul Navigare per visualizzare un'altra finestra Open Media. Qui puoi fare clic su Aggiungere pulsante e importare l'audio. Clicca il Selezionare pulsante per andare avanti.
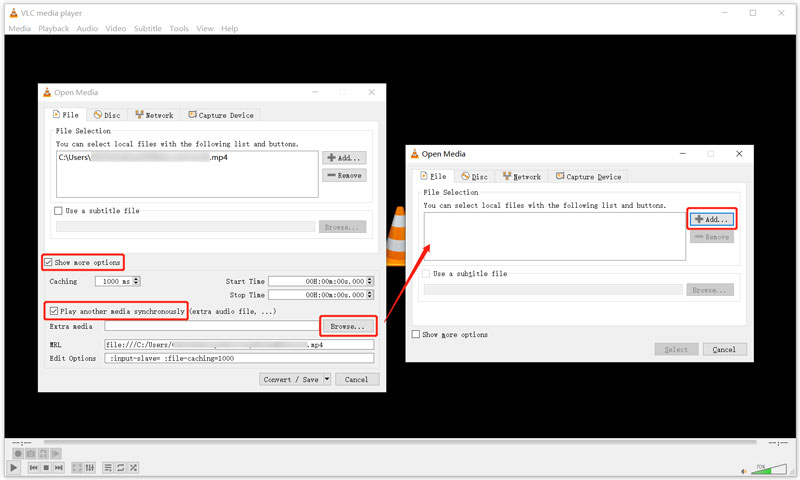
Dall'elenco a discesa di Converti/Salva, scegli il file Giocare opzione. In questo modo, puoi riprodurre il tuo file video e il nuovo audio in VLC.
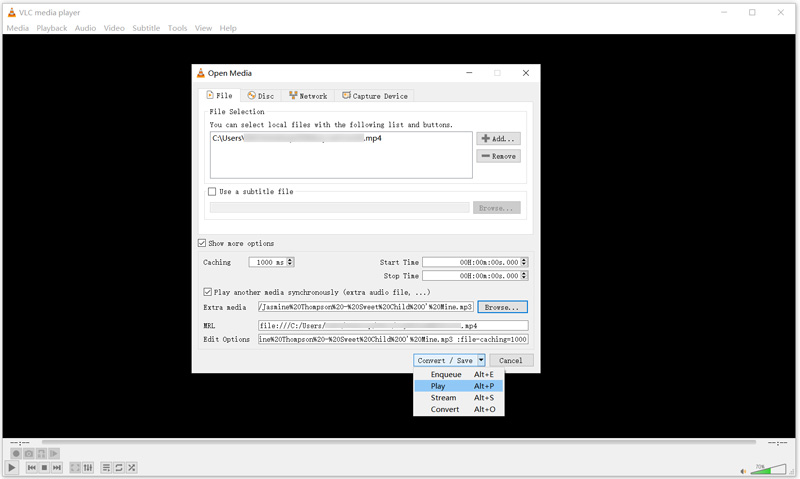
Clicca in alto Audio menù, scegli Traccia audio, quindi seleziona Traccia 1 o Traccia 2 per modificare l'audio originale del video.
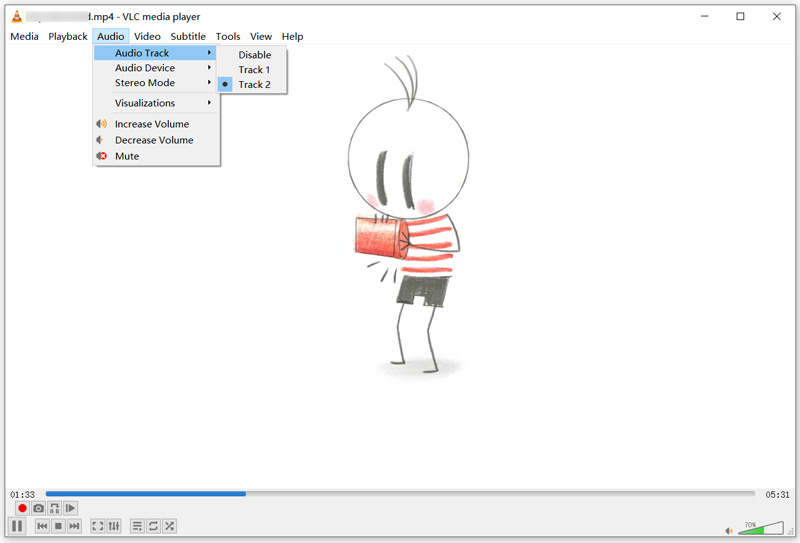
Parte 4. Domande frequenti su come sostituire o modificare l'audio in un file video
1. Adobe Audition può sostituire l'audio in un video?
Sì, essendo un software di editing audio professionale, Adobe Audition può creare, mixare e progettare effetti sonori. Ti consente di sostituire l'audio in un file video. Ma è abbastanza complesso da usare. Puoi iniziare una prova gratuita e verificare se riesci a capire come usarlo.
2. Come puoi sostituire l'audio in un video di YouTube?
Apri YouTube e accedi a YouTube Studio. Puoi fare clic su Contenuto dal menu a sinistra, quindi scegliere il video di cui desideri sostituire l'audio. Fai clic su Editor, scegli Musica audio, quindi sostituisci l'audio utilizzando i suoi filtri di ricerca. Quando ottieni una traccia audio adatta, puoi fare clic su Aggiungi per confermarla.
3. Come posso sostituire gratuitamente l'audio in un video sul mio iPhone?
Puoi utilizzare iMovie per modificare l'audio di un video sia su dispositivi iOS che su Mac. Apri iMovie sul tuo iPhone e carica il tuo video. Tocca Modifica, quindi scegli Modifica clip. Sullo schermo inferiore del tuo iPhone puoi vedere alcune opzioni di modifica di uso comune. Qui puoi scegliere Musica per sostituire la traccia audio sorgente del tuo video.
Conclusione
Questo post racconta 3 metodi utili per sostituire l'audio in un file video. Quando desideri modificare la traccia audio sorgente di un video, puoi utilizzare il tuo strumento preferito per farlo.
Cosa pensi di questo post? Fai clic per valutare questo post.
Eccellente
Valutazione: 4.8 /5 (basato su 138 voti)
Trova più soluzioni
Come ruotare un video su iPhone, Android, Mac/PC e online Taglia video online, su iPhone, Android, Windows e Mac Video Enhancer: come migliorare la qualità e la risoluzione del video Come capovolgere un video su iPhone, Android, Mac/PC e online Ottieni 3 app per rimuovere il rumore di fondo da un video 2022 Rimuovi l'audio dal video: disattiva l'audio del video su dispositivi diversiArticoli relativi
- Modifica video
- Filtro video – Come aggiungere e inserire un filtro su un video 2022
- Modifica risoluzione video: riduce o aumenta la risoluzione video
- Le 16 migliori applicazioni di editing video su Windows/Mac/iPhone/Android
- Tutorial utilizzabile per modificare il colore del video senza perdita di qualità
- Metodi attuabili per ravvivare un video su computer o dispositivi mobili
- I migliori 8 software di editing video gratuiti e a pagamento per Windows 11/10/8/7
- Modifica audio
- Come sostituire l'audio in un video su dispositivi diversi 2022
- Come ritagliare l'audio in Audacity, WMP, iMovie, Online, Trimmer
- I quattro modi più semplici per cambiare e modificare il volume audio su PC e Mac
- 4 metodi semplici per modificare file audio su computer Windows e Mac
- Come comprimere i file audio senza perdere la qualità del suono
- Come combinare 2 o più file audio su dispositivi diversi



