5 modi per ruotare un video su iPhone, Android, computer e online
Durante la modifica o la visione di un video, spesso è necessario farlo ruotare il filmato per ottenere l'angolo giusto. Questo post illustra 5 metodi efficaci per aiutarti a ruotare un video su iPhone, telefono Android, computer e direttamente online.
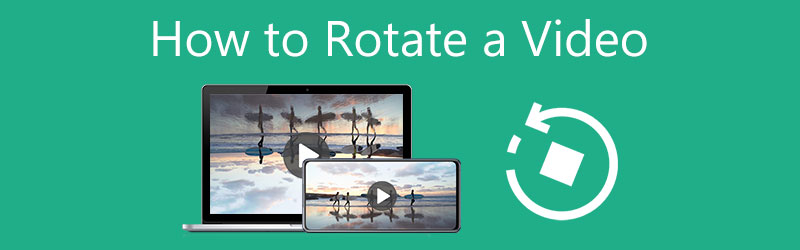
- ELENCO GUIDE
- Parte 1. Il modo migliore per ruotare i video
- Parte 2. Ruota un video su iPhone, iPad e Mac
- Parte 3. Ruota un video su un telefono Android
- Parte 4. Ruota il video in Premiere
- Parte 5. Ruota gratuitamente un video online
- Parte 6. Domande frequenti su come ruotare un video
Parte 1. Miglior Rotatore Video per ruotare un video su Mac e PC Windows
Quando desideri ruotare un video sul tuo PC o Mac Windows 11/10/8/7, puoi fare affidamento su tutte le funzionalità Convertitore video definitivo. È dotato di un rotatore video individuale per capovolgere o ruotare un video nell'angolazione desiderata. Per la rotazione dei video, supporta tutti i formati video più diffusi tra cui MP4, MOV, AVI, FLV e MKV. Offre un modo conveniente per ruotare un video di 90 gradi, 180 gradi, 270 gradi o altri gradi.
Ruota un video utilizzando lo strumento Rotazione video
Scegli la versione di download corretta in base al tuo computer, fai doppio clic sul pulsante di download, quindi segui le istruzioni visualizzate per installare gratuitamente questo Video Converter Ultimate. Lanciatelo e cliccate su Cassetta degli attrezzi scheda. Ora puoi vedere molti strumenti utili offerti lì. Da loro, seleziona il Rotatore video attrezzo.

Nel Rotatore video finestra, clicca sulla grande icona + nella parte centrale per sfogliare e importare il tuo file video. Un lettore multimediale integrato inizierà a riprodurre il video aggiunto.
Ti vengono offerte 4 opzioni per ruotare un video, Ruota di 90 gradi a sinistra, Ruota di 90 gradi a destra, Capovolgi orizzontalmente e Capovolgi verticalmente. Puoi usarli per ruotare il video ad angolo retto.

Rinomina il file video se necessario. Seleziona una cartella di file di destinazione adatta per questo video ruotato, fai clic sull'icona delle impostazioni per personalizzare varie impostazioni video e audio, quindi fai clic su Esportare pulsante per salvarlo sul tuo computer con alta qualità.

Ruota un video utilizzando la funzione di rotazione video
Quando accedi a Video Converter Ultimate, fai clic su Aggiungere i file o il grande più icona sotto il Convertitore funzione per caricare il tuo video.

Clicca il Modificare sotto il video importato per accedere alla finestra di modifica principale. Clicca sul Ruota e ritaglia scheda e quindi utilizzare le sue opzioni di rotazione per ruotare questo video. Qui ti vengono anche offerte 4 opzioni di rotazione, Ruota a sinistra, Ruota a destra, Capovolgi orizzontale e Capovolgi verticale. Oltre a ruotare un video, puoi anche utilizzare altre funzionalità per modificarlo e regolarne l'immagine e gli effetti sonori.
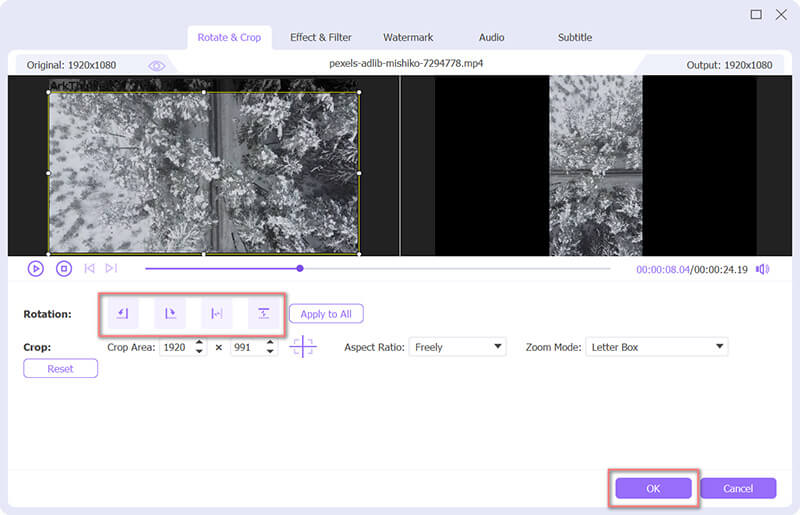
Dopo aver ruotato il video, puoi selezionare un formato di output da Converti tutto in. Quindi fare clic su Converti tutto pulsante per memorizzare questo video ruotato.

Parte 2. Come ruotare liberamente un video su iPhone, iPad e Mac
iOS è dotato di una funzione di rotazione integrata che ti consente di ruotare o capovolgere direttamente un video sul tuo iPhone o iPad. Per ruotare rapidamente un video sul tuo Mac, puoi utilizzare QuickTime Player preinstallato per farlo. Questa parte ti guiderà a ruotare un video su diversi prodotti Apple.
Come ruotare un video su iPhone e iPad
Sul tuo dispositivo iOS, vai all'app Foto e apri il video che desideri ruotare.
Clicca il Modificare nell'angolo in alto a destra per visualizzare le opzioni di modifica. Qui puoi scegliere il Ruota e ruota funzione e quindi utilizzarla per ruotare liberamente un video. Quando il video viene ruotato ad angolo retto, puoi toccare Fine per salvare le modifiche.

Come ruotare liberamente un video su un Mac
Quando devi ruotare un video sul tuo Mac, puoi aprire il video utilizzando QuickTime Player. Clicca in alto Modificare menu e quindi utilizzare Ruota a sinistra, Ruota a destra, Capovolgi orizzontalmente o Capovolgi verticalmente per ottenere un angolo retto.
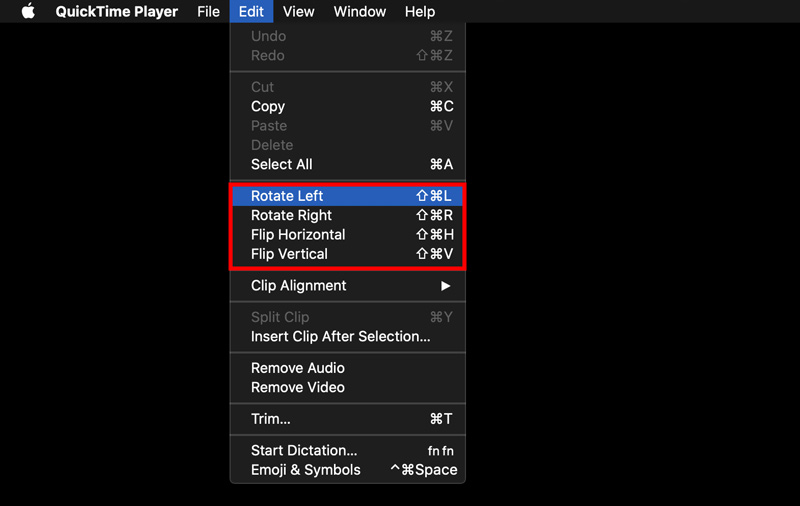
Parte 3. Come ruotare un video sul tuo telefono Android
Android non dispone di una funzione di rotazione video incorporata. Pertanto, quando desideri ruotare un video su Android, devi trovare un editor video di terze parti per l'app di rotazione video. Puoi andare su Google Play per individuare le app di rotazione video correlate. Qui prendiamo il Google Foto app come esempio per mostrarti come ruotare un video su un dispositivo Android.
Installa e apri l'app Google Foto. È necessario accedere al tuo account Android per andare avanti. Inoltre, dovresti dargli l'autorità per accedere ai tuoi video su questo telefono Android.
Apri il video che desideri ruotare Google Foto. Tocca il Modificare icona per aprire l'editor video in-app. Quindi puoi vedere varie funzioni di modifica come Ruota, Ritaglia, Regola, Filtra e altro.
Usa il Ruotare funzione per ruotare o capovolgere il video. Successivamente, tocca il pulsante Salva nell'angolo in alto a destra per confermare l'operazione.
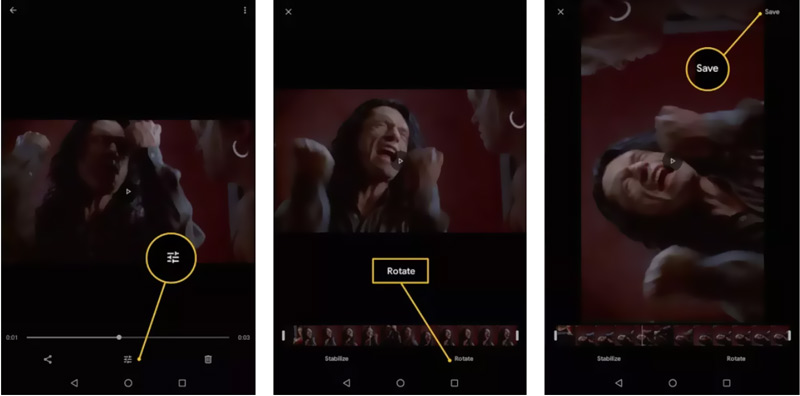
Parte 4. Come ruotare un video in Adobe Premiere Pro
Se hai installato Adobe Premiere Pro sul tuo computer, puoi usarlo per ruotare un video come preferisci. Essendo un potente editor video, Adobe ti consente di utilizzarlo gratuitamente per 7 giorni. Puoi seguire la seguente guida per ruotare un video in Premiere.
Avvia Adobe Premiere Pro sul tuo computer e avvia un nuovo progetto. Fare clic in alto File menu e quindi scegliere il Importare opzione per aggiungere il tuo file video ad esso. È necessario spostare questo clip video sulla timeline per ruotarlo successivamente.
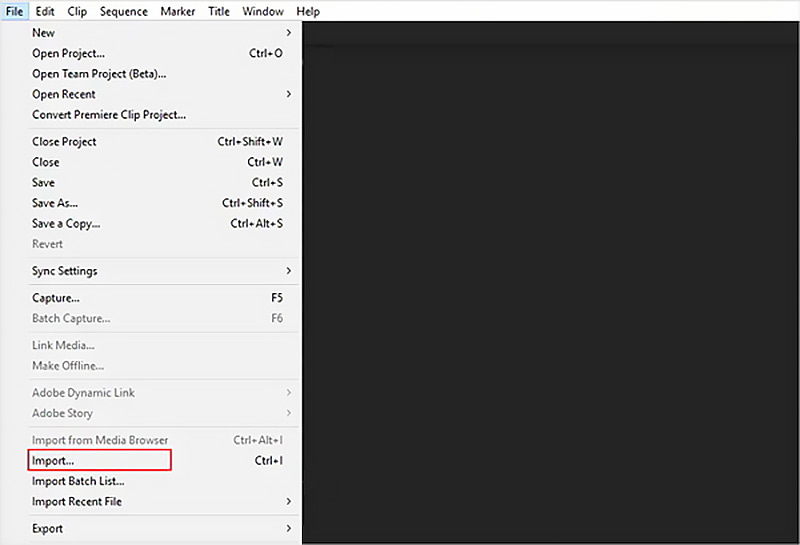
Fare clic per evidenziare il video nel pannello della timeline. Vai a Controlli degli effetti pannello, premi Movimento, quindi scegli il Rotazione caratteristica.
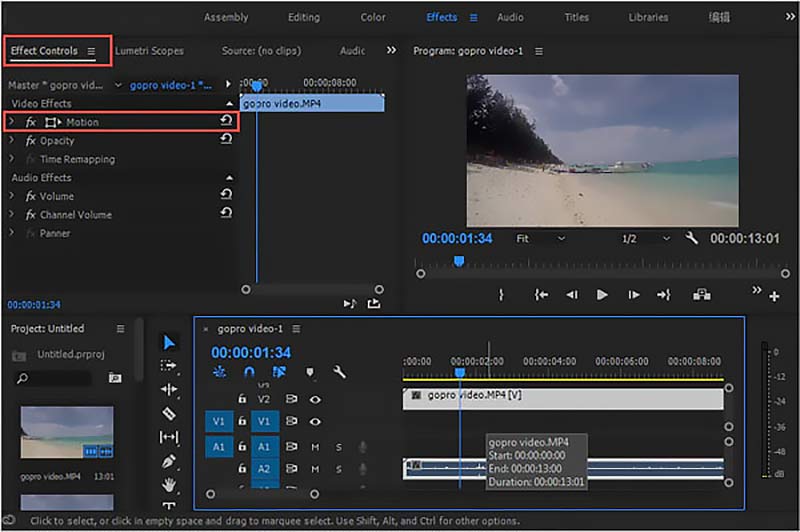
Ora puoi cambiare liberamente la tavola rotonda per ruotare il tuo video in Premiere. Puoi anche inserire direttamente il grado specifico per capovolgere il video, effettuare una rotazione in senso orario o ruotare il video su e giù in base alle tue necessità.
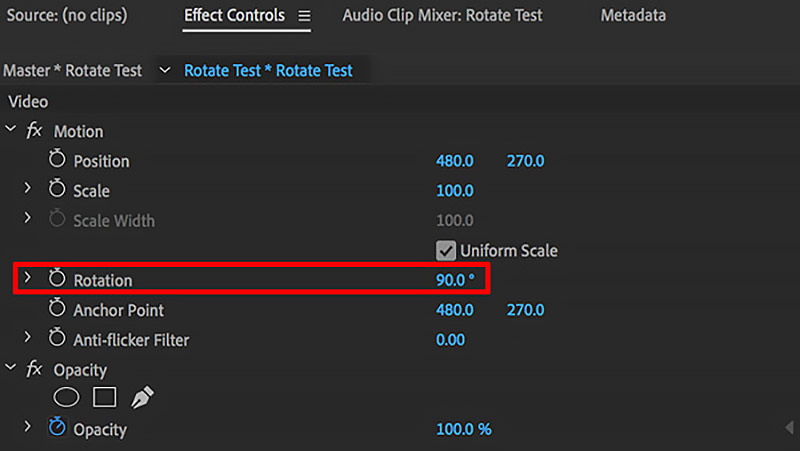
Quando sei soddisfatto del risultato della rotazione del video, puoi fare clic su File menu, quindi fare clic su Salva come opzione per salvarlo sul tuo computer.
Parte 5. Come ruotare gratuitamente un video con un video rotatore online
Se hai a che fare con un piccolo videoclip, oltre ai metodi sopra indicati, puoi anche fare affidamento su alcuni rotatori video online. Se non sai quale utilizzare, puoi provare il popolare rotatore video online, VEED.IO.
Apri il VEED.IO Ruota video sito e fare clic su Scegli Video pulsante per caricare il tuo video. Sono supportati tutti i formati video comunemente utilizzati. La dimensione massima del file è limitata a 200 MB per la versione gratuita.
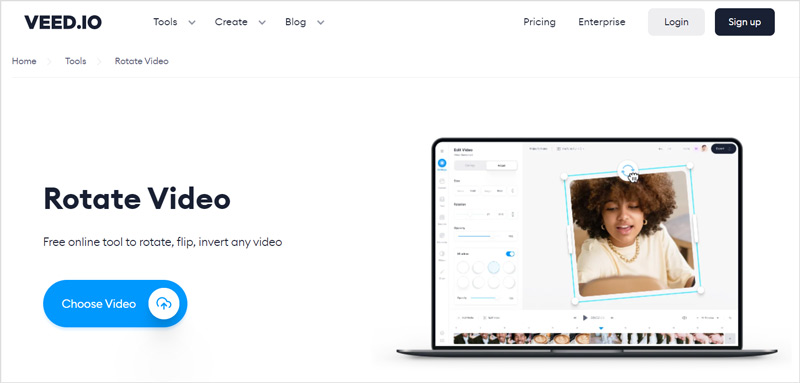
Dopo aver caricato il video, devi fare clic sul video sulla timeline per attivare le funzioni di editing video. Passa a Regolare scheda, quindi utilizza le sue opzioni di rotazione per ruotare liberamente il video online.
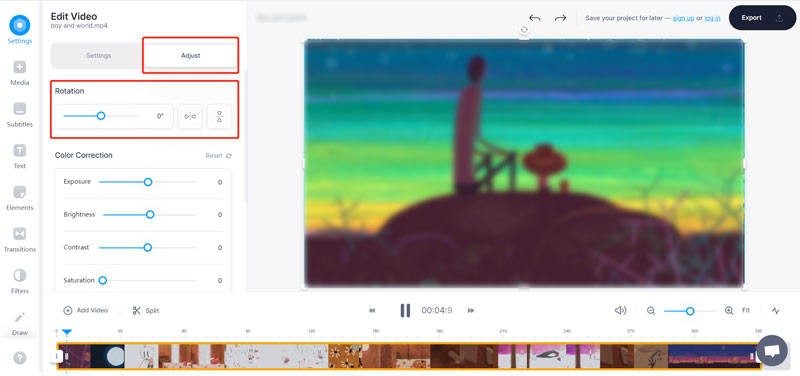
Clicca il Esportare pulsante nell'angolo in alto a destra, quindi scegliere il Esporta video opzione per salvare questo video ruotato. Il video in uscita verrà inserito in una filigrana. Per rimuoverlo è necessario eseguire l'aggiornamento a una versione a pagamento.
Parte 6. Domande frequenti su come ruotare un video
Come ruotare un video in VLC Media Player?
Apri il tuo video in VLC Media Player, fai clic sul menu Strumenti in alto, scegli l'opzione Effetti e filtri dal menu a discesa. Premi la scheda Effetti video, seleziona Geometria, quindi seleziona la casella Trasforma. Ora puoi ruotare il video in VLC.
Posso ruotare un video in iMovie?
SÌ. Per ruotare facilmente un video sul tuo iPhone, iPad o Mac, puoi fare affidamento sul suo editor video predefinito, iMovie. Aggiungi semplicemente il tuo file video e poi usa la sua funzione di rotazione per effettuare la rotazione del video.
Puoi ruotare un video in Windows Media Player?
No. Windows Media Player non può ruotare o capovolgere un video. Devi ruotare il video ad angolo retto e quindi caricarlo su WMP per riprodurlo.
Conclusione
Dopo aver letto questo post, puoi imparare 5 modi utili per farlo ruotare un video sul tuo computer o dispositivo portatile iOS/Android. Puoi scegliere il tuo rotatore video preferito per effettuare la rotazione del video con facilità.
Cosa pensi di questo post? Fai clic per valutare questo post.
Eccellente
Valutazione: 4.1 /5 (basato su 111 voti)
Trova più soluzioni
Come velocizzare i video su iPhone, Android, online e Mac/PC Aggiungi sottotitoli al video: come aggiungere i sottotitoli a un video Come realizzare un video musicale con 3 app per la creazione di video musicali Come modificare un video al rallentatore e rallentare la velocità del video Come creare una GIF con i 5 migliori convertitori da foto/video a GIF Inverti video Inverti un video su iPhone, Android, computerArticoli relativi
- Modifica video
- Comprimi video per Web, e-mail, Discord, WhatsApp o YouTube
- Inverti video Inverti un video su iPhone, Android, computer
- Come velocizzare i video su iPhone, Android, online e Mac/PC
- Come creare una GIF con i 5 migliori convertitori da foto/video a GIF
- Come realizzare un video musicale con 3 app per la creazione di video musicali
- Come modificare un video al rallentatore e rallentare la velocità del video
- Come aggiungere filigrana al video su diversi dispositivi 2022
- Rimuovi la filigrana dal video con 4 dispositivi per la rimozione della filigrana video
- Come ruotare un video su iPhone, Android, Mac/PC e online
- Taglia video online, su iPhone, Android, Windows e Mac



