La riproduzione della GoPro è a scatti? Ecco come risolvere il problema!
Quando provi a guardare i tuoi filmati GoPro sul tuo telefono, computer o Mac e scopri che la riproduzione video GoPro è a scatti, è frustrante quando i tuoi video, che dovrebbero essere fluidi e cinematografici, finiscono per sembrare modificati da un robot difettoso. Ma non preoccuparti. In questa guida, spiegheremo i possibili motivi per cui... La riproduzione video GoPro è discontinua e forniamo sei soluzioni per risolvere il problema, così potrai goderti i tuoi filmati esattamente come dovrebbero essere visti.
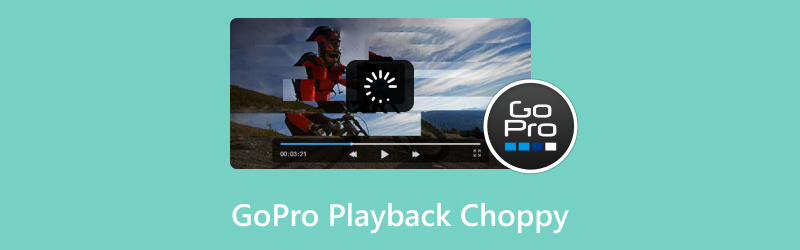
- ELENCO GUIDE
- Parte 1. Possibili motivi che causano la riproduzione a scatti della GoPro
- Parte 2. 6 modi per risolvere il problema della riproduzione a scatti della GoPro su telefoni e Mac
- Parte 3. Domande frequenti
Parte 1. Possibili motivi che causano la riproduzione a scatti della GoPro
Prima di addentrarci nelle soluzioni, parliamo innanzitutto del motivo per cui i tuoi video GoPro potrebbero essere riprodotti a scatti. Ecco alcuni motivi comuni:
1. Elevata frequenza dei fotogrammi
Le videocamere GoPro, soprattutto i modelli più recenti, consentono di registrare a frame rate elevati (come 60 fps o persino 120 fps). Sebbene questo garantisca riprese fluide e dettagliate, non tutti i dispositivi o i lettori sono in grado di gestire video di tale qualità. Se si tenta di riprodurre questi video ad alto frame rate su un dispositivo vecchio o poco potente, la riproduzione potrebbe risultare a scatti.
2. File video corrotti
A volte, il problema non è il dispositivo, ma il file video stesso. La corruzione del video può verificarsi quando il file non viene salvato correttamente o si danneggia durante il trasferimento. Se la riproduzione dei video GoPro è a scatti sul computer o sullo smartphone, potrebbe essere dovuta a file GoPro corrotti, che sono spesso la causa principale dei problemi di riproduzione.
3. Risorse del dispositivo insufficienti
Se il dispositivo ha poca memoria o poca potenza di elaborazione, potrebbe avere difficoltà a riprodurre video ad alta definizione. Questo può causare rallentamenti, buffering o blocchi della riproduzione.
4. Software obsoleto
Assicurati che il software del tuo dispositivo (che sia il telefono, il computer o il lettore video) sia aggiornato. A volte, software o driver obsoleti possono causare problemi di compatibilità, con conseguente riproduzione a scatti.
5. Codec video errato
Le videocamere GoPro registrano video in formati specifici come MP4 o HEVC (H.265). Se il file video non è codificato correttamente o il lettore non supporta il codec, la riproduzione potrebbe risultare a scatti.
Ora che sappiamo perché la riproduzione potrebbe risultare a scatti, esploriamo alcune soluzioni per ripristinare una riproduzione fluida e impeccabile dei tuoi video GoPro.
Parte 2. 6 modi per risolvere il problema della riproduzione a scatti della GoPro su telefoni e Mac
1. Verifica la corruzione del video
Come accennato in precedenza, i file corrotti sono una causa comune di riproduzione a scatti. Se sospetti che il tuo file video GoPro sia corrotto, il primo passo è provare a ripararlo. Uno strumento come Riparazione video ArkThinker può aiutarti a riparare i file video GoPro corrotti e a ripristinare una riproduzione fluida.
ArkThinker Video Repair è un potente strumento progettato per risolvere problemi di corruzione video, tra cui la riproduzione a scatti causata da file video danneggiati. Funziona analizzando il video e riparando eventuali dati danneggiati, come problemi di sincronizzazione audio, schermate nere e riproduzione a scatti.
Per prima cosa, scarica lo strumento ArkThinker Video Repair e installalo sul tuo dispositivo Windows o Mac.
Una volta fatto, apri il programma e aggiungi il video GoPro che ti dà problemi. Ricorda di caricare un video campione dalla stessa videocamera o sorgente, questo aiuterà lo strumento a fare la sua magia e a ripristinare più velocemente la qualità del tuo filmato.

Ora clicca qui Riparazione e lascia che lo strumento faccia il suo lavoro. Non ci vorrà molto, solo pochi minuti, e vedrai il tuo video sistemarsi lentamente ma inesorabilmente!

Una volta completata la riparazione, puoi visualizzare in anteprima il video GoPro per verificare che tutto sia perfetto. In tal caso, salvalo dove preferisci sul tuo computer.

Ho usato ArkThinker Video Repair diverse volte per alcune clip GoPro a scatti, e devo dire che mi ha impressionato per la sua velocità. Se dovete riparare un solo video, è fantastico, ma non è il massimo se dovete riparare più file contemporaneamente: questo strumento può gestire solo un video alla volta. Ciononostante, è facilissimo da usare e, a dire il vero, mi ha salvato il filmato quando pensavo fosse completamente perso!
2. Convertire il video GoPro in un frame rate inferiore
Se la riproduzione è a scatti perché il video GoPro è stato registrato con un frame rate elevato (ad esempio 120 fps), prova a convertirlo a un frame rate inferiore. Un editor video o un convertitore come HandBrake può farlo facilmente e la conversione può contribuire a rendere la riproduzione più fluida sui dispositivi più vecchi.
Apri HandBrake e fai clic Open Source per caricare il video GoPro.
Seleziona una destinazione in cui salvare il video facendo clic Navigare e scegliendo una cartella.
Vai a video scheda e imposta il Frequenza dei fotogrammi a un numero inferiore (ad esempio 30 fps o 24 fps).
Clic Avvia codifica per convertire il video GoPro.
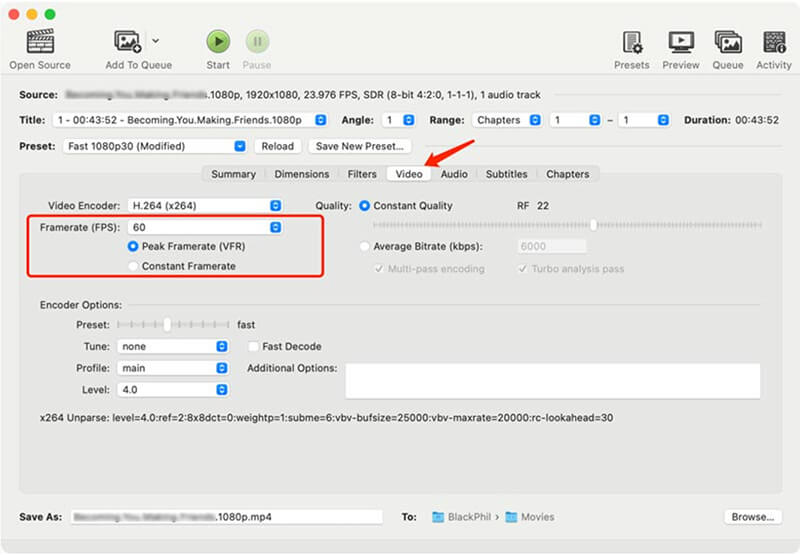
3. Aggiorna il tuo lettore video
Se stai riproducendo i tuoi video GoPro su un computer o un telefono e la riproduzione è a scatti, prova ad aggiornare il lettore video. Le versioni precedenti dei lettori video potrebbero non supportare i codec più recenti necessari per una riproduzione fluida. Lettori come VLC vengono costantemente aggiornati per supportare i formati video più recenti.
Aprire VLC Media Player.
Vai a Aiuto > Controlla gli aggiornamenti.
Se è disponibile un aggiornamento, seguire le istruzioni per installarlo.
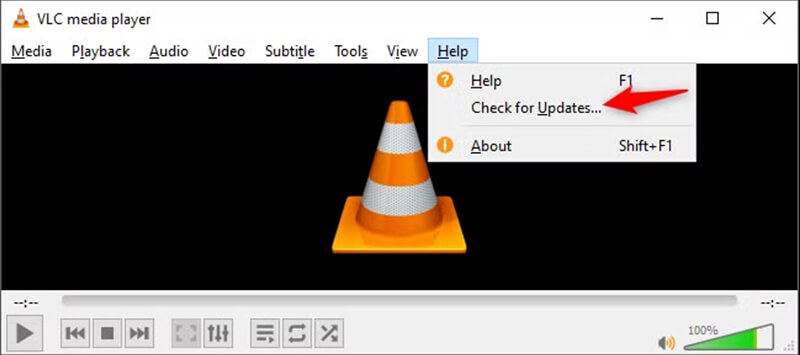
4. Utilizzare un lettore video diverso
Se l'aggiornamento del lettore video non risolve il problema, potresti provare un altro lettore. Alcuni lettori sono più adatti a gestire i filmati GoPro rispetto ad altri. Prova Tempo rapido su Mac o VLC sia su Mac che su Windows.
5. Ridurre la risoluzione del video
I video GoPro ad alta risoluzione (come il 4K) possono richiedere molte risorse per i dispositivi più vecchi. Se il tuo telefono o computer ha difficoltà a tenere il passo, considera abbassando la risoluzione video.
Puoi usare un software di editing video per ridurre la risoluzione. Ecco come fare. iMovie (su Mac):
Apri il video GoPro in iMovie.
Vai a File > Condividere > File.
Scegli una risoluzione più bassa (come 1080p invece di 4K).
Salva e prova a riprodurre nuovamente il video.
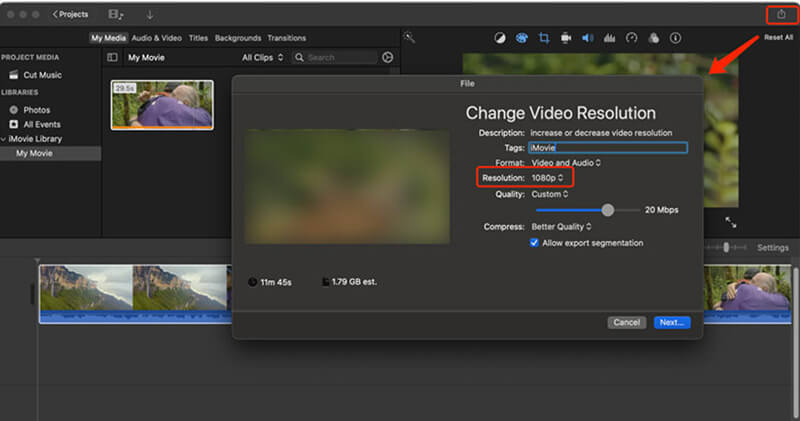
6. Libera spazio di archiviazione e chiudi altre app
Se stai provando a riprodurre un filmato GoPro sul tuo telefono e la riproduzione è a scatti, il problema potrebbe essere che il dispositivo non ha abbastanza spazio libero o risorse per gestire il video. Prova a chiudere altre app e a liberare spazio per migliorare la riproduzione.
Parte 3. Domande frequenti
Perché la riproduzione dei video GoPro sul mio computer è a scatti?
Ciò potrebbe essere dovuto a diversi fattori, come filmati ad alta risoluzione, risorse di sistema insufficienti, software obsoleto o video corrotti. Prova ad aggiornare il lettore video, a ridurre la risoluzione o a riparare il video utilizzando strumenti come ArkThinker Video Repair.
Come posso correggere i video GoPro a scatti sul mio telefono?
Puoi provare a convertire il video in una risoluzione o frequenza dei fotogrammi inferiore oppure utilizzare un lettore video diverso, come VLC per dispositivi mobili.
ArkThinker Video Repair può riparare più video GoPro contemporaneamente?
No, ArkThinker Video Repair funziona solo con un file video alla volta. Se hai più video corrotti, dovrai ripararli uno alla volta.
Conclusione
La riproduzione a scatti dei video GoPro può essere un vero problema, ma fortunatamente ci sono diversi modi per risolvere il problema. Che si tratti di filmati ad alta risoluzione, file corrotti o risorse insufficienti sul dispositivo, hai diverse opzioni. Se hai a che fare con file video GoPro corrotti, ArkThinker Video Repair è un ottimo strumento per correggere la riproduzione a scatti causata da dati danneggiati. Ricorda, è perfetto per riparare un video alla volta, quindi tienilo a mente!
Se nessuna di queste soluzioni funziona, potrebbe essere il momento di valutare l'aggiornamento del dispositivo o la risoluzione dei problemi delle impostazioni della GoPro. Mantieni la tua GoPro aggiornata, usa il lettore video corretto e assicurati sempre che i tuoi filmati siano correttamente salvati per evitare problemi futuri.
Cosa pensi di questo post? Fai clic per valutare questo post.
Eccellente
Valutazione: 4.8 /5 (basato su 371 voti)
Trova più soluzioni
[10 correzioni] Windows Media Player non riproduce l'audio 5 modi per risolvere il problema di YouTube che non funziona sulla TV Samsung [2025] Come riparare i file MP4: metodi semplici ed efficaci per riparare i video corrotti Come riparare file MOV corrotti o danneggiati (Guida 2025) Come riparare file video AVI danneggiati: soluzioni e soluzioni semplici Perché e come correggere il mio video sfocato nelle storie di InstagramArticoli relativi
- Modifica video
- Come allungare un breve video con 3 metodi diversi
- Ripeti un video su iPhone, iPad, telefono Android e computer
- Software di editing video gratuito: le 7 migliori app di editing video gratuite
- 3 app per la rimozione della filigrana TikTok per rimuovere la filigrana TikTok
- Filtro video – Come aggiungere e inserire un filtro su un video 2024
- Come rallentare un video e realizzare video al rallentatore 2024
- Dividi il tuo file video di grandi dimensioni con i 3 migliori rifinitori di film del 2024
- Come aggiungere filigrana al video su diversi dispositivi 2024
- 5 migliori compressori MP4 per ridurre le dimensioni dei file video 2024
- Guida dettagliata su come rallentare un video su Snapchat 2024


