Come risolvere l'errore "Windows Media Player non riesce a riprodurre il file"
Quando ti siedi per guardare un video o ascoltare un po' di musica su Windows Media Player, compare il temuto messaggio di errore: 'Windows Media Player non riesce a riprodurre il file' .
Frustrante, vero? Ci siamo passati tutti!
Che si tratti di un video che non vedevi l'ora di guardare o di una canzone che ascoltavi da tempo, questo problema può rovinarti il ritmo. Ma non preoccuparti, non sei il solo e questo articolo è qui per aiutarti a risolvere i problemi di Windows Media Player, così potrai tornare a goderti i tuoi contenuti come un professionista.
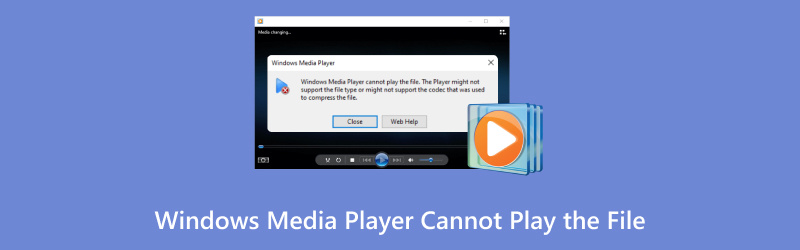
- ELENCO GUIDE
- 1. Perché Windows Media Player non riesce a riprodurre il file
- 2. Come riparare "Windows Media Player non riesce a riprodurre il file"
- 3. Suggerimenti per evitare l'errore "Windows Media Player non riesce a riprodurre il file"
- 4. Domande frequenti
1. Perché Windows Media Player non riesce a riprodurre il file
Prima di passare alle soluzioni, è utile capire perché Windows Media Player non riesce a riprodurre determinati file. Ecco alcuni motivi comuni:
1.1. Codec mancanti
Windows Media Player richiede codec specifici per riprodurre vari formati multimediali (come MP4, MOV o AVI). Se il codec corretto non è installato sul sistema, il lettore non sarà in grado di decodificare il file, causando il messaggio di errore.
1.2. File corrotti o danneggiati
A volte, i file possono danneggiarsi a causa di arresti improvvisi, trasferimenti non corretti o problemi software. Un file danneggiato potrebbe non essere riprodotto, anche se è in un formato supportato.
1.3. Formato file non supportato
Windows Media Player supporta la maggior parte dei formati video e audio più diffusi, ma ce ne sono alcuni che semplicemente non riesce a gestire. Ad esempio, se si sta cercando di riprodurre un video WebM o un formato troppo recente, potrebbe non funzionare immediatamente. Per questo, è possibile convertire WebM in MP4 o altri formati supportati da WMP.
1.4. Impostazioni errate o problemi di configurazione
Le impostazioni di Windows Media Player o la libreria interna potrebbero essere configurate in modo errato, causando problemi di riproduzione. A volte, apportare modifiche alle impostazioni può risolvere questi problemi.
1.5. Software obsoleto o incompatibile
Se non aggiorni Windows Media Player da un po', potrebbe essere in esecuzione su un software obsoleto, il che causa incompatibilità con i formati di file più recenti. Inoltre, se il tuo sistema operativo Windows non è aggiornato, anche questo potrebbe essere un fattore determinante.
1.6. File di sistema danneggiati
Windows utilizza numerosi processi in background per garantire la corretta riproduzione dei contenuti multimediali. Se questi file di sistema sono danneggiati o mancanti, il lettore multimediale potrebbe non funzionare correttamente, causando errori come "Windows Media Player non può masterizzare alcuni file".
2. Come riparare "Windows Media Player non riesce a riprodurre il file"
Fortunatamente, esistono diversi modi per riparare Windows Media Player e ripristinare la riproduzione dei file. Ecco una panoramica di alcuni metodi che puoi provare:
VLC
Uno dei modi più semplici e veloci per riprodurre i tuoi file multimediali è usare VLC Media Player. VLC è un lettore multimediale gratuito e open source che supporta quasi tutti i formati di file esistenti. È una soluzione semplice se Windows Media Player si rifiuta di riprodurre il tuo file.
Scarica VLC dal sito ufficiale (https://www.videolan.org/).
Apri VLC, quindi fai clic su Media > Apri il file.
Cerca il tuo file e aprilo.
VLC proverà a riprodurre il file e, se si tratta di un problema di codec, solitamente lo risolverà automaticamente.
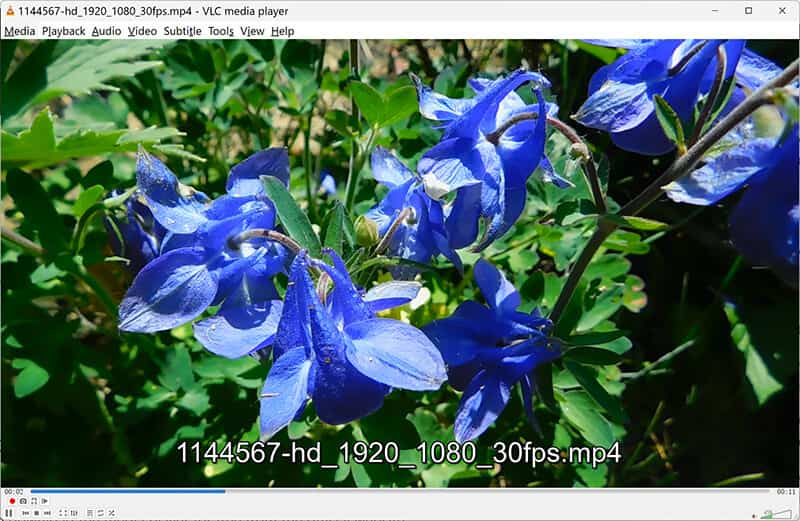
Anche se questo non risolve la causa principale del problema in Windows Media Player, può consentirti di riprodurre i tuoi contenuti multimediali senza ulteriori problemi.
Questo è uno dei modi più semplici per risolvere questo problema, incluso Windows Media Player non riproduce l'audio, senza schermo e altro ancora.
Risoluzione dei problemi di Windows Media Player
Windows dispone di uno strumento di risoluzione dei problemi integrato che può aiutare a rilevare e risolvere i problemi di Windows Media Player. Se il lettore riscontra problemi con determinati file, eseguire lo strumento di risoluzione dei problemi potrebbe aiutare a identificare il problema.
Aprire Pannello di controllo dal menu Start del computer Windows.
Vai a Sistema > Risoluzione dei problemi > Altre risoluzioni dei problemi.
Scorri verso il basso e clicca su Windows Media Player.
Clicca su Correre e lasciare che Windows verifichi la presenza di problemi.
Seguire le istruzioni visualizzate sullo schermo per risolvere eventuali problemi rilevati.
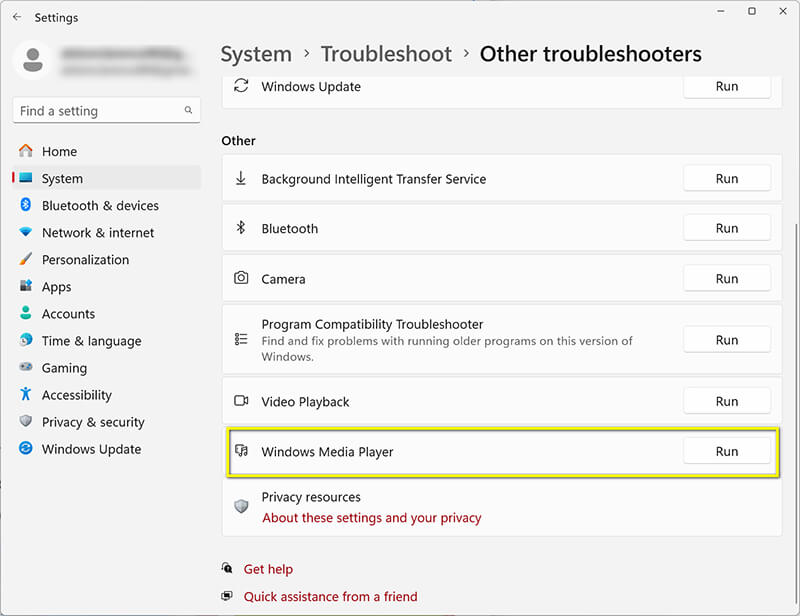
Eliminare la libreria di Windows Media Player
A volte, la libreria del lettore può danneggiarsi, causando problemi di riproduzione dei file. È possibile reimpostare la libreria eliminandola, costringendo Windows Media Player a ricostruirla.
Aprire Esplora file e vai su C:Users[Il tuo nome utente]AppDataLocalMicrosoftMedia Player.
Elimina tutti i file nel Lettore multimediale cartella (non preoccuparti, verranno ricostruite).
Riavvia Windows Media Player: la libreria verrà ricostruita da zero.
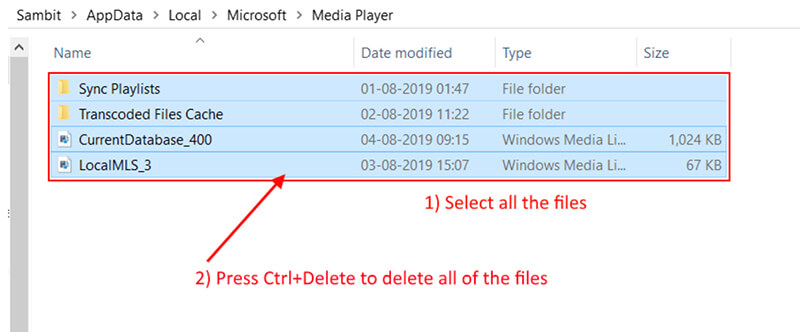
Reinstallare Windows Media Player
Se nessuno degli altri metodi funziona, reinstallare Windows Media Player potrebbe essere la soluzione migliore. Questo può essere utile se l'installazione è danneggiata o contiene file obsoleti.
Aprire Pannello di controllo e vai a Programmi > Attivare o disattivare le funzionalità di Windows.
Scorri verso il basso e deseleziona Windows Media Player Sotto Funzionalità multimediali.
Riavvia il computer.
Torna allo stesso menu e ricontrolla Windows Media Player per reinstallarlo.
Riavvia il PC e prova a riprodurre il file.
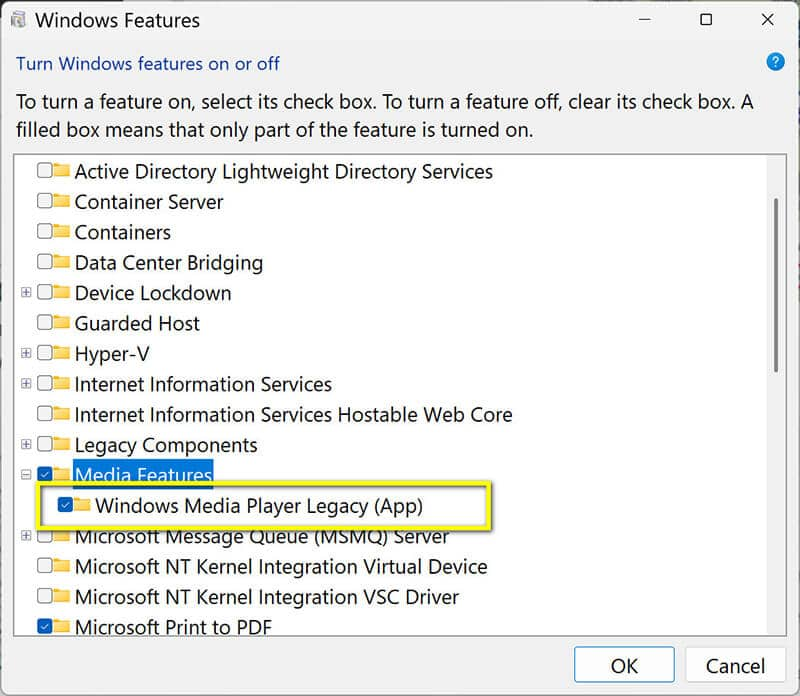
Riparazione video ArkThinker
Se il file è danneggiato, le soluzioni semplici descritte sopra potrebbero non essere sufficienti. In tal caso, uno strumento dedicato come ArkThinker Video Repair può aiutarti. Questo strumento può riparare file video corrotti senza comprometterne la qualità.
Riparazione video ArkThinker È progettato per riparare file video corrotti o danneggiati. Supporta un'ampia gamma di formati, tra cui MP4, MOV, AVI e altri, supportati da Windows Media Player. Se hai un file corrotto che non viene riprodotto in Windows Media Player, questo strumento potrebbe essere la soluzione.
Per prima cosa, scarica gratuitamente ArkThinker Video Repair e installalo sul tuo Windows o Mac. Una volta configurato, aprilo.
Quindi, carica il video WMP che ti ha creato problemi.
Consiglio da professionisti: Prova a caricare un video di esempio dalla stessa fonte (hai scaricato o registrato il video per la riproduzione con WMP). Aiuterà lo strumento a lavorare in modo più rapido ed efficace sul tuo filmato.

Ora, colpisci quello Riparazione e lascia che il software faccia la sua magia. Vedrai che il video inizierà a correggersi da solo in pochi minuti!

Una volta completata la riparazione, visualizza l'anteprima del video di WMP per assicurarti che tutto sia a posto. Se tutto è a posto, salvalo dove preferisci sul tuo computer.

Una volta completata la riparazione, provare a riprodurre nuovamente il file in Windows Media Player.
3. Suggerimenti per evitare l'errore "Windows Media Player non riesce a riprodurre il file"
Sebbene le soluzioni sopra descritte possano risolvere il problema nella maggior parte dei casi, è sempre consigliabile evitare di riscontrare problemi in futuro. Ecco alcuni suggerimenti:
1. Installa i codec più recenti
Mantieni aggiornati i codec per evitare problemi di compatibilità. Per garantire che il tuo sistema possa gestire tutti i formati video e audio più comuni, puoi scaricare un pacchetto di codec come il K-Lite Codec Pack.
2. Mantieni aggiornato il tuo software
Assicurati che Windows Media Player e il sistema operativo Windows siano sempre aggiornati. Gli aggiornamenti spesso includono correzioni di bug e miglioramenti che possono aiutare a prevenire errori come questi.
3. Utilizzare formati supportati
Utilizza formati di file supportati nativamente da Windows Media Player, come MP4, WMA o AVI. Se hai un video in un formato diverso, valuta la possibilità di convertirlo in un formato che Windows Media Player possa gestire.
4. Esegui il backup dei tuoi file
I file corrotti sono una delle principali cause di problemi di riproduzione. Esegui sempre il backup dei file importanti, in modo da non perdere i tuoi contenuti in caso di problemi.
4. Domande frequenti
Che cosa è l'errore "Windows Media Player non riesce a masterizzare alcuni file"?
Questo errore si verifica quando Windows Media Player non riesce a masterizzare file su un CD o un DVD a causa di incompatibilità o di un codec mancante. Controlla il formato del file e assicurati che sia supportato.
VLC può risolvere i problemi di riproduzione di Windows Media Player?
Sì, a volte VLC può aggirare l'errore riproducendo direttamente il file, soprattutto se il problema è causato dai codec mancanti.
Come posso risolvere il problema che impedisce a Windows Media Player di riprodurre file MP4?
I file MP4 possono richiedere codec specifici per essere riprodotti. Installa un pacchetto di codec come K-Lite o prova a utilizzare uno strumento di terze parti come VLC per riprodurre il file.
Conclusione
Se hai riscontrato l'errore "Windows Media Player non può riprodurre il file", niente panico. Esistono diversi modi per risolverlo, dall'utilizzo di VLC alla risoluzione dei problemi e alla reinstallazione di Windows Media Player. Seguendo i passaggi descritti sopra, sarai in grado di risolvere il problema e tornare a goderti i tuoi contenuti multimediali. E ricorda, mantenere aggiornati software e codec è uno dei modi migliori per prevenire problemi futuri.
Ora che hai gli strumenti per risolvere il problema, vai avanti e provaci! Fammi sapere se riscontri problemi lungo il percorso.
Cosa pensi di questo post? Fai clic per valutare questo post.
Eccellente
Valutazione: 4.8 /5 (basato su 478 voti)
Trova più soluzioni
Come velocizzare video e audio in Windows Media Player Come riparare file MOV corrotti o danneggiati (Guida 2025) Come riparare file video AVI danneggiati: soluzioni e soluzioni semplici Come riparare un file di registrazione Sony RSV (Guida 2025) Come riparare i file MXF danneggiati: guida passo passo 2025 Come risolvere il danneggiamento dei file WebM (Guida 2025)Articoli relativi
- Modifica video
- Come allungare un breve video con 3 metodi diversi
- Ripeti un video su iPhone, iPad, telefono Android e computer
- Software di editing video gratuito: le 7 migliori app di editing video gratuite
- 3 app per la rimozione della filigrana TikTok per rimuovere la filigrana TikTok
- Filtro video – Come aggiungere e inserire un filtro su un video 2024
- Come rallentare un video e realizzare video al rallentatore 2024
- Dividi il tuo file video di grandi dimensioni con i 3 migliori rifinitori di film del 2024
- Come aggiungere filigrana al video su diversi dispositivi 2024
- 5 migliori compressori MP4 per ridurre le dimensioni dei file video 2024
- Guida dettagliata su come rallentare un video su Snapchat 2024


