Scopri le varie impostazioni di registrazione OBS
Desideri un registratore dello schermo senza limite di tempo integrato per registrare, con numerose funzionalità e accessibile senza utilizzare Internet? Questo post ha una risposta a questo.
Open Broadcaster Software (OBS) è un programma di registrazione e streaming video offline gratuito e open source. È uno dei programmi più popolari per registrare le attività sullo schermo e acquisire l'audio dal proprio computer. Inoltre, offre un'ampia gamma di opzioni di personalizzazione. Questo programma può essere scaricato completamente gratuitamente ed è compatibile con diversi sistemi operativi. Per saperne di più su Registratore OBS, leggi le parti seguenti di questo post, che forniranno informazioni approfondite sul programma.

- ELENCO GUIDE
- Parte 1. Recensione del registratore dello schermo OBS
- Parte 2. Le migliori alternative al registratore dello schermo OBS
- Parte 3. Domande frequenti su OBS Screen Recorder
Parte 1. Recensione del registratore dello schermo OBS
Open Broadcaster Software (OBS) è un popolare programma di registrazione e streaming live compatibile con Linux, Mac e Windows. Questo programma supporta numerosi formati di file tra cui puoi scegliere. È popolare tra molti streamer video, poiché è in grado di catturare e registrare più scene contemporaneamente. Questo programma ti consente di registrare i tuoi video e connetterti a qualsiasi piattaforma di streaming live o videoconferenza. Funziona come un programma di trasmissione in streaming live funzionale senza limiti di tempo di registrazione. Inoltre, è in grado di esportare video ad alta definizione.
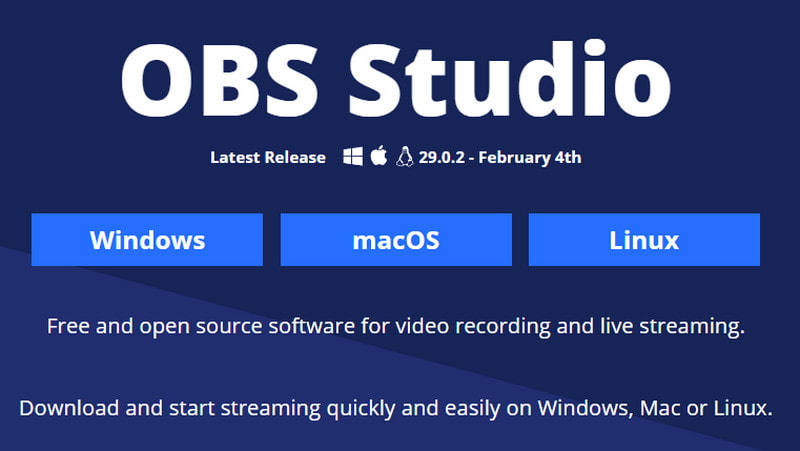
Caratteristiche:
◆ Acquisizione e mixaggio audio e video in tempo reale
◆ Temi multipli
◆ Mixer audio intuitivo
◆ Opzioni di configurazione avanzate
◆ Semplifica il pannello delle impostazioni
◆ Molteplici sorgenti video
- È un programma gratuito e open source
- Ha un basso utilizzo della CPU (Central Processing Unit).
- Produce un output ad alta definizione (HD).
- Supporta molte piattaforme
- Supporta numerosi formati video
- Non ha un limite di tempo per la registrazione
- Ha un basso utilizzo della CPU (Central Processing Unit).
- Ha un'interfaccia utente poco intuitiva
- Non supporta i file audio come sorgenti
- Non è compatibile con le versioni precedenti di Windows
In questa parte esporteremo ulteriori informazioni sulla categoria Impostazioni in modo che tu possa avere una conoscenza preliminare delle migliori impostazioni OBS per scopi di registrazione.
◆ Il Generale la scheda ha le opzioni applicate come Lingua, tema, E Produzione impostazioni. È necessario esplorare questa impostazione per inserire le tue preferenze e aiutarti con il processo di registrazione del video. Inoltre, il Produzione Le impostazioni consentono di personalizzare le impostazioni di codifica e formato.
◆ È necessario selezionare le impostazioni NVENC H.264 durante la creazione di un video perché produce video della massima qualità. Tuttavia, questa impostazione richiede di avere una scheda grafica NVIDIA sul desktop. Se non lo hai nel tuo sistema, è meglio scegliere x264 come registratore predefinito.
◆ Il Controllo della velocità le impostazioni producono videoclip di qualità, non stressano la scheda madre e ti consentono di controllare il bitrate.
◆ Il Vibrazione video ti permette di aumentare la dimensione del tuo file. D'altra parte, Bitrate audio ti permette di produrre un suono migliore.
◆ Il video Impostazioni e Audio Le impostazioni ti consentono di modificare il processo di registrazione e l'output in base alle tue preferenze.
Per abilitare la registrazione dello schermo OBS, procedi alla guida fornita per avviare il processo.
Innanzitutto, scarica e installa il programma sul desktop per un accesso completo. Dopo il processo di installazione, apri il programma e dovrebbe aggiungere automaticamente un file Scena all'interfaccia.
Procedi al Scena casella e poi il Fonti scatola. Clicca il (+) in basso a sinistra e le opzioni applicate appariranno sullo schermo. Dall'elenco delle applicazioni, seleziona Visualizza catturae verrà visualizzata una finestra di dialogo. Inserisci il titolo e fai clic OK una volta fatto.
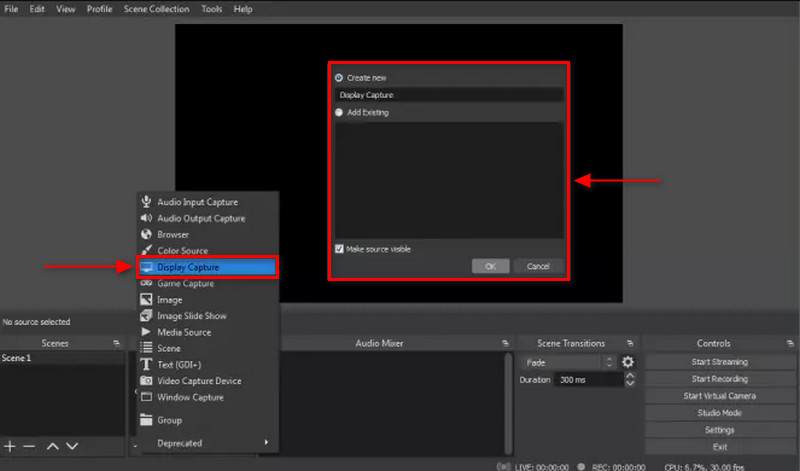
Successivamente, apparirà un'altra finestra composta da opzioni, in cui sceglierai il metodo di visualizzazione e acquisizione. Inoltre, seleziona la casella in cui includerai o meno il cursore durante la registrazione. Successivamente, procedere al Impostazioni scheda nella parte in basso a destra dello schermo e fare clic su Produzione icona. Dal Registrazione casella, fare clic Navigare e scegli la destinazione del file preferita sotto Percorso di registrazione.
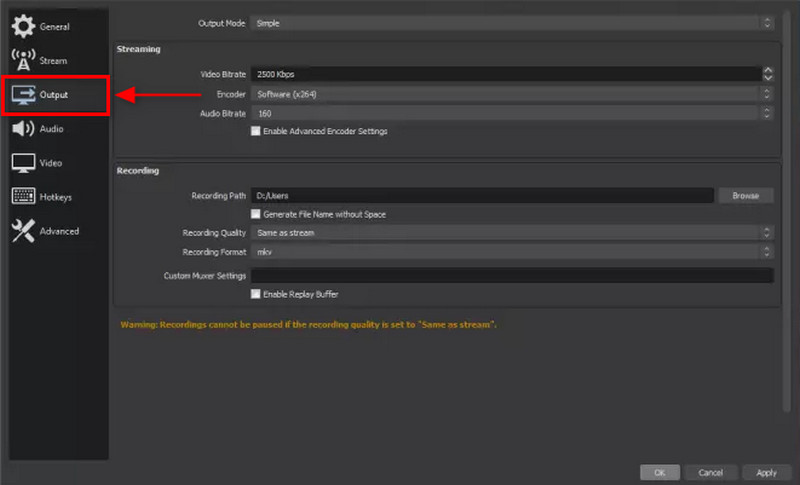
Una volta fatto, premi il Inizia a registrare pulsante nella schermata di registrazione di OBS Studio nella parte in basso a destra dello schermo.
OBS è un potente registratore multifunzionale per audio e video, ma richiede molto tempo per capire come funziona. Se sei un principiante devi impiegare tempo e impegno per imparare. Soprattutto, OBS è un eccellente programma per utenti avanzati. Ti offrirà un livello professionale di output di registrazione dello schermo.
Parte 2. Le migliori alternative al registratore dello schermo OBS
1. Registratore dello schermo ArkThinker
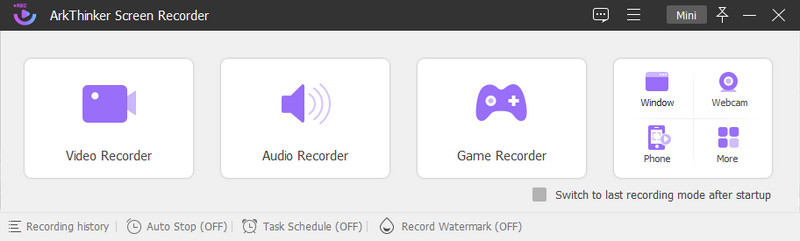
Se stai cercando uno strumento di registrazione in grado di registrare video, audio, telefono e molto altro, conta su Registratore dello schermo ArkThinker. Se parliamo di compatibilità, questo strumento di registrazione è compatibile sia su Mac che su Windows. Questo programma ha un'interfaccia utente principiante e non ti confonderà quando lo utilizzerai nonostante abbia molte funzionalità integrate. Questo strumento di registrazione è in grado di registrare le tue attività sullo schermo, così come il tuo audio. Inoltre, ha un'opzione di ritaglio, con cui puoi tagliare le parti inutili del video registrato che non ti servono. Una volta terminata la registrazione dello schermo, l'output registrato verrà inserito nella cronologia di registrazione. ArkThinker Screen Recorder è uno dei migliori registratori di schermo su cui puoi contare. Se utilizzi questo strumento di registrazione, puoi registrare il tuo schermo con facilità e senza problemi.
- Ha un'interfaccia semplice
- Ha molti registratori integrati
- Ha un'opzione di ritaglio
- Non lascia filigrana
- È accessibile offline
- Approfitta della versione a pagamento per avere accesso completo al programma
2. Screencast-O-Matic
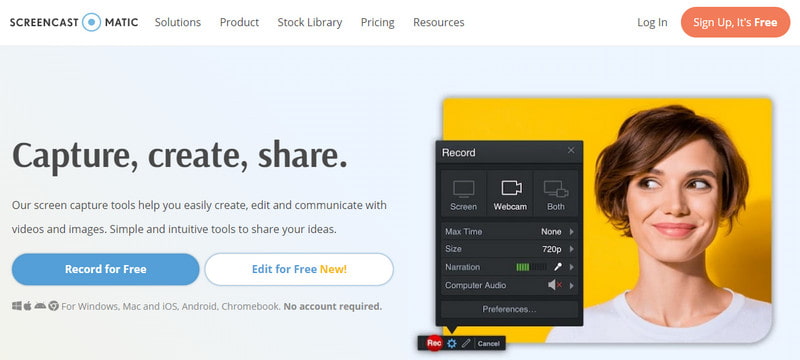
Se preferisci utilizzare un registratore dello schermo a cui puoi accedere online, puoi fare affidamento su Screencast-O-Matic. Il fatto che si tratti di uno strumento online non richiederà di scaricare o installare nulla sul tuo computer. È un registratore di schermo online gratuito che consente sia webcam che registrazioni dello schermo. Ti consente di registrare direttamente online e caricarlo su qualsiasi piattaforma di social media supportata. Inoltre, ti consente di modificare il video registrato aggiungendo testo, forme e immagini.
- Ha un'interfaccia semplice ed intuitiva
- Ti consente di sovrapporre testi, forme e immagini
- Ti consente di condividere il video registrato su qualsiasi canale di social media
- È necessaria una connessione Internet veloce
- Lascia una filigrana sul tuo output
- Iscriviti alla versione a pagamento per utilizzare le altre funzionalità
Trova più soluzioni
3 modi per aggiungere testo al video utilizzando strumenti online e offline I modi più semplici per abbreviare un video su diversi dispositiviParte 3. Domande frequenti su OBS Screen Recorder
OBS può registrare per 3 ore?
OBS non ha un limite di tempo per le registrazioni, ma più lunghe sono le registrazioni, maggiore è lo spazio di archiviazione di cui ha bisogno.
Quanto è grande una registrazione OBS di 1 ora?
Ad esempio, il video registrato dura 1 ora, equivalente a 3 600 secondi. In tal caso, il video registrato è di 6.250.000 byte al secondo.
OBS incide negativamente sulle prestazioni?
OBS consuma molte risorse della CPU (Central Processing Unit) quando è in esecuzione. Ma può ridurre la frequenza dei fotogrammi e la risoluzione nelle impostazioni del programma.
OBS ha bisogno di una fotocamera?
L'ultima versione del programma in quanto ha una funzione di fotocamera virtuale incorporata. Non devi preoccuparti di installare un plug-in della fotocamera per utilizzare il programma.
Conclusione
Non lo si può negare Software di registrazione OBS è un eccellente strumento di registrazione in grado di registrare registrazioni dello schermo di alta qualità. Inoltre, ha numerose funzionalità integrate che gli utenti utilizzano per liberare la propria creatività. D'altra parte, se desideri utilizzare altri strumenti di registrazione, puoi fare affidamento sugli strumenti sopra menzionati e scegliere in base alle tue preferenze.
Cosa pensi di questo post? Fai clic per valutare questo post.
Eccellente
Valutazione: 4.9 /5 (basato su 302 voti)
Articoli relativi
- Modifica video
- Linee guida su come tagliare un video su Facebook in modo efficace
- Come ingrandire un video con i metodi più utili
- I 7 migliori ritagli video che ritagliano e ridimensionano in modo eccellente un video
- Rifinitore video di prim'ordine disponibile su Windows, Mac, Android e iOS
- Come creare un filtro Instagram utilizzando strumenti eccellenti
- Semplici linee guida su come tagliare un video su Snapchat
- I modi più semplici per abbreviare un video su diversi dispositivi
- 3 modi per aggiungere testo al video utilizzando strumenti online e offline
- Metodi per aggiungere filigrana alla GIF e rimuovere filigrana dalla GIF
- Come creare un filtro Instagram utilizzando strumenti eccellenti



