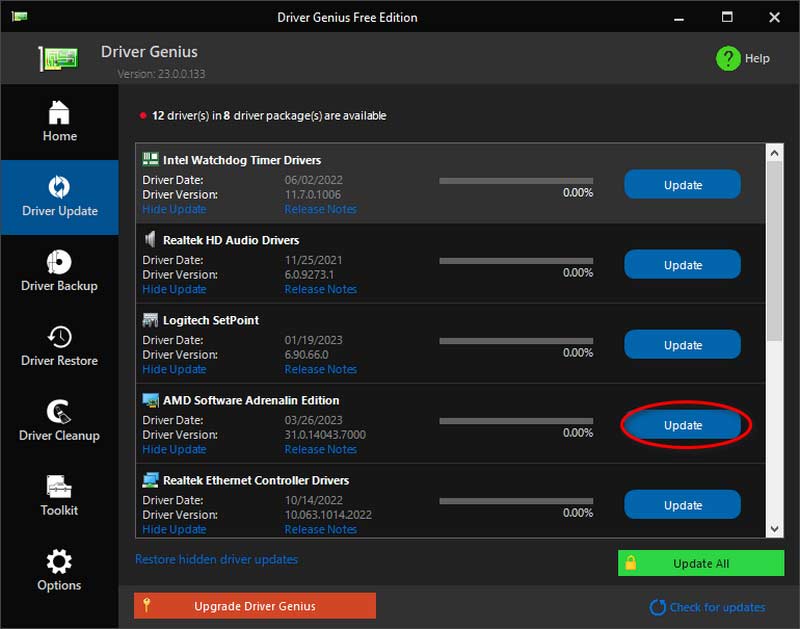Elenco delle domande frequenti
Domande frequenti relative alla licenza
1. Posso utilizzare il codice sia su Windows che su Mac?
Scusa. Un codice non può supportare due sistemi diversi. Se hai acquistato una versione di licenza errata, puoi contattare direttamente e ottenere il nostro aiuto dal team di supporto.
2. Come registrare il prodotto?
All'inizio è necessario acquistare la licenza di questo software. Riceverai un codice di registrazione nella tua email. Quindi trova la finestra Registrati e inserisci l'indirizzo email e il codice ricevuto. Ora puoi fare clic Registrati per attivare il software.
Domande frequenti sulla registrazione
3. Cosa sono le modalità di registrazione dello schermo?
Sono disponibili sei modalità per la registrazione. Include videoregistratore, registratore audio, registratore di giochi, registratore di finestre, registratore di webcam e registratore di telefono. Puoi scegliere una modalità adatta per registrare il tuo video.
4. Dove viene archiviato il video registrato?
Se vuoi trovare il video registrato, puoi fare clic su Storia della registrazione nell'angolo in basso a sinistra dell'interfaccia home. Lì vedrai tutti i tuoi video e audio registrati. Inoltre, puoi utilizzare gli strumenti di modifica per modificare i tuoi file nel pannello di destra.
Altre domande frequenti
5. Come disattivare il firewall di Windows Defender?
Se il firewall di Windows Defender causa un problema di blocco, il tuo dispositivo non riuscirà a connettersi al computer. Quindi è necessario disattivarlo seguendo i modi.
Metodo 1. Utilizzare il Pannello di controllo
Passo 1. Seleziona il Sistema e sicurezza opzione dal computer Pannello di controllo. 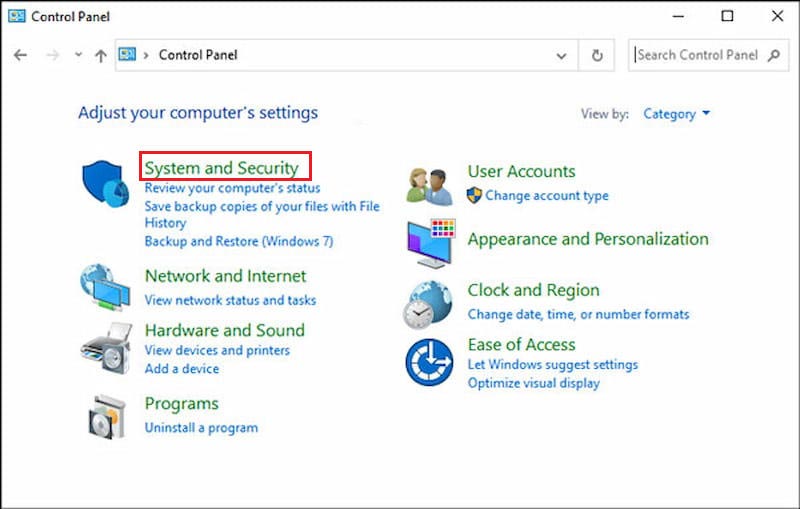 Passo 2. Allora vedrai Windows Defender Firewall e fare clic sull'opzione.
Passo 2. Allora vedrai Windows Defender Firewall e fare clic sull'opzione.
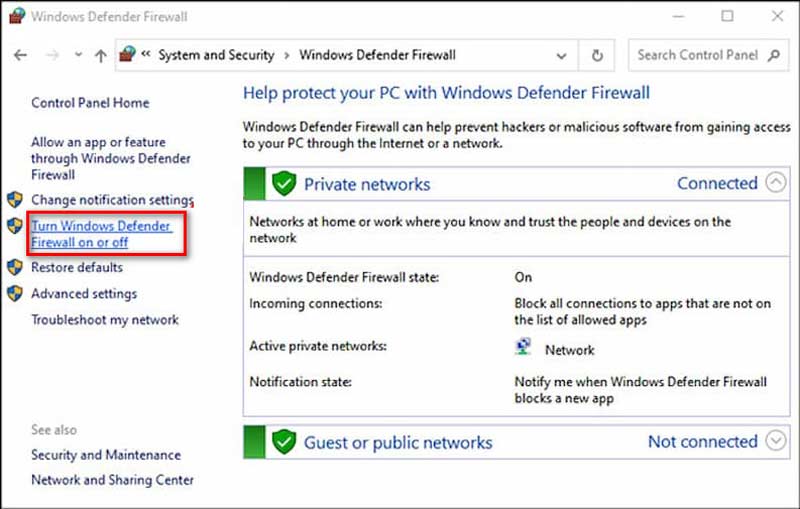 Passaggio 3. Clic Attiva o disattiva Windows Defender Firewall dal pannello sinistro del computer.
Passaggio 3. Clic Attiva o disattiva Windows Defender Firewall dal pannello sinistro del computer.
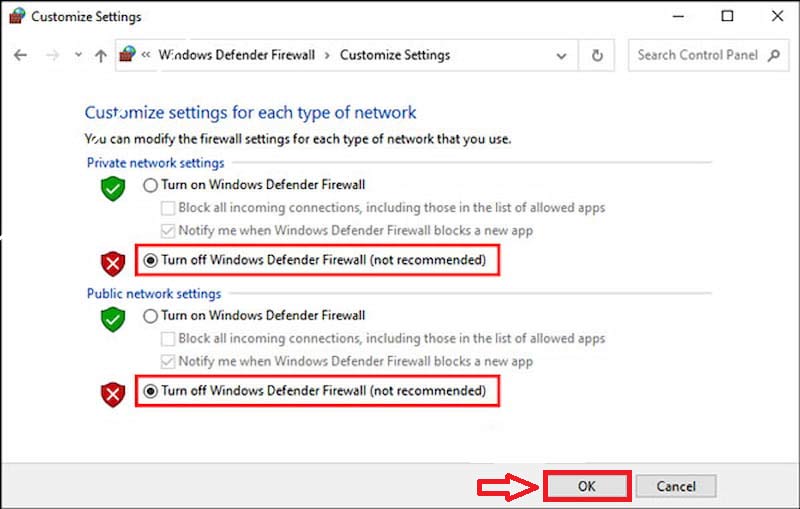 Passaggio 4. Infine, fai clic OK se hai selezionato la casella in anticipo Disattiva Windows Defender Firewall.
Passaggio 4. Infine, fai clic OK se hai selezionato la casella in anticipo Disattiva Windows Defender Firewall.
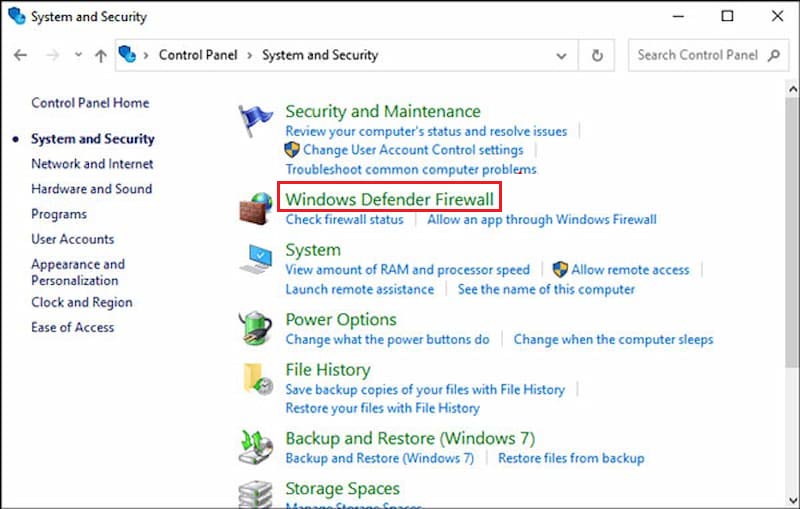 Metodo 2. Modifica la protezione del firewall e della rete
Metodo 2. Modifica la protezione del firewall e della rete
Passo 1. Seleziona il Firewall e protezione della rete opzione dal computer Impostazioni.
Passo 2. Quindi cercherai Consenti un'app attraverso il firewall e fare clic su di esso.
Passaggio 3. Infine, seleziona la casella accanto al programma che desideri consentire e fai clic OK.
Metodo 3. Utilizzare il prompt dei comandi
Puoi provare a inserire il prompt dei comandi se desideri trovare altri modi per risolvere il problema del firewall. Selezionare Prompt dei comandi dalla casella di ricerca e inserisci direttamente il testo del comando: netsh advfirewall imposta lo stato di tutti i profili su off. Quindi il prompt dei comandi eseguirà lo script per disabilitare il firewall di Windows Defender.
Basta cercare Prompt dei comandi nella casella di ricerca. Quindi, inserisci il comando netsh advfirewall imposta lo stato di tutti i profili su off e il prompt dei comandi eseguirà lo script per disabilitare Windows Defender Firewall.
6. Quali sono le modalità di acquisizione dello schermo del registratore dello schermo ArkThinker?
Sono disponibili due modalità di acquisizione per la registrazione dello schermo. Quando utilizzi il software per la prima volta, utilizzerai la modalità Auto per le modalità di acquisizione. È una modalità consigliata predefinita del software. Sicuramente due modalità che potrete scegliere anche manualmente in base al tipo di dispositivo.
Ora, sappiamo di più come di seguito.
Modalità 1 (comune): Questa modalità è un'importante alternativa di acquisizione per Screen Recorder ArkThinker. È possibile impostare la modalità per acquisire video sullo schermo con qualità e fluidità standard.
Modalità 2 (Windows 10 2004 e versioni successive) WinRT: questa modalità è progettata per acquisire video sullo schermo con migliore qualità e fluidità. Nel frattempo, le modalità di registrazione richiedono che il tuo computer sia Windows 10 2004 o successivo.
Se le modalità di cui sopra non sono supportate per il tuo dispositivo, dovresti sapere che il software registrerà lo schermo con la modalità Automatica.
7. Che tipo di dispositivo stai utilizzando?
Prima di inviare informazioni, alcune ragioni e soluzioni impossibili sono da utilizzare come riferimento. Controlla prima: se il tuo dispositivo è connesso ma non viene rilevato, come risolverlo?
- Per Android
- Per iOS
8. Come installare manualmente il driver USB per il registratore dello schermo ArkThinker?
Scarica il driver USB per il telefono Android
È possibile scaricare gratuitamente il driver USB dal seguente elenco.
| Marca | URL dei driver |
|---|---|
| SAMSUNG | http://samsungusbdriver.com/download/ |
| Sony | http://developer.sonymobile.com/downloads/drivers/ |
| LG | http://www.lg.com/us/support/software-firmware-drivers |
| Motorola | https://androidmtk.com/download-motorola-usb-drivers |
| HTC | http://htcusbdriver.com/download/htc-usb-driver-v4-17-0-001 |
| HUAWEI | http://consumer.huawei.com/nz/support/downloads/index.htm |
| Google Nesso | http://developer.android.com/sdk/win-usb.html |
| Lenovo | http://support.lenovo.com/us/en?tabName=Downloads |
| Xiaomi | https://androidmtk.com/download-xiaomi-usb-drivers |
| XiaomiRedmi | http://xiaomiadvices.com/download-xiaomi-usb-drivers/ |
| OnePlus | https://androidmtk.com/download-oneplus-usb-driver |
| Nokia | https://nokia-connectivity-cable-driver.en.uptodown.com/windows/download |
| ZTE | https://androidmtk.com/download-zte-usb-drivers |
| Coolpad | https://androidmtk.com/download-coolpad-usb-driver/ |
| Hisense | https://androidmtk.com/download-coolpad-usb-driver/ |
| Coolpad | http://app.hismarttv.com/dss/resourcecontent.do?method=viewResourceDetail&resourceId=16&type=5 |
| Affilato | https://androidmtk.com/download-coolpad-usb-driver/ |
| Oppo | http://www.oppo.com/index.php?q=software/view&sw_id=631 |
| Mora | https://swdownloads.blackberry.com/Downloads/entry.do?code=4EE0932F46276313B51570F46266A608 |
| Acer | https://freeandroidroot.com/download-acer-usb-drivers/ |
| Alcatel con un solo tocco | http://www.alcatel-mobile.com/car-en/support/faq/usbdriver.html |
| Asus | http://support.asus.com/download/ |
| Dell | http://support.dell.com/support/downloads/index.aspx?c=us&cs=19&l=en&s=dhs&~ck=anavml |
| Garmin-Asus | http://www8.garmin.com/support/download_details.jsp?id=591 |
| Intel | http://www.intel.com/software/android |
| KT Tech | http://hexamob.com/news/download-android-usb-drivers-for-kt-tech/ |
| Kyocera | http://www.kyocera-wireless.com/support/phone_drivers.htm |
| Pantech | http://www.pantechusa.com/support/ |
| Pegatron | http://www.driverscape.com/manufacturers/pegatron/laptops-desktops |
| SK Telesis | https://drp.su/en/devices/phone/sk-telesys |
| Teleepoca | http://www.teleepoch.com/android.html |
| Toshiba | http://www.driverguide.com/driver/company/Toshiba/USB/index.html |
| MTK | http://online.mediatek.com/Public%20Documents/MTK_Android_USB_Driver.zip |
| Toshiba | http://support.toshiba.com/sscontent?docId=4001814 |
Installa il driver USB per il dispositivo Android sul computer
Passo 1. Utilizzare un cavo USB per collegare il dispositivo al computer.
Per gli utenti di Windows 7: Fare clic con il pulsante destro del mouse sul desktop o su Esplora risorse e selezionare Maneggio. Quindi dovresti scegliere Dispositivi sul computer.
Per gli utenti di Windows 10/8.1: Ingresso Gestore dispositivi dalla barra di ricerca sul computer oppure premi Windows + X e seleziona Gestore dispositivi. Passo 2. Nel Gestore dispositivi nel riquadro di destra, puoi trovare alcuni dispositivi comuni e altre opzioni lì. Passaggio 3. Fare clic con il pulsante destro del mouse su Telefono Android, quindi fare clic su Aggiorna il software del driver. Ora puoi selezionare Sfoglia il mio computer per il software del driver e fai clic su Prossimo. Passaggio 4. Clic Sfoglia e individua il driver USB scaricato al passaggio 1. Fare clic su Prossimo per installare il driver USB. 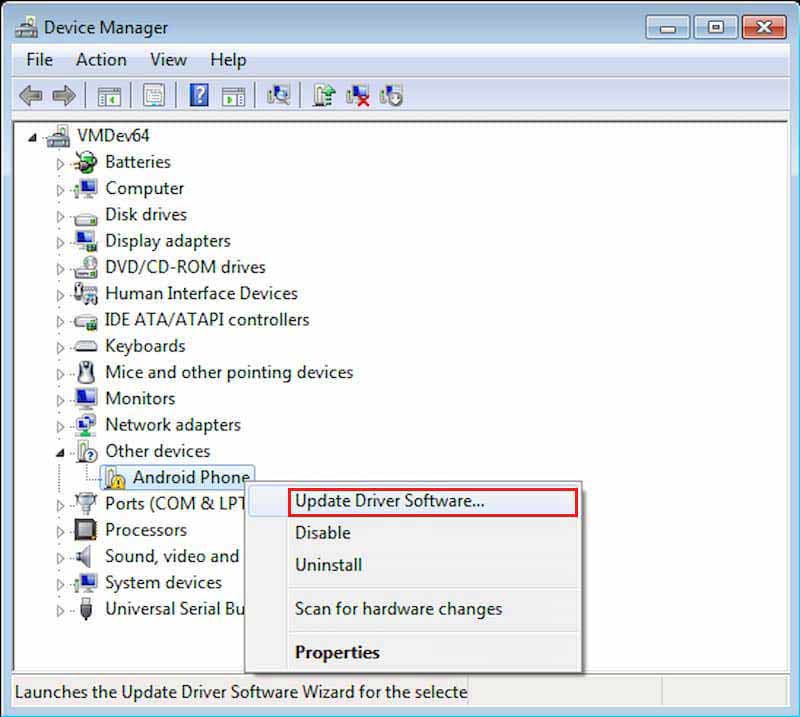
9. Come abilitare il debug USB?
Per prima cosa devi trovare il file Impostazioni opzione.
Per utenti Android 4.2 e versioni successive: scorrere verso il basso e toccare Numero di costruzione sette volte. Allora dovresti tornare a Impostazioni e tocca Opzioni sviluppatore per accendere Modalità di debug USB.
Per gli utenti da Android 3.0 ad Android 4.1: vai direttamente a toccare Opzioni sviluppatore per accendere Modalità debug USB.
Per utenti Android 2.3 e versioni precedenti: selezionare Applicazione e poi scegli Sviluppo. Infine, accendi Modalità debug USB.
10. Come trasmettere audio Android al tuo computer?
Sono disponibili alcuni passaggi seguenti per consentire agli utenti Android di trasmettere l'audio del telefono a un computer.
Passo 1. Preparare un cavo aux. Le due estremità del cavo sono collegate al jack blu del tuo computer desktop e del tuo dispositivo Android. Per gli utenti di laptop, è necessario disporre di una scheda audio esterna per collegarlo.
Passo 2. Clic Suono e poi scegli Apri il mixer del volume dallo schermo del tuo computer.
Passaggio 3. Clicca il Suoni di sistema opzione. Vai dritto per trovare il Registrazione scheda e vai a Entra in linea. Fare clic con il tasto destro e impostare il file Abilitare opzione.
Passaggio 4. Scegliere Proprietà dal Linea d'ingresso menu di scelta rapida. Allora prova a farlo Ascolta questo dispositivo dopo aver controllato.
Passaggio 5. Fai clic su OK e trasmetti l'audio Android al tuo computer.
11. Come cambiare il tema Aero su Windows 7
Metodo 1
Passo 1. Fare clic con il tasto destro del mouse sul desktop e fare clic su Personalizzare opzione.
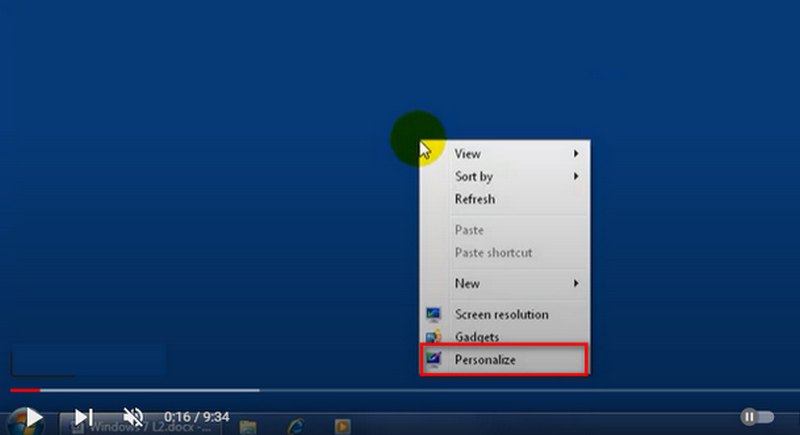 Passo 2. Scegli il tuo tema Aero preferito, quindi fai clic Colore della finestra per personalizzare il colore dello sfondo.
Passo 2. Scegli il tuo tema Aero preferito, quindi fai clic Colore della finestra per personalizzare il colore dello sfondo.
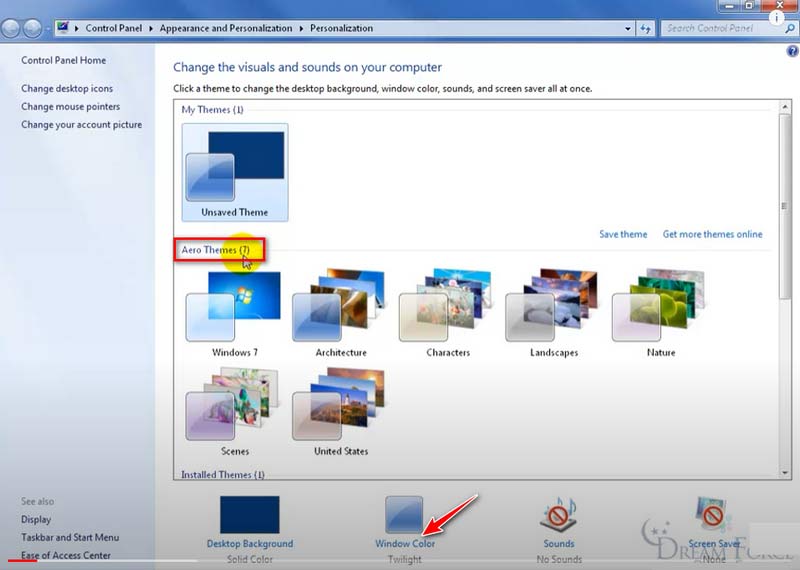 Passaggio 3. Scegli il tuo colore preferito e clicca su Salva pulsante.
Passaggio 3. Scegli il tuo colore preferito e clicca su Salva pulsante.
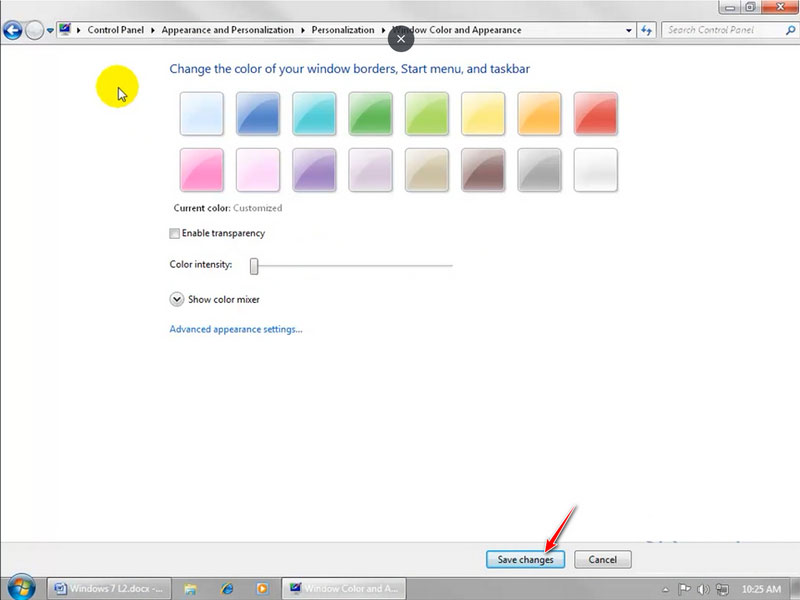 Metodo 2
Metodo 2
Passo 1. Fare clic con il pulsante destro del mouse su Questo PC icona sul desktop e fare clic Proprietà.
Passo 2. Seleziona il Impostazioni avanzate di sistema pannello a sinistra per accedere al Proprietà di sistema finestra. Seleziona il Avanzate scheda, quindi fare clic su Impostazioni pulsante
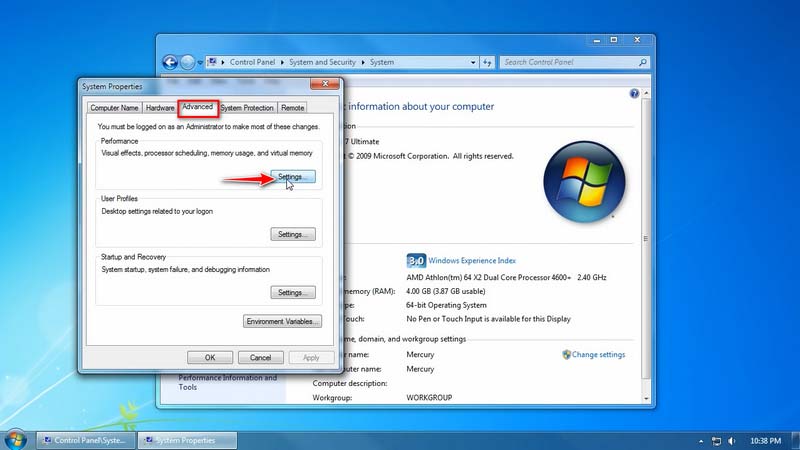 Passaggio 3. Nel Opzioni di prestazione, spunta la Lascia che Windows scelga cosa è adatto al mio computer opzione direttamente. Quindi puoi fare clic OK per salvarlo.
Passaggio 3. Nel Opzioni di prestazione, spunta la Lascia che Windows scelga cosa è adatto al mio computer opzione direttamente. Quindi puoi fare clic OK per salvarlo.
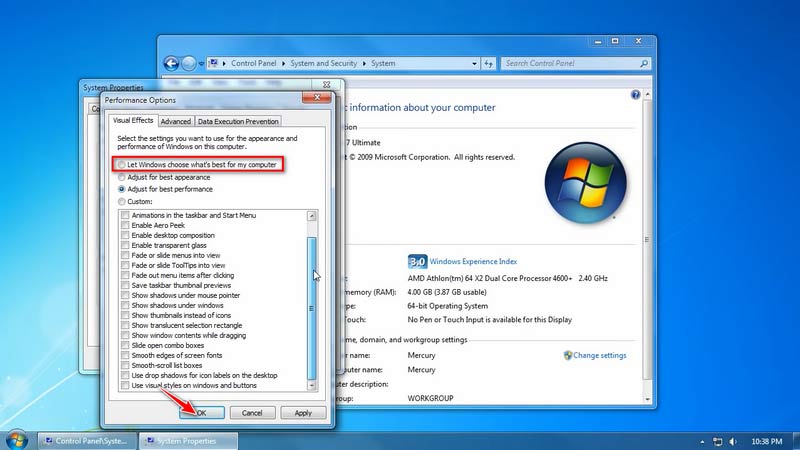 Metodo 3
Metodo 3
Passo 1. Premere Windows+R insieme e digita services.msc nella casella pop-up nell'angolo in basso a sinistra.
Passo 2. Trovare il Gestore sessioni di Gestione finestre desktop opzione nell'elenco, fare clic con il pulsante destro del mouse e selezionare Proprietà.
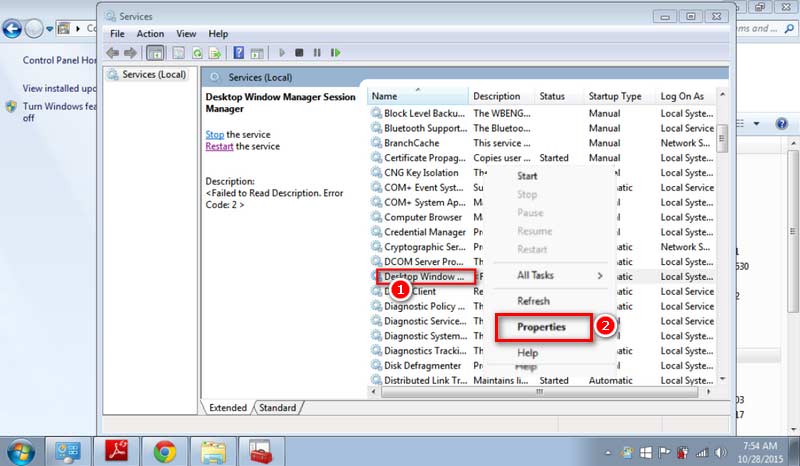 Passaggio 3. Imposta il tipo di servizio su Automatico, fare clic Inizio per lo stato del servizio. Infine, fai clic Fare domanda a.
Passaggio 3. Imposta il tipo di servizio su Automatico, fare clic Inizio per lo stato del servizio. Infine, fai clic Fare domanda a.
12. Come aggiornare i driver della scheda grafica
Metodo 1: controlla l'aggiornamento tramite Gestione dispositivi su Windows
Per gli utenti Windows:
Passo 1. Fare clic con il pulsante destro del mouse su Questo PC icona su Windows. Clic Maneggio e seleziona Gestore dispositivi dal pannello di sinistra.
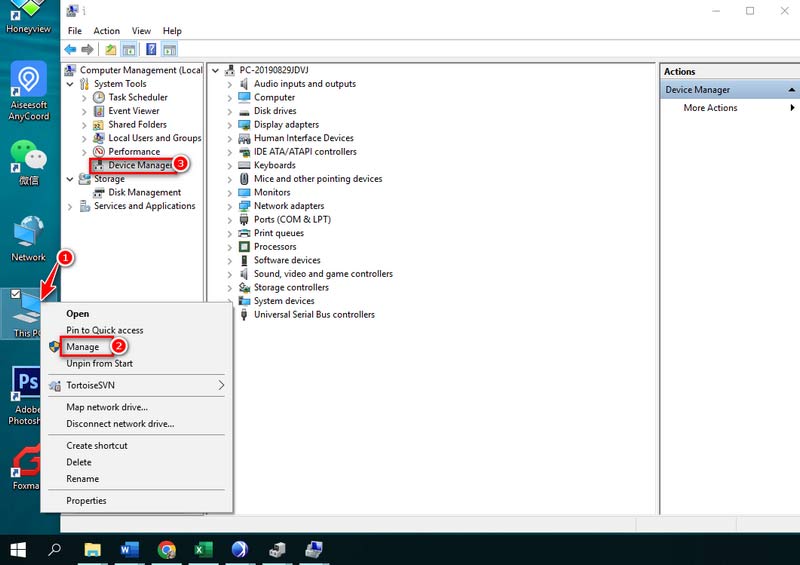 Nota: Se utilizzi Windows 11/10, puoi aprire Gestore dispositivi più velocemente. Aprire Pannello di controllo e cerca Gestione dispositivi dall'utilità di ricerca sulla barra delle applicazioni.
Nota: Se utilizzi Windows 11/10, puoi aprire Gestore dispositivi più velocemente. Aprire Pannello di controllo e cerca Gestione dispositivi dall'utilità di ricerca sulla barra delle applicazioni.
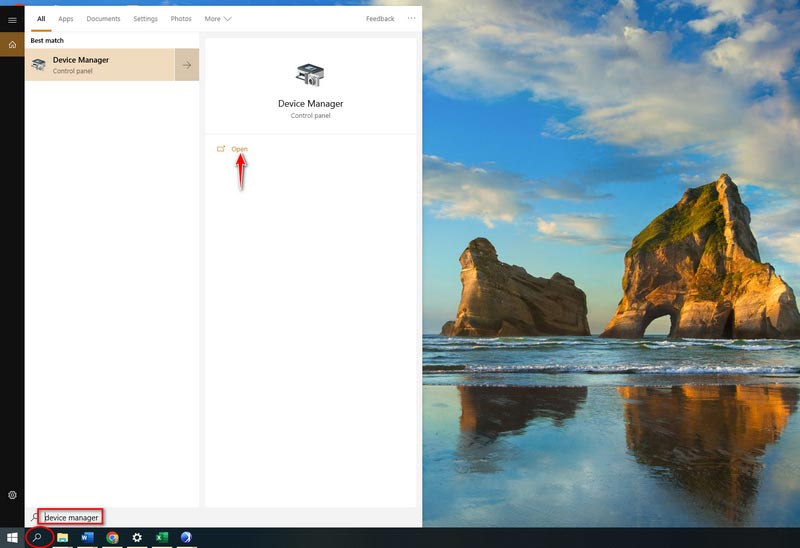 Passo 2. Clic Adattatori di visualizzazione e seleziona la sezione successiva. Fare clic con il tasto destro del mouse e fare clic Aggiorna driver.
Passo 2. Clic Adattatori di visualizzazione e seleziona la sezione successiva. Fare clic con il tasto destro del mouse e fare clic Aggiorna driver.
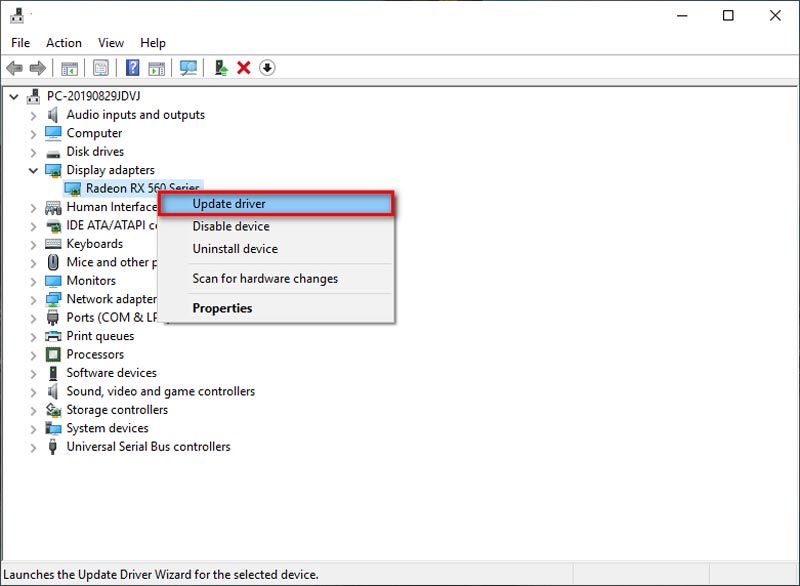 Passaggio 3. Leggi le istruzioni visualizzate sullo schermo per scegliere il driver di destinazione che devi installare. Aspetta un momento. Clicca il Vicino pulsante fino al termine del processo di aggiornamento.
Passaggio 3. Leggi le istruzioni visualizzate sullo schermo per scegliere il driver di destinazione che devi installare. Aspetta un momento. Clicca il Vicino pulsante fino al termine del processo di aggiornamento.
Per gli utenti Mac: Il driver della scheda grafica è integrato nel sistema operativo predefinito. Pertanto, quando esegui l'aggiornamento all'ultima versione di macOS, il tuo Mac installerà contemporaneamente il driver più recente.
Metodo 2. Scarica il driver più recente
Passo 1. Avvia il Nvidia sito ufficiale e fare clic Autista sulla barra dei menu in alto.
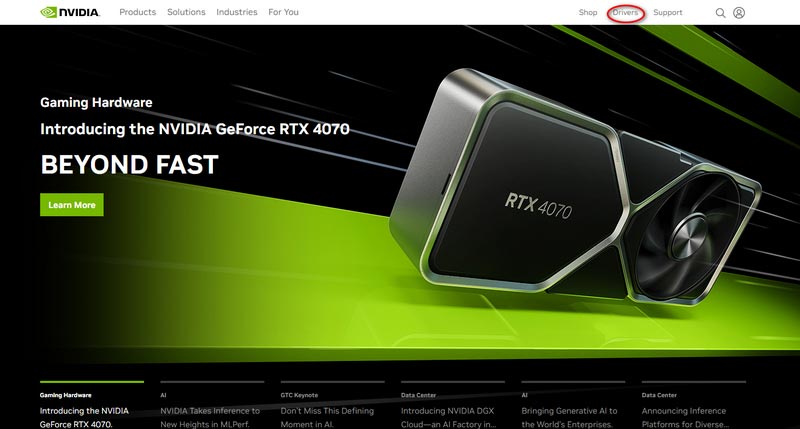 Passo 2. Scegli il driver dall'elenco a discesa sottostante. Quindi, controlla il tipo di prodotto, la serie, il sistema operativo, il tipo di download e la lingua. Successivamente, puoi fare clic Ricerca.
Passo 2. Scegli il driver dall'elenco a discesa sottostante. Quindi, controlla il tipo di prodotto, la serie, il sistema operativo, il tipo di download e la lingua. Successivamente, puoi fare clic Ricerca.
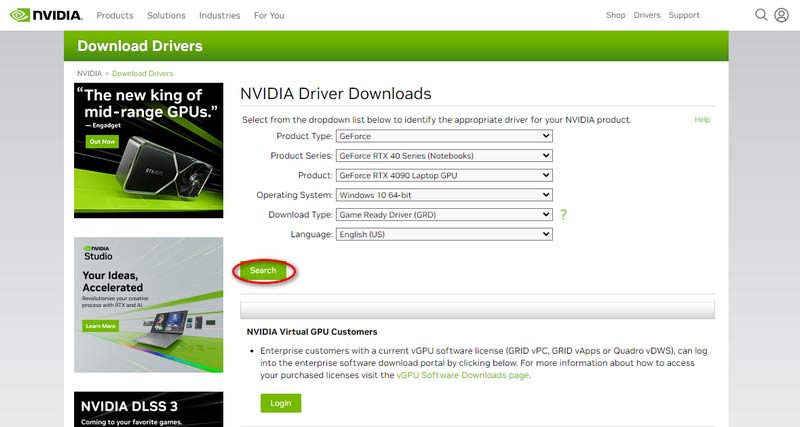 Passaggio 3. Infine, fare clic su Scaricamento pulsante.
Passaggio 3. Infine, fare clic su Scaricamento pulsante.
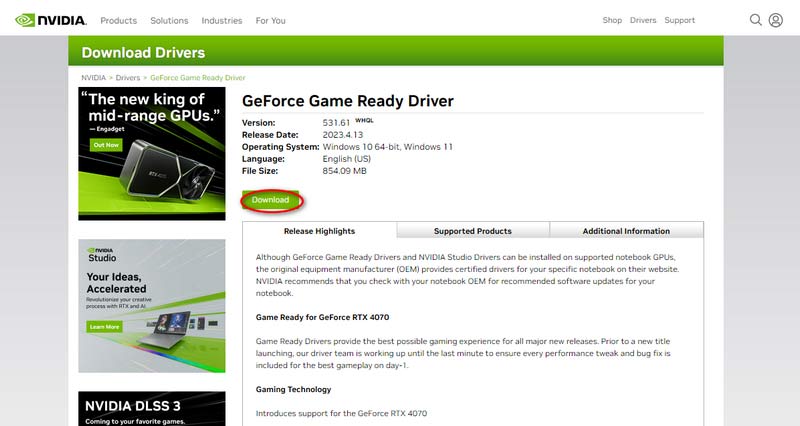 Metodo 3. Scarica Gestione driver
Metodo 3. Scarica Gestione driver
Passo 1. Cercare Genio dell'autista e scaricalo sul tuo computer.
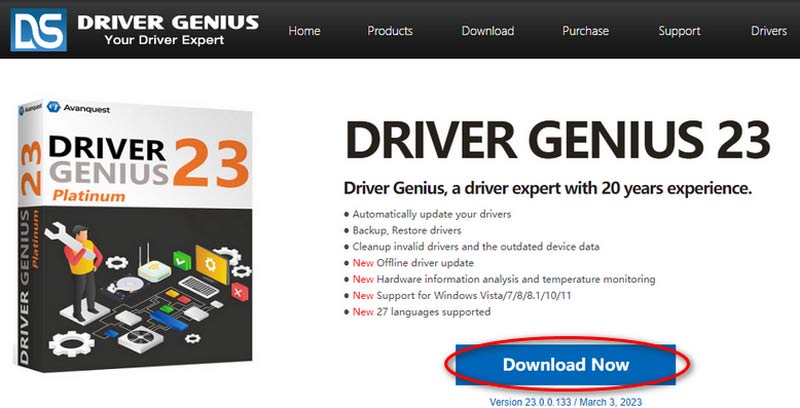 Passo 2. Installa e apri il gestore driver. Selezionare Aggiornamento driver dalla barra dei menu di sinistra.
Passo 2. Installa e apri il gestore driver. Selezionare Aggiornamento driver dalla barra dei menu di sinistra.
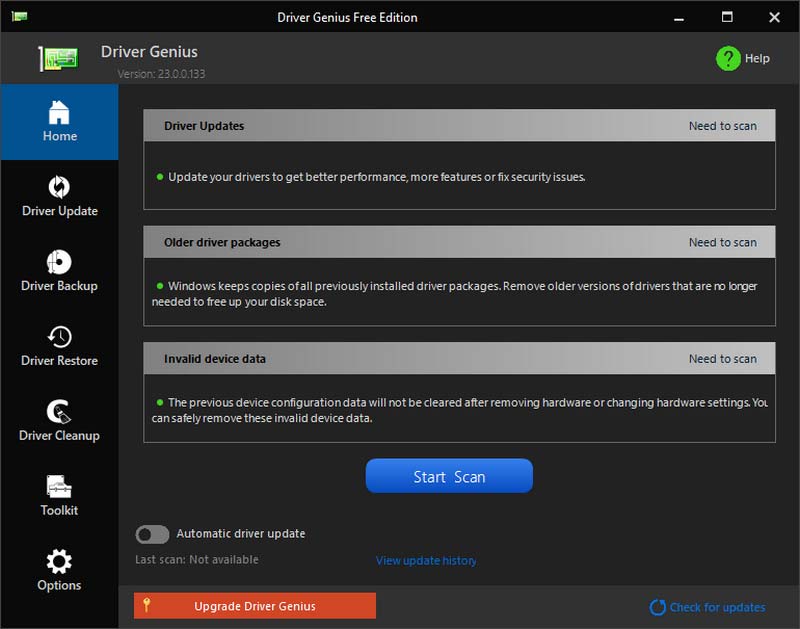 Passaggio 3. Quindi, scegli il driver disponibile per l'aggiornamento facendo clic su Aggiornamento O Aggiorna tutto.
Passaggio 3. Quindi, scegli il driver disponibile per l'aggiornamento facendo clic su Aggiornamento O Aggiorna tutto.