Recensione Snapdraw: scopri il miglior programma per modificare i tuoi screenshot
Al giorno d'oggi, la maggior parte di noi ha bisogno di fare screenshot nella vita quotidiana. Per gli impiegati potrebbe essere necessario acquisire e salvare informazioni importanti da una riunione online. Per gli studenti, acquisire diapositive PowerPoint chiave può aiutarli a rivedere le lezioni prima dei test. Sebbene la funzione di base dell'acquisizione dello schermo sia semplice, vi è una crescente necessità di editing delle immagini. Vogliamo registrare istantaneamente i nostri pensieri aggiungendo testo, adesivi o forme ai nostri screenshot. Snapdraw soddisfa questi requisiti in modo efficace attraverso le sue numerose funzionalità. Questa recensione ti introdurrà alle straordinarie funzionalità di Snapdraw e ti fornirà tutte le informazioni di cui hai bisogno.
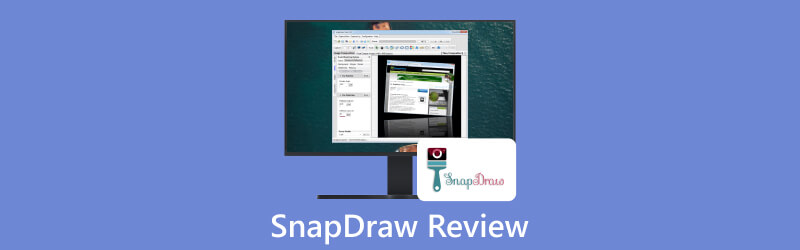
- ELENCO GUIDE
- Parte 1. Panoramica dello Snapdraw
- Parte 2. Incredibili funzionalità di Snapdraw
- Parte 3. Alternativa a Snapdraw
- Parte 4. Domande frequenti su Snapdraw
Parte 1. Panoramica dello Snapdraw
Cos'è Snapdraw?
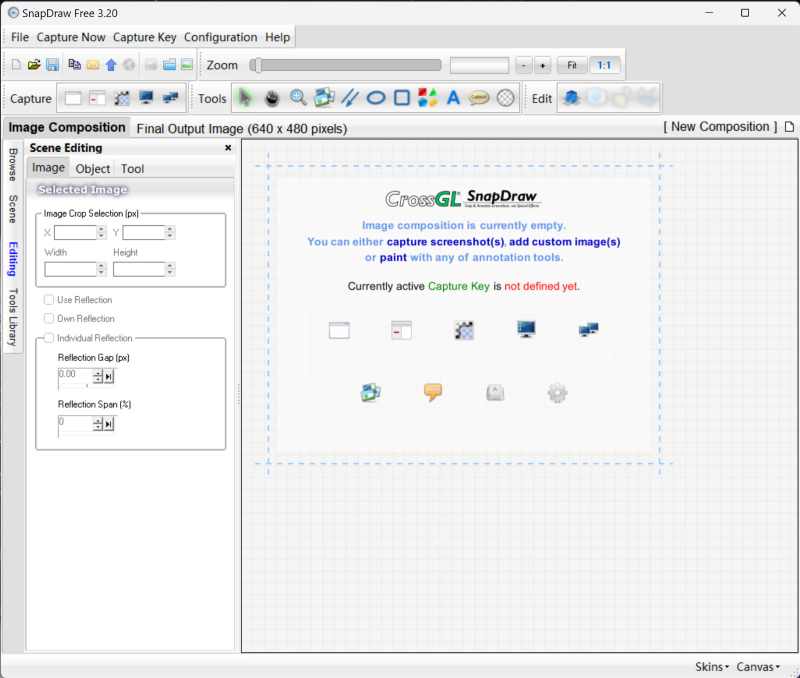
Snapdraw è un software professionale che consente agli utenti di acquisire e modificare screenshot. Oltre alla funzione base di acquisizione di schermate, Snapdraw offre la possibilità di selezionare una finestra o un oggetto da acquisire. Inoltre, Snapdraw si concentra principalmente sull'editing delle immagini. Consente agli utenti di selezionare dai propri file locali per modificare un'immagine. In termini di editing, puoi eseguire il rendering e regolare la scena e selezionare tra una varietà di strumenti nella libreria. C'è sempre uno strumento che soddisfa le tue esigenze. Durante il processo, puoi visualizzare in anteprima l'immagine di output in qualsiasi momento. Una volta completata la modifica, puoi scegliere di duplicare l'immagine o inviarla al destinatario desiderato. In generale, Snapdraw può essere difficile da utilizzare per i principianti. Tuttavia, una volta padroneggiate tutte le funzionalità, non è necessario acquistare software aggiuntivo per l'annotazione delle immagini.
Nota: Tutti i servizi e le funzionalità di Snapdraw sono gratuiti. Puoi semplicemente scaricare il software online senza la necessità di creare un account.
- Tutti i servizi Snapdraw sono disponibili gratuitamente.
- Sono disponibili due modalità operative, cliccando sulle icone in alto oppure utilizzando la guida testuale a sinistra.
- Non è molto facile da usare per i principianti.
- Non ci sono istruzioni chiare.
Parte 2. Incredibili funzionalità di Snapdraw
Con Snapdraw hai il controllo completo sui tuoi screenshot, inclusa la rotazione e l'annotazione. Di seguito sono riportate due funzionalità eccezionali che semplificano l'elaborazione delle immagini. Si prega di leggere l'introduzione di seguito e vedere se soddisfano le vostre esigenze.
Rendering della scena Snapdraw
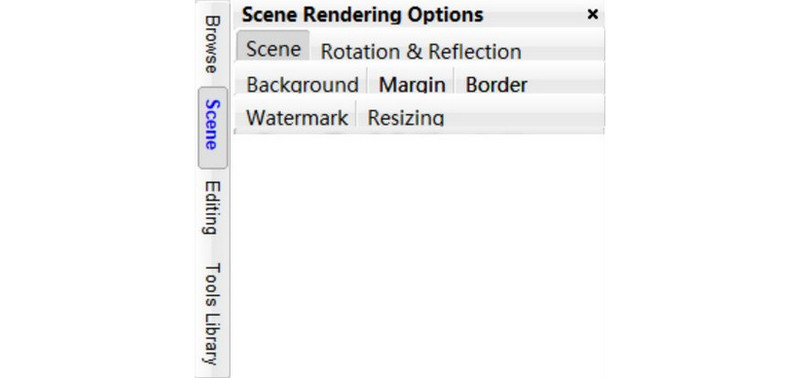
Una delle caratteristiche più impressionanti di Snapdraw è Rendering della scena, che consente agli utenti di annotare le proprie immagini. Puoi regolare l'angolazione dello screenshot, creare uno sfondo o aggiungere una filigrana personalizzata. Snapdraw fornisce anche a Utilizzo E Ripristina pulsante per ciascuna opzione. Ciò consente agli utenti di disattivare facilmente gli effetti semplicemente spuntando l'opzione Utilizzo pulsante e osservando l'output.
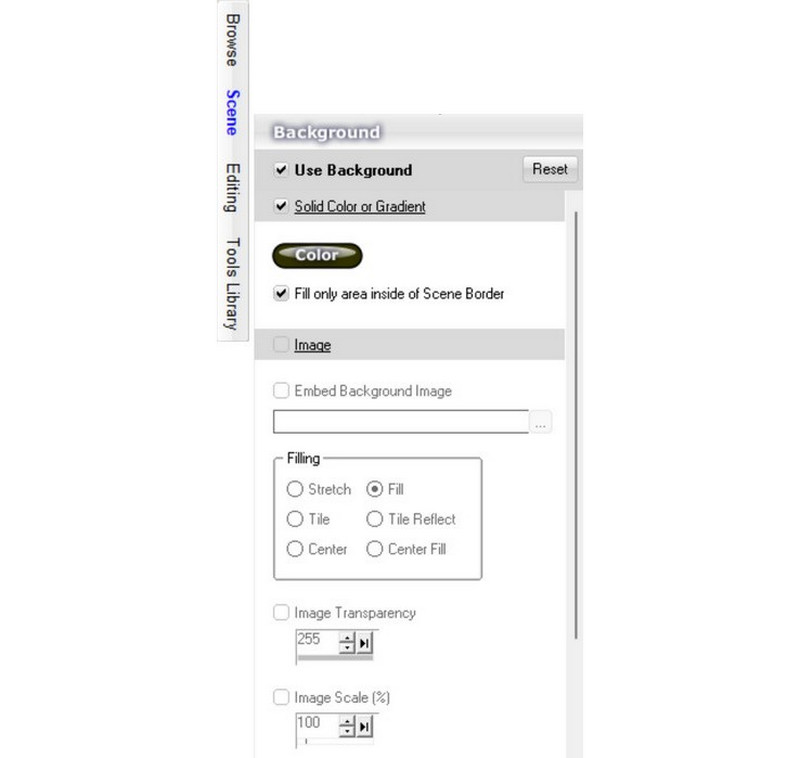
Prendiamo come esempio la creazione dello sfondo. Hai la possibilità di scegliere uno sfondo monocolore o un'immagine dai tuoi file locali. Se opti per uno sfondo immagine, puoi regolare il modo in cui riempie lo screenshot, nonché la sua trasparenza e scala. Questo processo è semplice e conveniente se desideri creare rapidamente un report o un poster.
Libreria degli strumenti Snapdraw
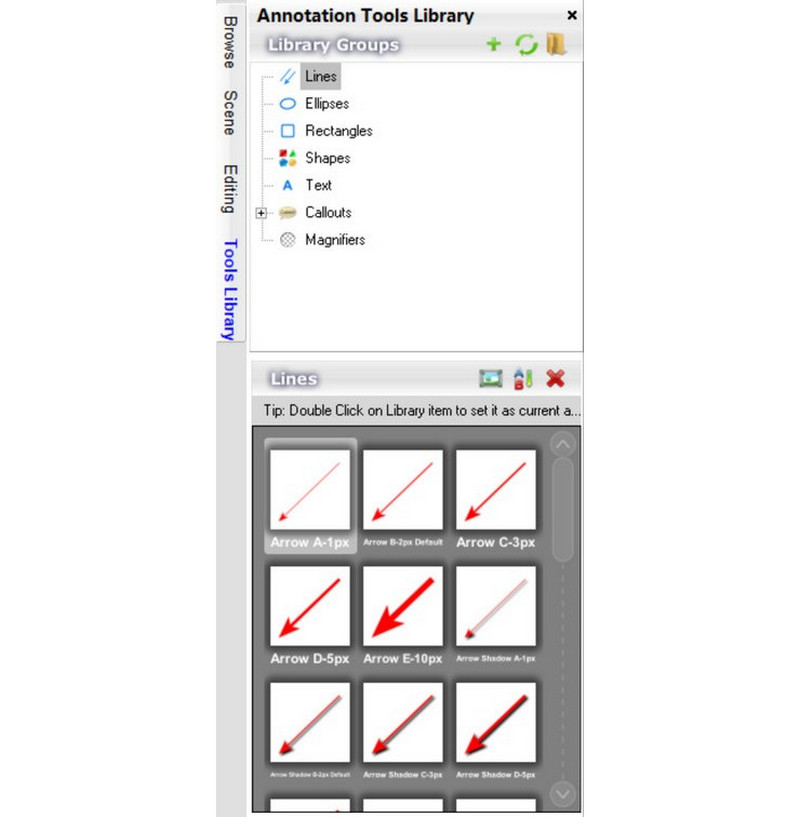
Lo Snapdraw Libreria degli strumenti consente agli utenti di aggiungere in modo efficiente annotazioni agli screenshot, incluse linee, forme, testo e didascalie. In particolare, gli utenti possono integrare la propria libreria con elementi personalizzati provenienti da cartelle locali. La libreria Snapdraw offre una vasta gamma di articoli che soddisfano esigenze diverse. Ad esempio, il Chiamare l'opzione include banner, callout e badge. Questi possono essere utilizzati per enfatizzare un messaggio o un avviso. La possibilità di utilizzare badge colorati è particolarmente efficace per attirare l'attenzione dei destinatari. Nel Forma opzione, sono disponibili anche una varietà di articoli. Utilizza le frecce o i cursori per guidare i lettori e incorpora emoticon per aggiungere vivacità all'immagine.
Parte 3. Alternativa a Snapdraw: registratore dello schermo ArkThinker
Snapdraw ha le funzionalità di base per acquisire screenshot, consente agli utenti solo di acquisire screenshot di una finestra, di un oggetto o esclusivamente dello schermo intero. In contrasto, Registratore dello schermo ArkThinker offre un'opzione più ampia.
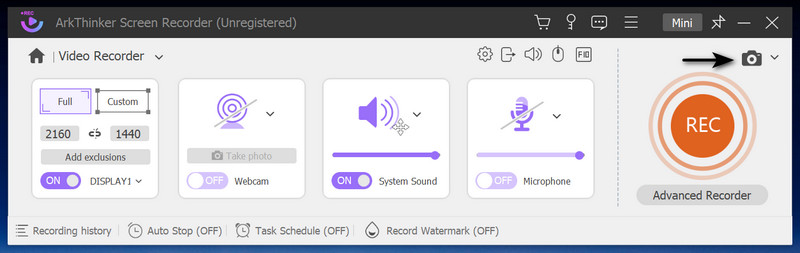
ArkThinker Screen Recorder è progettato per catturare e registrare il tuo schermo, inclusi la webcam e il telefono. Consente agli utenti di acquisire screenshot durante la registrazione, rendendolo ideale per le riunioni online. È semplice da usare, basta fare clic su un pulsante per acquisire uno screenshot. Con Screen Recorder ArkThinker, puoi acquisire dati importanti senza compromettere il processo di registrazione. In questo modo, puoi ridurre i tempi di ricerca ed eliminare la necessità di software aggiuntivo per acquisire screenshot. L'acquisizione simultanea rende le riunioni più efficienti. Non è necessario passare da un programma all'altro. Dopo aver acquisito gli screenshot, il programma memorizza automaticamente le immagini nei file selezionati per un facile accesso e revisione. L'uso di ArkThinker Screen Recorder può migliorare la tua produttività facendoti risparmiare tempo sul lavoro.
Parte 4. Domande frequenti su Snapdraw
Snapdraw copia gratuitamente le schermate di scorrimento?
No. Non è possibile copiare le schermate a scorrimento su Snapdraw, ma puoi catturare una finestra o un oggetto gratuitamente.
Come fare screenshot sul PC?
Vai alla schermata che desideri acquisire e premi Tasto schermata di stampa pulsante sulla tastiera.
Come posso ritagliare uno screenshot in Windows?
Aprire Microsoft Foto software e seleziona lo screenshot desiderato. Clic Modificare nella barra degli strumenti in alto, quindi puoi ritagliare l'immagine.
Conclusione
In sintesi, se hai bisogno di un software di acquisizione dello schermo di alta qualità, Snapdraw potrebbe essere la scelta migliore. Non solo cattura schermate standard ma offre anche un'ampia selezione di strumenti di modifica. Tuttavia, se desideri catturare oltre finestre e oggetti, ArkThinker Screen Recorder soddisferà le tue esigenze e funzionerà altrettanto bene. Dopo aver letto questa recensione, sono sicuro che selezionerai il software più adatto a te.
Cosa pensi di questo post? Fai clic per valutare questo post.
Eccellente
Valutazione: 4.9 /5 (basato su 321 voti)
Trova più soluzioni
Metodi verificati per acquisire correttamente screenshot su iPhone e iPad Tutorial completo su come acquisire schermate su computer Windows Tutorial concreto per acquisire uno screenshot su MacBook Pro/Air o iMac Tutorial completo per acquisire uno screenshot sul tuo Chromebook Come acquisire uno screenshot sul tuo telefono e tablet Android Una recensione di TinyTake dei suoi dettagli, prezzi e caratteristicheArticoli relativi
- Immagine dello schermo
- Recensione PicPick: uno screenshot-bullet per sistemare tutto
- Recensione Screenpresso: caratteristiche, prezzi e alternative (2023)
- Recensione FastStone Capture: caratteristiche principali e la migliore alternativa
- I dettagli e l'alternativa della revisione di Snipaste (Obiettivo)
- Recensione Gyazo: rendi le tue registrazioni dello schermo migliori e più veloci
- Una recensione di TinyTake dei suoi dettagli, prezzi e caratteristiche
- Metodi verificati per acquisire correttamente screenshot su iPhone e iPad
- Tutorial completo per acquisire uno screenshot sul tuo Chromebook
- Come acquisire uno screenshot sul tuo telefono e tablet Android
- Tutorial completo su come acquisire schermate su computer Windows



