Hvordan beskjære en video i QuickTime Player uten å miste kvalitet
"Jeg må beskjære en video og fjerne uønskede deler, men jeg finner ikke funksjonen i QuickTime Player, noen forslag?" Det er velkjent at QuickTime Player er langt mer enn en enkel videospiller på Mac. Den inkluderer også et bredt spekter av nyttige funksjoner, for eksempel opptaksskjerm, redigering av videoer og mer. Denne veiledningen vil snakke om hvordan du kan beskjære eller endre størrelsen på en video ved hjelp av QuickTime Player på Mac.
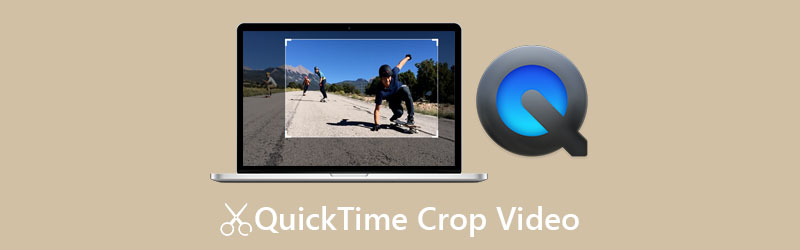
- GUIDELISTE
- Del 1: Hvordan beskjære en video i QuickTime
- Del 2: Beste alternative måte å beskjære en video
- Del 3: Vanlige spørsmål om beskjæring av video i QuickTime
Del 1: Hvordan beskjære en video i QuickTime
Leter du etter beskjæringsfunksjonen i den innebygde QuickTime Player? Dessverre inkluderer ikke gratisversjonen det. Alternativt må du oppgradere spilleren til Pro-versjonen for å få den. Du kan kjøpe appen fra App Store for $29.99. I tillegg må det fungere med Adobe Photoshop. Her er trinnene for å beskjære en video i QuickTime Player Pro.
Finn målvideoen i Finder-appen, høyreklikk på den og åpne den med QuickTime Pro. Spill av videoen til en hvilken som helst ramme og trykk på Pause knapp.
Gå til Redigere menyen på menylinjen, og velg Kopiere. Det vil lage en kopi av gjeldende ramme.
Åpne Photoshop, lag et nytt bildeprosjekt, og lim inn rammekopien på bakgrunnen. Deretter bruker du Rektangulært markeringsverktøy på verktøylinjen for å omslutte området du vil vedlikeholde.
Sørg for å fylle det valgte området med svart farge, og andre deler med hvit farge.
Lagre deretter maskefilen i GIF- eller TIFF-format.
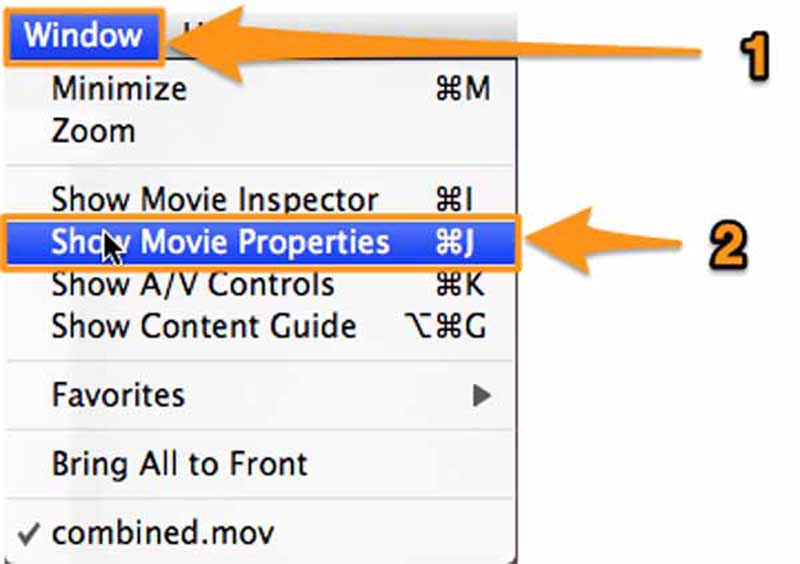
Gå tilbake til QuickTime Player, gå til Windows menyen, og velg Vis filmegenskaper. Bytt til Visuelle innstillinger fanen, trykk på Velge knappen under Maske ruten, og legg til maskefilen laget i Photoshop.
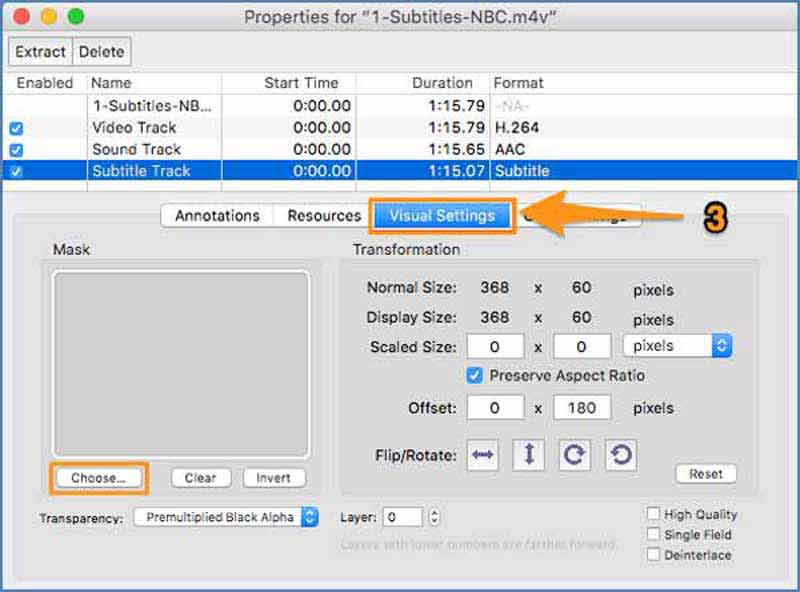
Da vil du først se det valgte området på videoen etter at du har påført masken.
Til slutt, gå til Fil menyen, og velg Eksport. Skriv inn filnavnet og destinasjonen, og lagre den beskårede videoen fra QuickTime.
Del 2: Beste alternative måte å beskjære en video
QuickTime Player Pro er ikke den eneste måten å beskjære videoene dine på. ArkThinker Video Converter Ultimate, for eksempel, er en av alt-i-ett-videoredigeringsprogramvarene på markedet. Det er et alternativ til QuickTime å beskjære en video uten ekstra programvare. Dessuten er prosedyren strømlinjeformet.
- Beskjær en video uten tekniske ferdigheter.
- Optimaliser video- og lydkvaliteten mens du redigerer.
- Støtter nesten alle videoformater, inkludert MOV.
- Tilby flere måter å endre størrelse på videoer uten QuickTime.
Hvordan beskjære en video med QuickTime Alternative
Åpne en video
Start det beste alternativet til QuickTime etter at du har installert det på din PC. Det er en annen versjon for Mac. Bytt til Verktøykasse fanen fra det øverste båndet, og velg Video Cropper. Dra og slipp målvideoen inn i grensesnittet for å åpne den.

Beskjær video
Nå kan du beskjære videoen i QuickTime-alternativet ved å dra beskjæringsboksen på bildet. Eller angi den nye verdien for bredde og høyde i Beskjæringsområde seksjon nøyaktig. De Størrelsesforholdet lar deg tilbakestille videoformatet når du beskjærer det.

Forhåndsvis og lagre videoen
Forhåndsvis den beskårede videoen med den innebygde mediespilleren ved å trykke på forhåndsvisningsknappen. Hvis du er fornøyd med effekten, setter du filnavnet, utdataformatet og plasseringsmappen nederst. Til slutt klikker du på Eksport knappen for å lagre resultatet.

Del 3: Vanlige spørsmål om beskjæring av video i QuickTime
Hvilke videoformater støtter QuickTime Player?
QuickTime Player støtter de fleste Apple multimedieformater. Ifølge Apple kan den åpne MOV, MP4, M4V, MPEG-2, MPEG-1 og mer. Hvis du ikke kan åpne en video i QuickTime, konverter videoformatet til MOV.
Kan jeg endre størrelsen på en video i den gratis QuickTime Player på Mac?
Den gratis QuickTime Player inkluderer ikke videobeskjæringsfunksjonen. Hvis du ikke har noe imot utskriftskvaliteten, kan du endre størrelsen på bildet ved å bruke funksjonen Skjermopptak i stedet.
Hva er forskjellen mellom videobeskjæring og trimming?
Videobeskjæring betyr å endre størrelse på bildet, opprettholde en del av bildet og fjerne uønskede områder. Trimming av videoer vil endre lengden på en video, beholde noen bilder og slette andre.
Konklusjon
Denne veiledningen har diskutert hvordan du beskjærer en video i QuickTime Player. Gratisversjonen kan ikke gjøre det, men du kan installere Pro-versjonen for å endre størrelsen på videoen din. Husk at det må fungere med Photoshop. Dessuten anbefalte vi også et alternativ til QuickTime, ArkThinker Video Converter Ultimate, kraftig programvare for videoredigering. Det hjelper deg å beskjære video raskt. Hvis du har andre spørsmål om dette emnet, vennligst skriv dem ned under dette innlegget.
Hva synes du om dette innlegget? Klikk for å rangere dette innlegget.
Utmerket
Vurdering: 4.4 / 5 (basert på 148 stemmer)
Finn flere løsninger
Få 3 apper for å fjerne bakgrunnsstøy fra en video 2022 Video Enhancer – Hvordan forbedre videokvalitet og oppløsning Slik snur du en video på iPhone, Android, Mac/PC og online Fjern lyd fra video – Demp video på forskjellige enheter Videofilter – Hvordan legge til og sette et filter på en video 2022 Endre videooppløsning – Senk eller øk videooppløsningRelative artikler
- Redigere video
- Komprimer GIF – Reduser GIF-størrelse på PC/Mac, iPhone, Android
- 5 beste MP4-kompressorer for å redusere videofilstørrelsen 2022
- Komprimer video Android – Reduser videostørrelsen på Android
- Hvordan endre størrelse på en video for Instagram Story, Feed og IGTV
- Adobe Premiere Crop Video – Hvordan beskjære video i Premiere
- Verifisert opplæring for å komprimere en video på iPhone uten kvalitetstap
- Alt du trenger å vite om konseptet med videoaspektforhold
- Handlingsbare metoder for å beskjære en video på en Android-telefon eller -nettbrett
- Konkret veiledning for å beskjære og endre størrelse på en video i QuickTime Player
- Verifisert opplæring for å permanent beskjære en video i VLC for nybegynnere



