Hvordan endre størrelse og beskjære en video i VLC og lagre endringene riktig
"JEG beskåret en video i VLC, men den er tilbake til den opprinnelige tilstanden etter at jeg lukker mediespilleren, hvordan lagrer jeg den beskårede videoen?» VLC er en av de mest populære multimediaspillerne rundt om i verden, delvis fordi den inkluderer en rekke bonusverktøy gratis. Imidlertid er den komplekse designen en stor smerte. Derfor vil denne guiden vise deg hvordan du permanent beskjærer og lagrer en video i VLC riktig.

- GUIDELISTE
- Del 1: Hvordan beskjære en video i VLC
- Del 2: Beste alternativ til VLC for å beskjære en video
- Del 3: Vanlige spørsmål om beskjæring av en video i VLC
Del 1: Hvordan beskjære en video i VLC
VLC beskjærer en video uten ekstra programvare; det vil imidlertid ikke lagre resultatet hvis du bruker beskjæringseffekten direkte. Nedenfor demonstrerer vi arbeidsflyten for å permanent beskjære og lagre en video i VLC.
Åpne videoen for å beskjære i VLC-en din.
Klikk og utvid Verktøy menyen, og velg Effekter og filtre. Gå til Avling kategorien, og Juster Topp, venstre, høyre og bunn alternativer til videoen er beskåret slik du ønsker. Husk de fire verdiene.
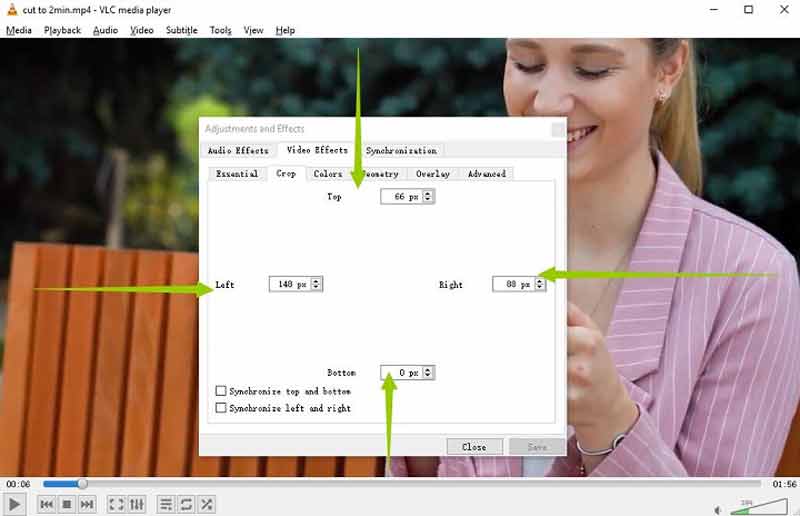
Gå til Verktøy menyen igjen, og velg Preferanser denne gangen. Plukke ut Alle under Vis innstillinger område. Utvid deretter Filtre-elementet på listen, og velg Croppadd.
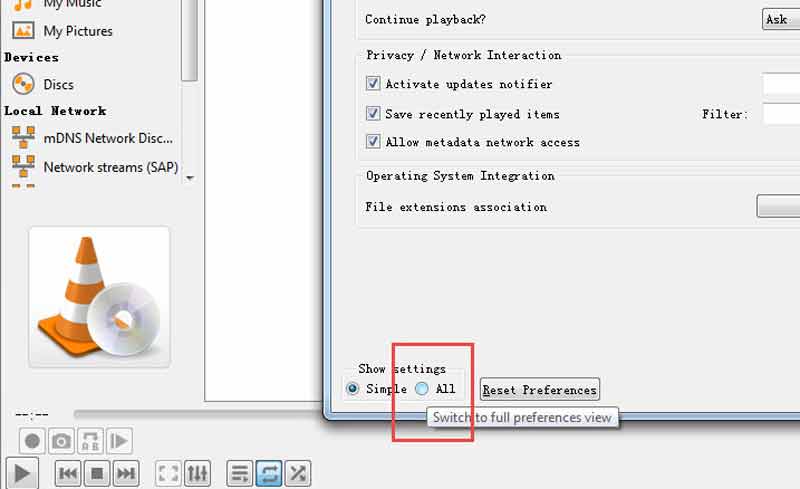
Skriv inn de fire verdiene i boksene under Avling delen riktig. Klikk på Lagre knapp.
Deretter trykker du på Filtre element på listen, og merk av i boksen ved siden av Videobeskjæringsfilter på høyre side. Slå den Lagre knapp.
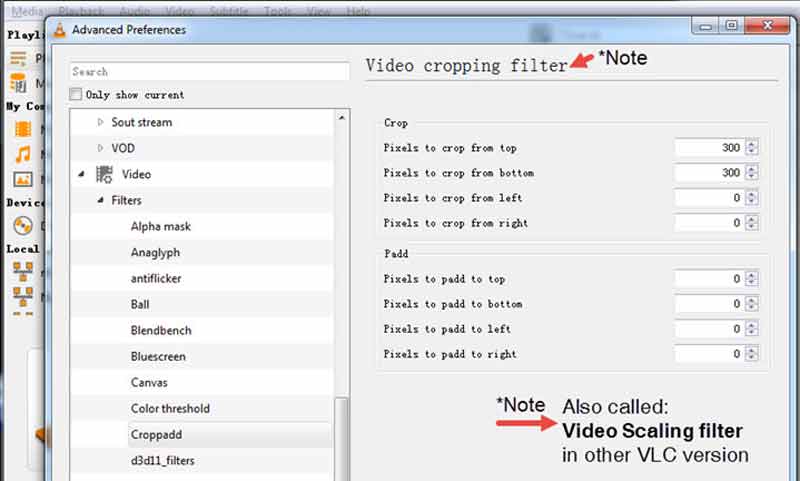
Bytt til Media menyen, og velg Konverter/Lagre. Legg til videofilen, og klikk på Konverter/Lagre knapp. Still inn formatet.
Klikk på redigere valgt profil ikonet i Profil område. Gå til Videokodek fanen, og velg Filtre. Merk av i boksen ved siden av Videobeskjæringsfilter. Klikk på Lagre knapp.
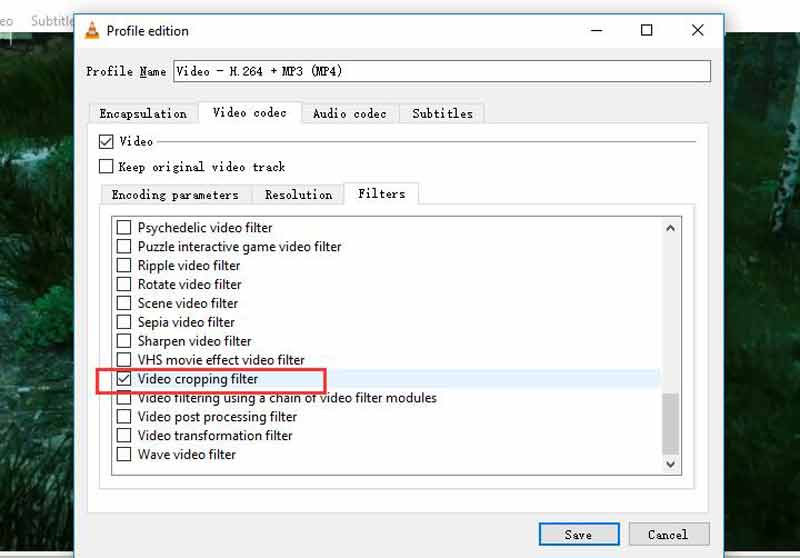
Til slutt, angi en katalog, og klikk på Start for å lagre den beskårede videoen i VLC.
Del 2: Beste alternativ til VLC for å beskjære en video
Siden VLC tar opp den beskårede videoen for å lagre effekten, tar det en stund å fullføre prosessen. Dessuten er ikke videokvaliteten særlig god. Derfor anbefaler vi en alternativ løsning, ArkThinker Video Converter Ultimate.
- Beskjær en video uten å miste kvalitet.
- Enkel å bruke og krever ikke tekniske ferdigheter.
- Forbedre video og lydkvalitet under redigering.
- Støtter et bredt spekter av videoformater.
Hvordan beskjære en video med VLC Alternative
Legg til en video
Installer det beste videoredigeringsprogrammet på din PC. Det er en annen versjon for Mac. Start den når du trenger å beskjære en video uten VLC. Gå til Verktøykasse vindu fra det øverste båndet, og velg Video Cropper. Dra og slipp målvideoen til grensesnittet for å laste den umiddelbart.

Beskjær video
Det er tre måter å beskjære en video med VLC-alternativet. Flytt hver kant av beskjæringsboksen på bildet til den dekker området du vil vedlikeholde. For å beskjære videoen nøyaktig, still inn bredden og høyden i boksene ved siden av Beskjæringsområde. En annen måte å endre størrelsen på videoen på er å endre størrelsesforholdet i henhold til ditt behov.

Eksporter beskåret video
Etter videoredigering, klikk på Forhåndsvisning for å se effekten. Hvis du er fornøyd, sett filnavnet og utdataformatet nederst. Klikk på Mappe ikon for å angi en katalog for å lagre resultatet. Til slutt klikker du på Eksport for å bekrefte endringene. Noen sekunder senere vil du få den beskårede videoen produsert av VLC-alternativet.

Del 3: Vanlige spørsmål om beskjæring av en video i VLC
Er VLC virkelig gratis å bruke?
Ja, VLC er en gratis mediespiller. Det er et åpen kildekode-prosjekt og ble utgitt av et team av utviklere. Derfor kan alle laste ned mediespilleren gratis fra den offisielle nettsiden.
Hvorfor lagres ikke min beskårede video i VLC?
Beskjæringsfilteret i VLC endrer bare videobildene midlertidig. Når du lukker mediespilleren, vil videoen gå tilbake til sin opprinnelige tilstand. For å lagre den beskårede videoen, må du konvertere den med beskjæringsfilteret.
Hvordan forkorter jeg en video i VLC?
VLC inkluderer ikke videotrimming-funksjonen, men du kan ta opp ønsket klipp med de avanserte kontrollene, og lagre den forkortede videoen. Å vite hvordan trimme en video, klikk her for å finne ut mer.
Konklusjon
Nå bør du forstå hvordan du beskjærer en video i VLC og lagrer effekten permanent. Hvis du allerede har den gratis mediespilleren på skrivebordet ditt, er det bare å følge trinnene våre for å få ønsket resultat raskt. ArkThinker Video Converter Ultimate er den beste alternative måten å enkelt beskjære videoen på. Hvis du har andre spørsmål om dette emnet, kan du gjerne kontakte oss ved å legge igjen en melding under dette innlegget, og vi vil svare på det så snart som mulig.
Hva synes du om dette innlegget? Klikk for å rangere dette innlegget.
Utmerket
Vurdering: 4.6 / 5 (basert på 168 stemmer)
Finn flere løsninger
Nyttige ferdigheter for å redigere videoer på iPhone, Android og Mac PC Komprimer video for nett, e-post, Discord, WhatsApp eller YouTube Reverse video Reversere en video på iPhone, Android, datamaskin Hvordan øke hastigheten på video på iPhone, Android, Online og Mac/PC Hvordan lage en GIF med 5 beste foto/video til GIF-konverterere Hvordan lage en musikkvideo med 3 Music Video Maker-apperRelative artikler
- Redigere video
- Komprimer GIF – Reduser GIF-størrelse på PC/Mac, iPhone, Android
- 5 beste MP4-kompressorer for å redusere videofilstørrelsen 2022
- Komprimer video Android – Reduser videostørrelsen på Android
- Hvordan endre størrelse på en video for Instagram Story, Feed og IGTV
- Adobe Premiere Crop Video – Hvordan beskjære video i Premiere
- Verifisert opplæring for å komprimere en video på iPhone uten kvalitetstap
- Alt du trenger å vite om konseptet med videoaspektforhold
- Handlingsbare metoder for å beskjære en video på en Android-telefon eller -nettbrett
- Konkret veiledning for å beskjære og endre størrelse på en video i QuickTime Player
- Verifisert opplæring for å permanent beskjære en video i VLC for nybegynnere



