2 forskjellige måter å ta opp Webex-møter på
I vår stadig mer digitale verden er det viktig for bedrifter, utdanningsinstitusjoner og enkeltpersoner å effektivt kommunisere og samarbeide eksternt. En løsning som har vunnet betydelig popularitet er Webex, en robust og funksjonsrik videokonferanseplattform.
Blant det omfattende spekteret av muligheter, Webex-opptak skiller seg ut som et verdifullt verktøy for å fange og bevare viktig innhold som deles under virtuelle møter. Dette innlegget vil veilede deg til å vite mer om Webex-opptak. Du kan lære å ta opp Webex-møter som vert eller deltaker.

- GUIDELISTE
- Del 1. Hva er Webex-opptak
- Del 2. Standard måte å ta opp Webex Meeting
- Del 3. Beste Webex-opptaker å spille inn som deltaker
- Del 4. Vanlige spørsmål om Webex Recording
Del 1. Hva er Webex-opptak
Webex-opptak er en innebygd funksjon i Webex-plattformen som lar deg enkelt ta opp møter, presentasjoner, treningsøkter og webinarer. Den fanger opp lyd, video og alt delt innhold, slik at deltakerne kan se gjennom og referere til det innspilte materialet når det passer dem. Opptakene kan nås og deles via Webex-grensesnittet eller lastes ned for offline visning.
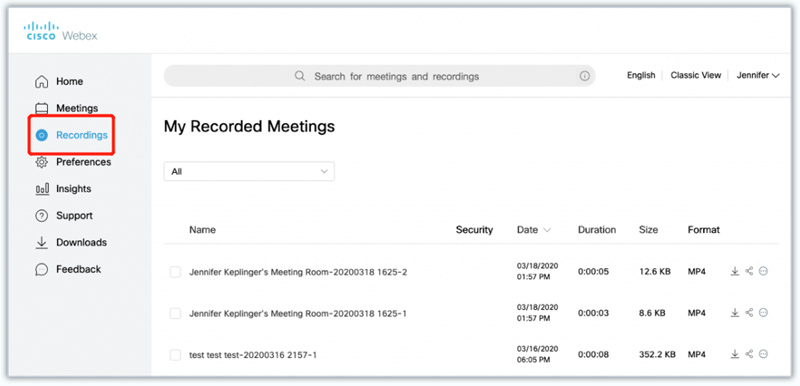
Webex-opptak lar organisasjoner og enkeltpersoner lagre viktig informasjon som deles under møter, for å sikre at den ikke går tapt eller glemmes. Deltakerne kan referere til opptakene for avklaring, treningsformål eller for å friske opp hukommelsen om kritiske detaljer. Innspilte Webex-møter, webinarer og økter kan deles med teammedlemmer som ikke var til stede under direktemøtet. Det fremmer samarbeid og inkluderende beslutningstaking, ettersom enkeltpersoner kan fange opp diskusjoner og bidra med sin innsikt, uavhengig av tilgjengelighet under møtet.
Del 2. Standard måte å registrere Webex-møter på
Webex-opptaker er en integrert funksjon i Webex Meetings-plattformen som gjør det mulig for deltakere å enkelt ta opp nettmøtene sine. Det gir en verdifull ressurs for de som ønsker å gjennomgå viktige diskusjoner, dele innhold med fraværende kolleger eller beholde informasjon for fremtidig referanse. Hvis du er Webex-møteverten, kan du enkelt bruke den innebygde opptakeren til å gjøre Webex-opptaket ditt.
For å begynne å bruke Webex-opptakeren må du ha Webex Meetings-applikasjonen installert på enheten din. Eller du kan gå til det offisielle Webex-nettstedet og logge på kontoen din.
Start et møte og finn Ta opp knappen på verktøylinjen for møtekontroller. Du kan klikke på Record-knappen for å starte Webex-opptaket. Når møtet er avsluttet, stopper du opptaket ved å klikke på Stopp opptak knapp.
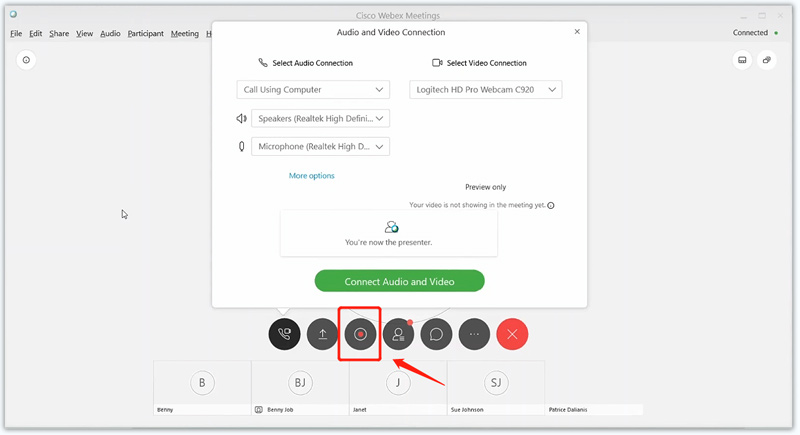
Webex-opptaker tilbyr fleksible opptaksalternativer for å imøtekomme ulike møtescenarier. Fullt møteopptak fanger opp hele møtet, inkludert lyd, video, delte skjermer og diskusjoner eller spørsmål og svar. Med Valgt områdeopptak alternativet, kan du ta opp spesifikke områder av Webex-møtet, for eksempel delte skjermer, en bestemt presentatør eller en bestemt deltaker. Hvis du bare trenger en lydopptak av møtet, bruk Bare lydopptak for å fange opp lydstrømmen uten å spille inn videoen.
Del 3. Beste opptaker for å ta opp Webex-møter som deltaker
Den innebygde Webex-opptakeren vil lagre opptakene dine som WRF-filer. Du må konvertere WRF til WMV ved å bruke Webex Recording Editor. Hva verre er, du har kanskje ikke autoritet til å ta opp Webex-møtet som en deltaker. ArkThinker skjermopptaker er en kraftig programvare for video- og lydopptak som kan ta opp Webex-møter uten begrensninger. Du kan gratis laste den ned på datamaskinen din og ta trinnene nedenfor for å starte Webex-opptaket.
Åpne denne Webex-opptaksprogramvaren og velg Videoopptaker trekk. Hvis du bare trenger å ta opp lyd fra Webex-møtet, kan du velge Lydopptaker. Som du kan se, lar den deg også fange spillingen, webkameraet og aktivitetene dine på iOS/Android-enheter.

Når du starter eller blir med i et Webex-møte som vert, alternativ vert, medvert eller deltaker, kan du tilpasse opptaksområdet, velge lydkilden og deretter klikke på REC knappen for å ta opp et Webex-møte.

Under Webex-opptaksprosessen kan du fritt pause, fortsette eller stoppe den i henhold til ditt behov. Når møtet er avsluttet, klikker du på Stoppe og lagre opptaket i ønsket utdataformat.

Del 4. Vanlige spørsmål om Webex Recording
Hvorfor kan jeg ikke ta opp Webex-møtet mitt?
Du kan oppleve problemer med å ta opp et Webex-møte av flere årsaker. Hvis du ikke er verten eller ikke har fått opptakstillatelser av verten, kan det hende du ikke kan ta opp møtet. Sørg for å sjekke med verten eller arrangøren for tillatelse. Hvis møteverten har deaktivert opptaksfunksjonen, kan ikke deltakerne ta opp. Ta kontakt med verten eller arrangøren for å spørre om opptaksinnstillingene. Noen ganger kan nettverksproblemer eller tekniske problemer forstyrre opptaksfunksjonaliteten.
Hvor er Webex-opptaket mitt lagret?
Som standard vil Webex-opptaker lagre opptakene dine lokalt på enheten din. Du kan velge målmappen og målfilformatet for opptakene dine. Dessuten tilbyr Webex muligheten til å automatisk lagre opptakene dine i skyen. Det gir ekstra bekvemmelighet og tilgjengelighet. Du kan finne og få tilgang til Webex-opptakene dine fra alle enheter med internettforbindelse.
Kan jeg dele Webex-opptaket mitt via e-post?
Ja. Når du har tatt opp et møte på Webex, kan du dele opptaket med andre via e-post. Webex lar deg også dele den på en fildelingsplattform eller laste den opp til et innholdsstyringssystem.
Konklusjon
Dette innlegget deler to effektive metoder for å ta opp Webex-møter. Du kan følge veiledningen ovenfor enten du vil gjennomgå en diskusjon, dele innhold med fraværende kolleger eller føre en omfattende oversikt over møtene dine. Håper du kan få mest mulig ut av det kraftige Webex-opptaket og heve din online samarbeidsopplevelse.
Hva synes du om dette innlegget? Klikk for å rangere dette innlegget.
Utmerket
Vurdering: 4.9 / 5 (basert på 396 stemmer)
Finn flere løsninger
Hvordan skjermopptak med lyd på Windows 11/10/8/7 PC Beste skjermopptakere for Windows, Mac, iPhone og Android Topp 14 lydopptaksprogramvare og maskinvare du ikke bør gå glipp av Detaljert veiledning for opptak av skjerm eller videoer på Mac-datamaskiner Ledende GIF-opptaker for å fange animerte GIF-er [detaljerte anmeldelser] En veiledning for å spille inn webinar: For Windows, Mac, iPhone og AndroidRelative artikler
- Ta opp video
- [Løst] Hvordan skjermopptak en video på Instagram jevnt
- Topp 4 Mouse Movements Recorders for Windows og Mac
- Slik bruker du Adobe Screen Recorder til å ta opp innholdet ditt
- Topp 7 Ubuntu-skjermopptakere online og offline for Ubuntu-brukere
- Anmeldelse om Mobizen Screen Recorder og alt du trenger å vite
- Gå inn i Xbox Game Bar: Hva er den så kjent for?
- Bandicam anmeldelse: funksjoner, funksjoner og alternativer
- Slik tar du opp spilling på Xbox One, Series S og Series X
- Slik tar du opp Steam-spill på Windows 11/10/8/7 PC og Mac
- Beste kameraopptakeranbefalinger: Programvare og maskinvare



