3 effectieve methoden om audio in een videobestand te vervangen
Dit bericht behandelt 3 eenvoudige manieren om audio in de video vervangen. Of u nu de audio van een video online, op uw draagbare iOS/Android-apparaat of op een computer wilt wijzigen, u kunt de bijbehorende editor vinden om dat te doen.
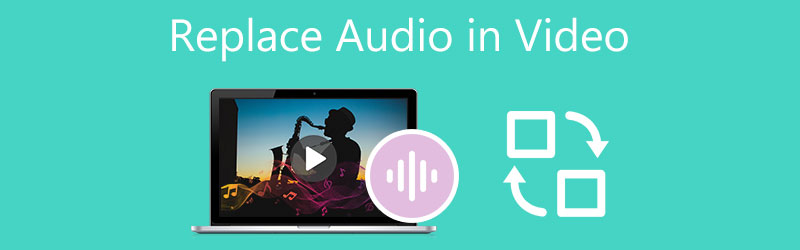
- GIDSENLIJST
- Deel 1. De beste manier om audio in video te vervangen
- Deel 2. Verander de audio van een video online
- Deel 3. Vervang audio in een videobestand in VLC
- Deel 4. Veelgestelde vragen over het vervangen of wijzigen van audio in video
Deel 1. De beste manier om audio in een videobestand op Windows PC en Mac te vervangen
Als u audio in een videobestand wilt vervangen, de originele audiotrack wilt dempen of de achtergrondmuziek wilt wijzigen, moet u de krachtige Videoconverter Ultieme. Als video-editor en converter met alle functies ondersteunt het alle veelgebruikte video- en audioformaten, waaronder MP4, AVI, FLV, MKV, MOV, WMV, MP3, AAC, M4A, FLAC en meer. Je kunt het gratis downloaden en de onderstaande stappen volgen om audio in een video te vervangen.
Start Video Converter Ultimate, klik Bestanden toevoegen of + om door uw videobestand te bladeren en deze te importeren.

Klik aan de rechterkant van uw toegevoegde video op het audiokanaal en selecteer vervolgens het Audiotrack toevoegen functie. Selecteer in een pop-upvenster het bestand dat u wilt gebruiken om de bronaudio in de video te vervangen.
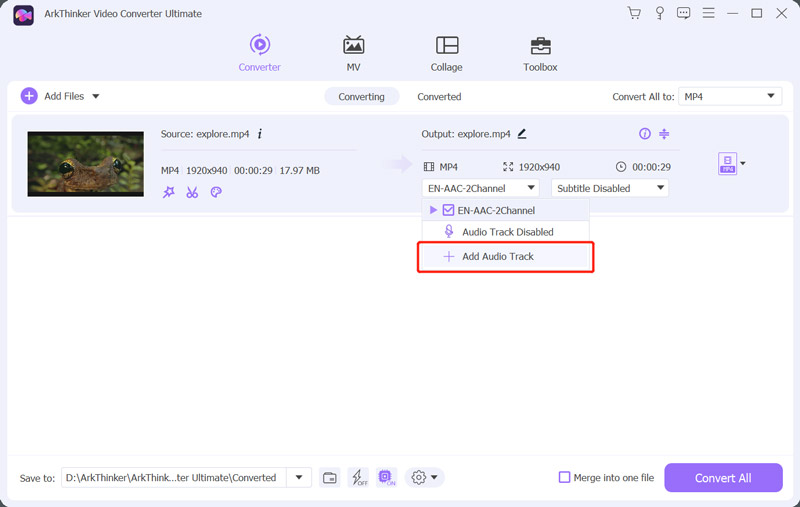
Nadat u een nieuwe audiotrack hebt toegevoegd, wordt u gevraagd deze te bewerken. U kunt op de klikken Bewerk nu knop om verder te gaan.
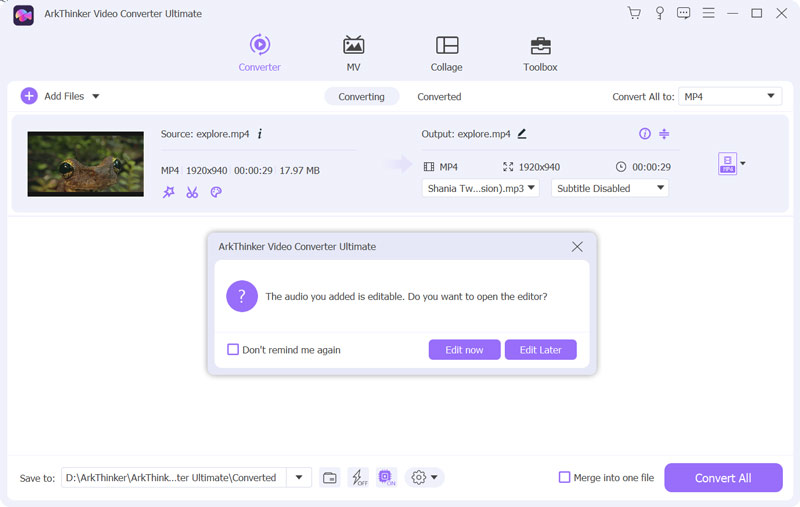
Nu wordt u naar het hoofdvenster voor audiobewerking geleid. U kunt audio in video vervangen, nieuwe achtergrondmuziek toevoegen, het volume aanpassen, vertraging instellen en andere bewerkingen uitvoeren. U kunt ook op de klikken Bewerking pictogram onder uw geladen video en klik vervolgens op de Audio tabblad om toegang te krijgen tot deze functies.
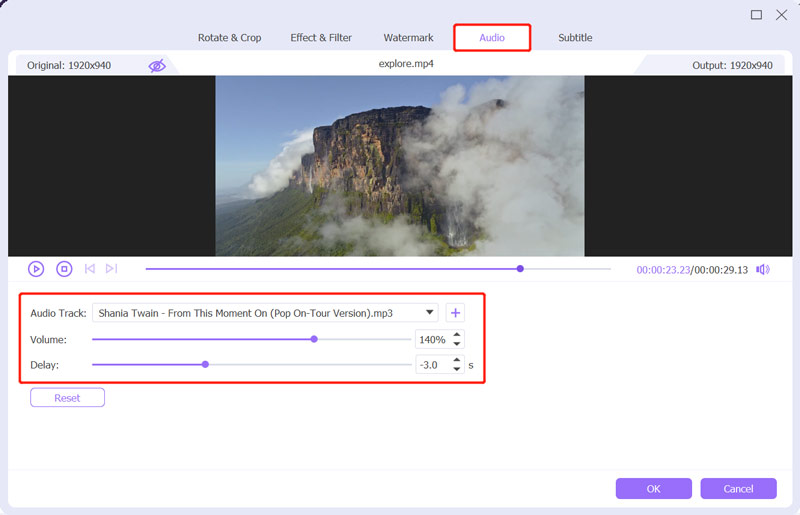
Nadat u audio in een videobestand hebt vervangen, kunt u op OK klikken om uw wijzigingen op te slaan. Selecteer vervolgens het juiste uitvoerformaat in de vervolgkeuzelijst van Alles converteren naar. Klik op de Alles omzetten om dit bewerkte videobestand op te slaan.
Deel 2. Hoe u de audio in een video online en gratis kunt wijzigen
Om eenvoudig achtergrondmuziek toe te voegen en de bronaudiotrack van uw video te wijzigen, kunt u ook vertrouwen op enkele gratis online services. Er worden veel video-editors op internet aangeboden waarmee u audio in een videobestand rechtstreeks in uw webbrowser kunt vervangen. Hier nemen we het populaire Clideo als voorbeeld om u te laten zien hoe u de audio van een video online kunt wijzigen.
Of u nu Chrome, Safari, IE, Edge, Firefox of Yahoo gebruikt, open uw webbrowser en ga naar Clideo Voeg muziek toe aan video bladzijde. Je kunt ook naar de officiële site van Clideo gaan, klik hier Alle gereedschappenen selecteer vervolgens Muziek toevoegen aan video.
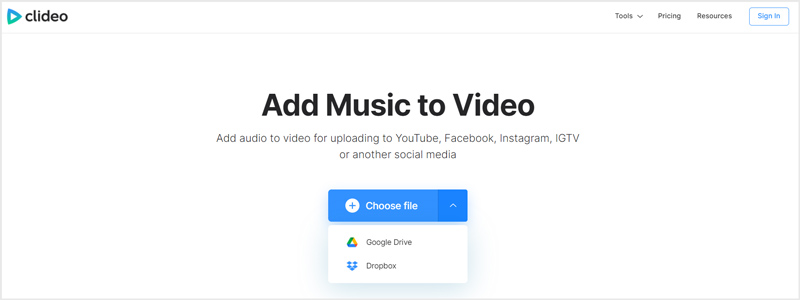
Als je daar bent, klik je Kies bestand om door uw videobestand te bladeren en het toe te voegen. Hier kun je ook een video uit Google Drive of Dropbox bewerken. Alle veelgebruikte video- en audioformaten worden ondersteund, zoals MP4, MOV, FLV, WMV, AVI, MP3, WMA en andere.
Het duurt relatief lang voordat het uploaden is voltooid. Klik daarna Audio toevoegen aan de rechterkant om de audio van een video online te wijzigen. Tijdens deze stap kunt u de audiotrack vrij aanpassen aan het videobestand. Bovendien mag u het volume van de bronaudiotrack en de nieuw toegevoegde track aanpassen.
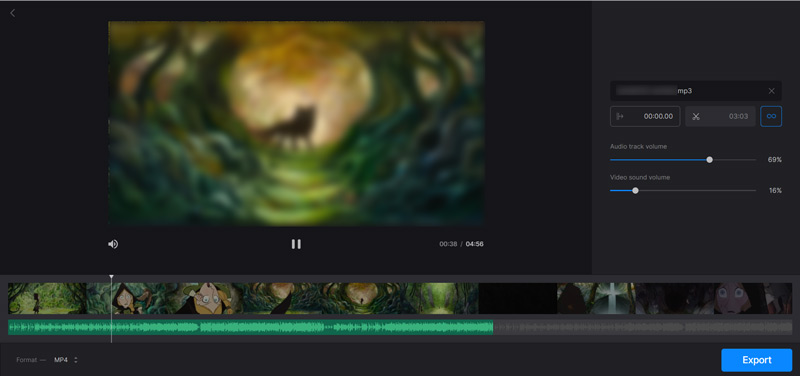
Nadat u de audio in de video hebt vervangen, kunt u een uitvoerformaat selecteren uit het Formaat optie en klik vervolgens op de Exporteren om deze bewerkte video op te slaan. Als u de gratis versie gebruikt, voegt Clideo een watermerk toe aan uw uitvoervideo. Om het te verwijderen, moet u upgraden naar een betaalde versie.
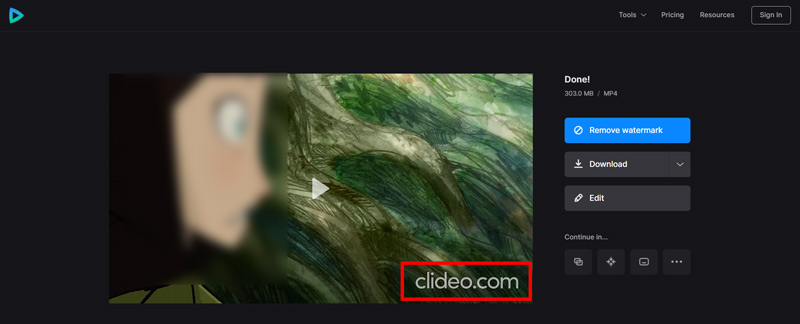
Naast het wijzigen van de audiotrack op een computer, kunt u met Clideo ook audio in een videobestand op uw iPhone, iPad of Android-telefoon vervangen. Het biedt een eenvoudige manier om nieuwe achtergrondmuziek aan uw video toe te voegen zonder opnieuw te coderen.
Deel 3. Audio in een videobestand vervangen met VLC Media Player
VLC is een populaire en open-source mediaspeler die is ontworpen met veel reguliere video- en audiobewerkingsfuncties. Het is compatibel met Windows, macOS, Linux, iOS en Android. Als VLC Media Player op uw apparaat is geïnstalleerd, kunt u deze gebruiken om audio in een video te vervangen.
Start VLC Media Player, klik bovenaan Media menu en kies vervolgens het Converteren/opslaan keuze. In de pop-up Media openen venster, klik op de Toevoegen knop om uw videobestand te laden.
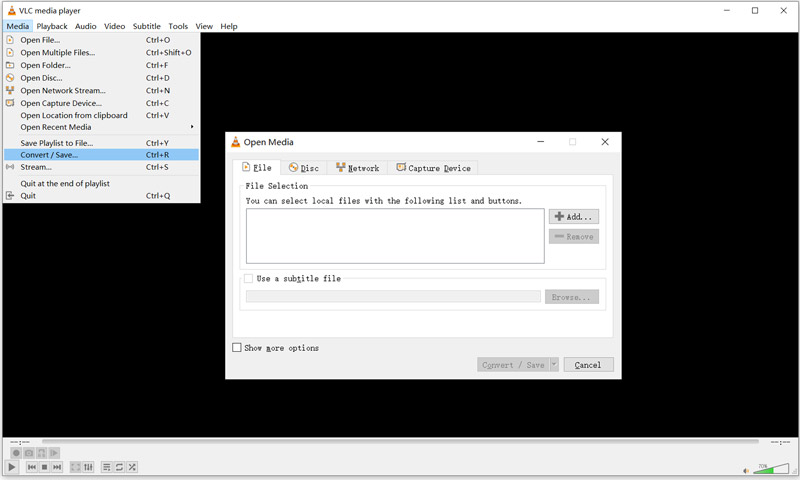
Vink het vakje aan vóór de Toon meer optiesen vink vervolgens het Speel een ander medium synchroon af keuze. Klik op de Blader om een ander Open Media-venster weer te geven. Hier kunt u op klikken Toevoegen knop en importeer audio. Klik op de Selecteer knop om verder te gaan.
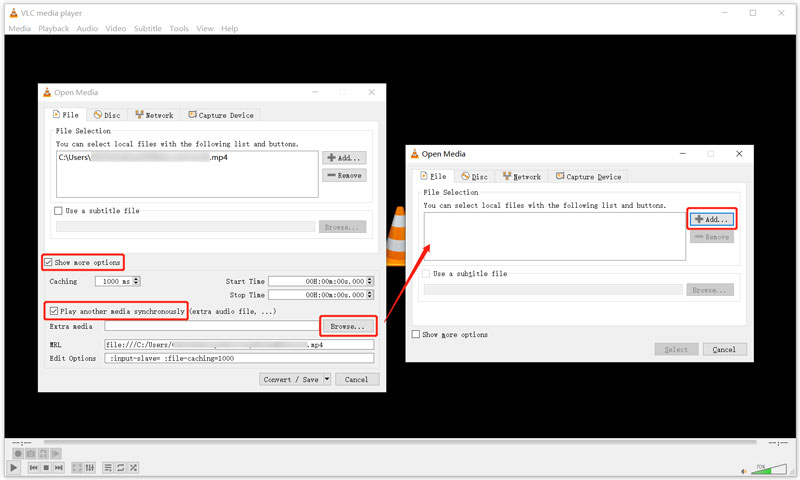
Kies in de vervolgkeuzelijst Converteren/Opslaan het Toneelstuk keuze. Door dit te doen, kunt u uw videobestand en de nieuwe audio in VLC afspelen.
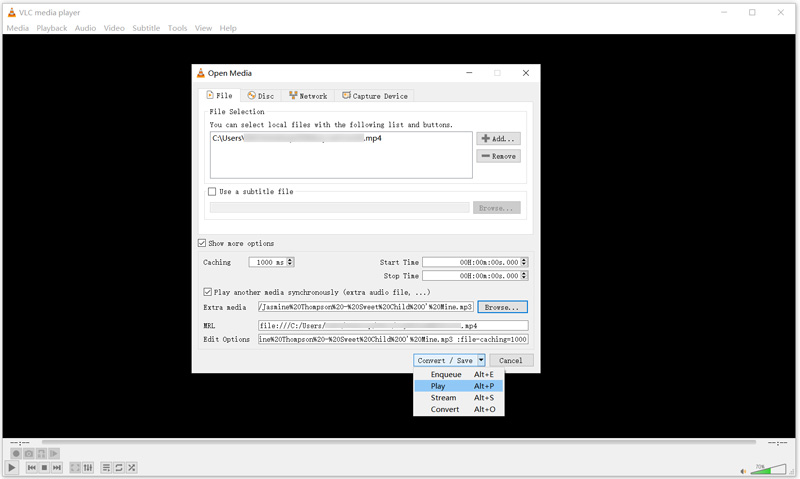
Klik op de bovenkant Audio menukaart, kies Audio bestanden selecteer vervolgens Track 1 of Track 2 om de originele audio van uw video te wijzigen.
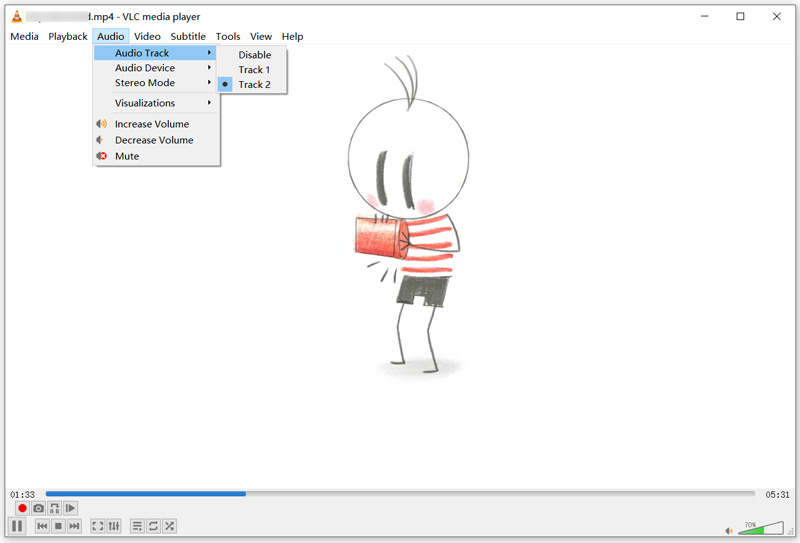
Deel 4. Veelgestelde vragen over het vervangen of wijzigen van audio in een videobestand
1. Kan Adobe Audition audio in een video vervangen?
Ja, als professionele audiobewerkingssoftware kan Adobe Audition geluidseffecten creëren, mixen en ontwerpen. Hiermee kunt u audio in een videobestand vervangen. Maar het gebruik ervan is vrij complex. U kunt een gratis proefperiode starten en kijken of u erachter kunt komen hoe u deze kunt gebruiken.
2. Hoe kun je audio in een YouTube-video vervangen?
Open YouTube en log in bij YouTube Studio. U kunt in het linkermenu op Inhoud klikken en vervolgens de video kiezen waarvan u de audio wilt vervangen. Klik op Editor, kies Audiomuziek en vervang vervolgens de audio met behulp van de zoekfilters. Wanneer u een geschikte audiotrack ontvangt, kunt u op Toevoegen klikken om dat te bevestigen.
3. Hoe kan ik gratis audio in een video op mijn iPhone vervangen?
Je kunt iMovie gebruiken om de audio van een video te wijzigen op zowel iOS-apparaten als Mac. Open iMovie op uw iPhone en laad uw video. Tik op Bewerken en kies vervolgens Fragment bewerken. Op het onderste scherm van uw iPhone ziet u enkele veelgebruikte bewerkingsopties. Hier kunt u Muziek kiezen om de bronaudiotrack van uw video te vervangen.
Conclusie
Dit bericht vertelt 3 nuttige methoden om vervang audio in een videobestand. Als u de bronaudiotrack van een video wilt wijzigen, kunt u daarvoor uw favoriete tool gebruiken.
Wat vind je van dit bericht? Klik om dit bericht te beoordelen.
Uitstekend
Beoordeling: 4.8 / 5 (gebaseerd op 138 stemmen)
Vind meer oplossingen
Een video roteren op iPhone, Android, Mac/PC en online Video online trimmen, op iPhone, Android, Windows en Mac Video Enhancer - Hoe u de videokwaliteit en resolutie kunt verbeteren Een video omdraaien op iPhone, Android, Mac/PC en online Ontvang 3 apps om achtergrondgeluid uit een video te verwijderen 2022 Audio uit video verwijderen – Demp video op verschillende apparatenRelatieve artikelen
- Bewerk video
- Videofilter – Een filter toevoegen en plaatsen op een video 2022
- Videoresolutie wijzigen – Verlaag of verhoog de videoresolutie
- Top 16 videobewerkingsapplicaties op Windows/Mac/iPhone/Android
- Bruikbare handleiding om videokleuren te bewerken zonder kwaliteitsverlies
- Bruikbare methoden om een video op computers of mobiele apparaten op te fleuren
- Top 8 betaalde en gratis videobewerkingssoftware voor Windows 11/10/8/7
- Audio bewerken
- Hoe u audio in een video op verschillende apparaten vervangt 2022
- Audio knippen in Audacity, WMP, iMovie, Online, Trimmer
- Vier eenvoudigste manieren om het audiovolume op pc en Mac te wijzigen en te bewerken
- 4 eenvoudige methoden om audiobestanden op Windows- en Mac-computers te bewerken
- Audiobestanden comprimeren zonder de geluidskwaliteit te verliezen
- Hoe u 2 of meer audiobestanden op verschillende apparaten kunt combineren



