De beste 3 methoden om uw YouTube-videoformaat vloeiend bij te snijden
De ontwikkeling van het internet heeft mensen op dramatische wijze dichter bij elkaar gebracht. Mensen kiezen voor grote platforms zoals YouTube om hun leven en inzichten te delen. Wanneer u de inhoud bekijkt waarin u geïnteresseerd bent, wilt u de video dan ook opslaan en bewerken voor verdere weergave? Misschien verwacht je dat je het beeldmateriaal gaat bewerken om de helderheid te verbeteren en het geschikt te maken voor meer apparaten, enz. Mogelijk moet je YouTube-video's bijsnijden.
Om u hierbij te helpen, raden wij u verschillende manieren aan YouTube-video's bijsnijden in dit artikel.
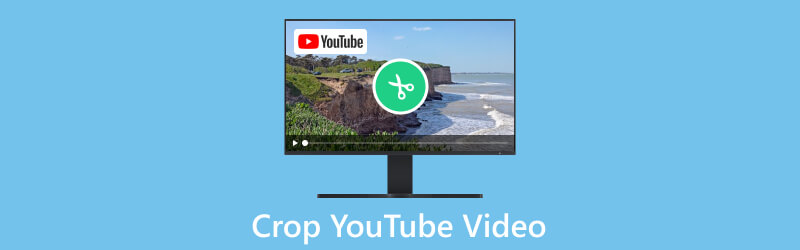
- GIDSENLIJST
- Deel 1. Waarom moeten we YouTube-video bijsnijden
- Deel 2. YouTube-video bijsnijden
- Deel 3. Bonus: het beste hulpmiddel om een goede YouTube-video te maken
- Deel 4. Veelgestelde vragen over het bijsnijden van YouTube-video
Deel 1. Waarom moeten we YouTube-video bijsnijden
Pas de beeldverhouding aan
Als je video een onjuiste beeldverhouding heeft, kan het bijsnijden van YouTube-video's je helpen deze aan te passen aan de juiste afmetingen. Vervolgens kan uw video correct worden afgespeeld zonder enige vervorming.
Verwijder ongewenste inhoud
Soms wil je misschien enkele ongewenste delen van de video verwijderen, zoals zwarte balken, afleidingen op de achtergrond of irrelevante inhoud. Als u een deel van een YouTube-video bijsnijdt, kunt u de kwaliteit en focus van de video verbeteren.
Optimaliseer video voor verschillende platforms
Verschillende videoplatforms en apparaten hebben specifieke formaatvereisten. Je kunt je YouTube-video optimaliseren voor sociale media, websites of presentaties door deze bij te snijden.
Deel 2. YouTube-video bijsnijden
Gebruik de beste ArkThinker-videocropper
De eerste tool die we aanbevelen is een van de beste online tools, ArkThinker videobijsnijden. Met zijn hulp hoeft u geen extra software te downloaden en kunt u het hele proces rechtstreeks in uw browser uitvoeren. Het kan je direct helpen YouTube-video's online bij te snijden en aan de behoeften van verschillende sociale media te voldoen. Het ondersteunt meerdere videoformaten, waaronder MOV, AVI, VOB, MP4, enz. Het hele proces is vrij eenvoudig. Slechts één klik is voldoende voor videobewerking.
- U hoeft geen software te downloaden.
- Ondersteuning van vele videoformaten.
- Heeft een maximale grootte van 100 MB.
Dit is wat u moet doen om het online bijsnijden van YouTube-video's toe te passen.
Voer de ArkThinker Video Cropper-website in uw browser in en open deze.
Klik Begin met het bijsnijden van video om het bestand te uploaden dat u moet bewerken.
Vervolgens kunt u de beeldverhouding aanpassen aan uw behoeften en klikken Video bijsnijden.
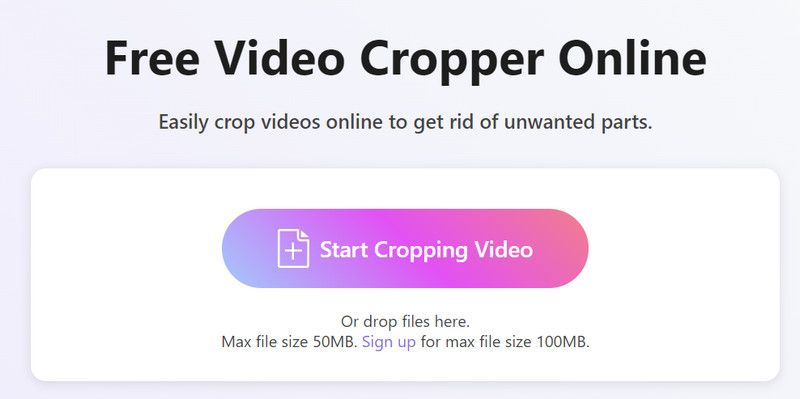
Nadat u klaar bent met bewerken, kiest u Downloaden om je bijgesneden YouTube-video te krijgen.
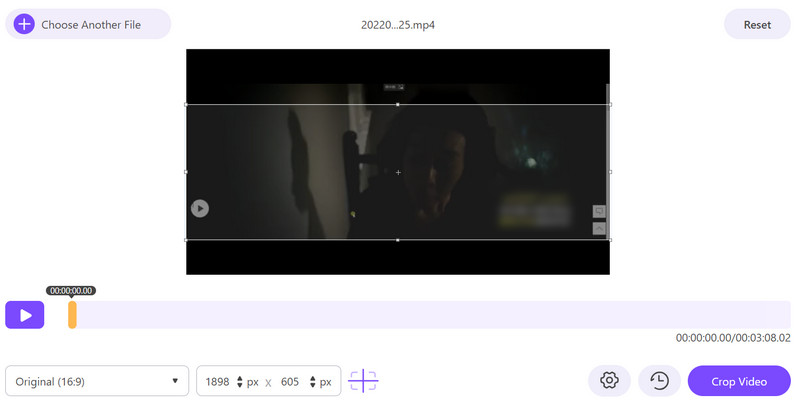
Probeer iMovie voor het bijsnijden van video's
Voor sommige Apple-gebruikers is iMovie de handigste videobewerkingssoftware. Het zorgt voor een betere integratie met Apple-apparaten. En de hele interface is eenvoudig en duidelijk. U kunt heel eenvoudig de functies vinden die u nodig heeft. Zodra je klaar bent met het bijsnijden van het YouTube-videoformaat, kun je met iMovie je video eenvoudig rechtstreeks naar YouTube, Vimeo, Facebook of andere platforms uploaden.
Hier volgen de gedetailleerde stappen iMovie gebruiken om bij te snijden en YouTube-video's opslaan.
- Zeer gemakkelijk te gebruiken en te leren.
- Heeft een eenvoudige gebruikersinterface.
- Ontbreekt aan een aantal geavanceerde functies in vergelijking met professionele tools.
Open iMovie op uw computer en klik op de grote plusknop aan de linkerkant. Kies dan Film in het menu.
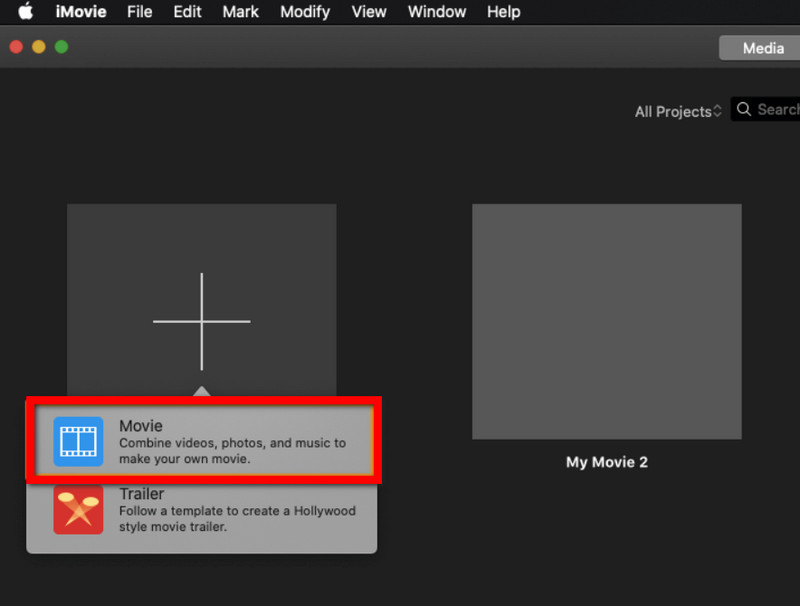
Klik Media importeren om de doelvideo te kiezen.
Vind en kies Bijsnijden > Bijsnijden bovenaan de pagina.
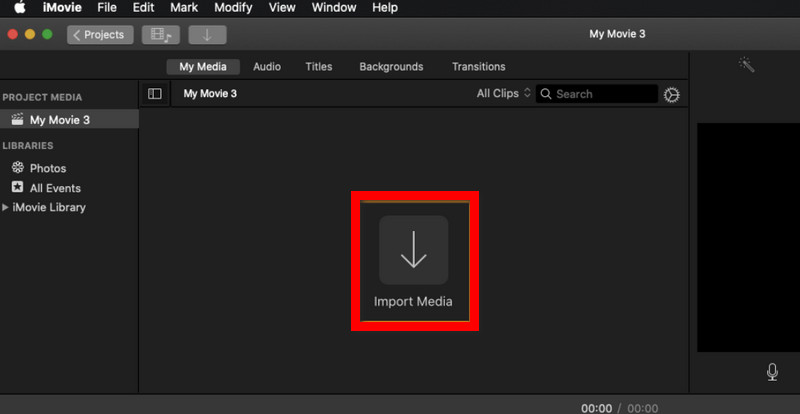
Sleep en selecteer het gebied dat u wilt behouden. Klik vervolgens op het vinkje om de wijziging op te slaan.
Kies de Exporteren knop om de video op uw computer op te slaan.
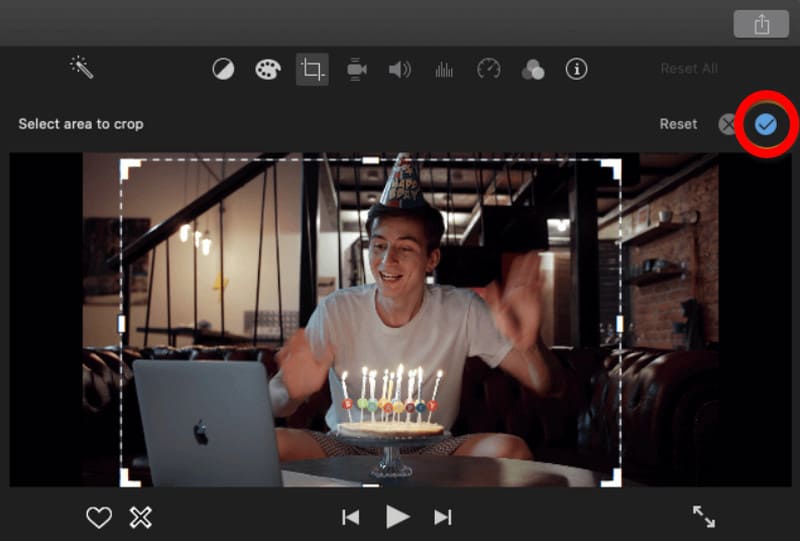
Pas Windows Movie Maker toe om het formaat van YouTube-video te wijzigen
Windows Movie Maker is ontwikkeld door Microsoft en biedt verschillende basisbewerkingsfuncties, waaronder splitsen, bijsnijden, samenvoegen, titels en effecten toevoegen, videoformaten converteren, enz. Als een van de Windows Essentials-software kan Windows Movie Maker alleen worden gebruikt op Windows-computers . Na 2017 mogen gebruikers het echter niet meer downloaden.
- Heeft veel ingebouwde effecten.
- Gratis te gebruiken.
- Sinds 2017 niet meer bijgewerkt.
Volg de onderstaande stappen om uw YouTube-video bij te snijden met Windows Media Player.
Start Windows Movie Maker op uw computer. Selecteer vervolgens Voeg video's en foto's toe.
Kiezen Animaties > Pannen en zoomen. En u moet een vooraf ingestelde optie selecteren die aan uw behoeften voldoet.
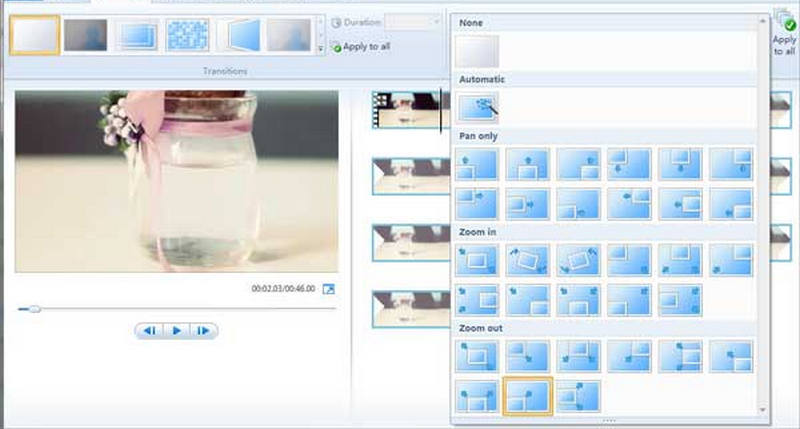
Nadat u de editie hebt voltooid, kunt u er een voorbeeld van bekijken en uw werk op uw computer opslaan.
Deel 3. Bonus: het beste hulpmiddel om een goede YouTube-video te maken
Wil jij ook jouw dagelijkse routine of kennis delen met een breder publiek? YouTube is een uitstekend platform voor alle soorten makers. U kunt uw video maken en delen via dit platform. Een goede videoproductiehulp is nodig om uw materiaal te integreren en meer kijkers te trekken. Hier raden we aan om het beste hulpmiddel te gebruiken, ArkThinker Video Converter Ultimate. Het biedt functies voor het maken van video's en ondersteunt bewerken, comprimeren, converteren, verbeteren, enz. Het wordt vertrouwd door gebruikers over de hele wereld en is de beste keuze.
Hier laten we u zien hoe u ArkThinker Video Converter Ultimate gebruikt om uw YouTube-video te maken.
Download en installeer ArkThinker Video Converter Ultimate op uw computer.
Nadat u het hebt geopend, kiest u MV op de hoofdinterface. Hier vindt u alle functies die u nodig heeft.
Klik Toevoegen om uw videoclips of afbeeldingen te importeren. Bepaal vervolgens de volgorde van de beelden die u gebruikt.

Klik Thema om degene te selecteren die bij uw video past. En u mag een voorbeeld van de effecten bekijken.

Je kunt meer details van je video bewerken onder de Instellingen tabblad. U kunt de Lettertype, Kleur, Audio bestand, enz. Als u klaar bent, klikt u op Exporteren > Start exporteren om je werk te krijgen.

Deel 4. Veelgestelde vragen over het bijsnijden van YouTube-video
Kun je het videoformaat op YouTube bijsnijden?
Je kunt nog steeds niet direct een video bijsnijden op het YouTube-platform. Als je je video wilt bewerken en de grootte of beeldverhouding wilt aanpassen, doe dit dan voordat je deze naar YouTube uploadt. Met YouTube kun je delen van de video bijsnijden of knippen, maar het biedt niet de mogelijkheid om YouTube-videoformaten bij te snijden.
Hoe pas ik het videoformaat op YouTube aan?
U heeft twee opties voor dit probleem. De eerste is om software van derden te gebruiken om de video te bewerken voordat deze wordt geüpload. Hier raden we u aan Arkthinker Video Converter Ultimate te proberen. Het andere geval is dat YouTube zelf het videoformaat aanpast tijdens het uploadproces. Maar in dit geval kunt u geen voorbeeld van de bewerkingseffecten bekijken.
Hoe kan ik een YouTube-video bijsnijden en online downloaden?
Om de YouTube-video te krijgen, moet je de YouTube-video vinden en de URL van de video kopiëren. Sommige online bewerkingstools zoals Kapwing kunnen u helpen het bij te snijden. Plak gewoon de URL in de tool en knip deze direct. Nadat u klaar bent met bewerken, klikt u op de downloadknop.
Conclusie
Na het lezen van de bovenstaande inhoud zijn we er zeker van dat u een meer diepgaande kennis van heeft YouTube-video's bijsnijden. Als u onze gids volgt, kunt u kiezen uit verschillende geweldige tools. Onze inhoud helpt u bij het werken. Als u nog andere vragen heeft, kunt u reageren en met ons communiceren.
Wat vind je van dit bericht? Klik om dit bericht te beoordelen.
Uitstekend
Beoordeling: 4.9 / 5 (gebaseerd op 463 stemmen)
Vind meer oplossingen
Gebruik Clideo Video Cropper: een uitgebreide gids voor het bijsnijden van video Is het mogelijk om uw video bij te snijden in PowerPoint en hoe u dit moet doen Kunt u een FLV-video bijsnijden en hoe u deze bewerking kunt uitvoeren Leer hoe u een videoclip knipt in Adobe After Effects 2024 Onvergelijkbare methoden voor het efficiënt bijsnijden van MP4-video'sRelatieve artikelen
- Bewerk video
- Een korte video langer maken met 3 verschillende methoden
- Loop een video op iPhone, iPad, Android-telefoon en computer
- Gratis videobewerkingssoftware – 7 beste gratis video-editor-apps
- 3 TikTok Watermark Remover-apps om TikTok-watermerk te verwijderen
- Videofilter – Een filter toevoegen en plaatsen op een video 2024
- Een video vertragen en slow motion-video maken 2024
- Splits uw grote videobestand met 3 beste filmtrimmers 2024
- Hoe u een watermerk aan video kunt toevoegen op verschillende apparaten 2024
- 5 beste MP4-compressoren om de videobestandsgrootte te verkleinen 2024
- Gedetailleerde gids over hoe je een video op Snapchat 2024 kunt vertragen



