Leer hoe u een video bijsnijdt op iPhone, iPad en Mac met iMovie
iMovie is de officiële video-editor van Apple met veel basisbewerkingsfuncties. Of u iMovie nu op een iPhone, iPad of Mac gebruikt, u kunt erop vertrouwen dat uw video met gemak wordt bewerkt. De vraag is, hoe je een video bijsnijdt op iMovie? Dit bericht geeft je een gedetailleerde handleiding voor het bijsnijden van een video en het wijzigen van de beeldverhouding met iMovie.
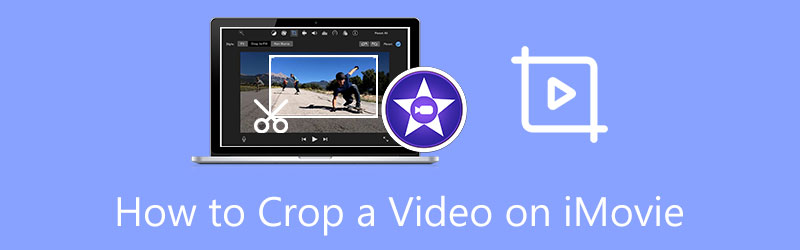
- GIDSENLIJST
- Deel 1. iMovie Crop Video op iPhone en iPad
- Deel 2. iMovie Verander de beeldverhouding op Mac
- Deel 3. Beste iMovie-alternatief voor video bijsnijden
- Deel 4. Veelgestelde vragen over het bijsnijden van een video op iMovie
Deel 1. Een video bijsnijden op uw iPhone en iPad met iMovie
Zoals hierboven vermeld, is iMovie de standaard video-editor voor zowel Mac- als iOS-apparaten. Hier in het eerste deel laten we je graag zien hoe je een video gratis kunt bijsnijden op een iPhone of iPad met iMovie.
Zoom in op een video in iMovie
Eerst moet u de App Store openen, naar de iMovie-app zoeken en deze vervolgens gratis op uw iOS-apparaat installeren. Hier nemen we als voorbeeld het bijsnijden van een video op de iPhone.
Open de iMovie-app om een nieuw project te maken. Hier krijgt u 3 opties aangeboden om een project te maken: Magic Movie, Storyboard en Film. Hier kun je op tikken Film en voeg vervolgens uw videoclip toe aan iMovie.
Tik om uw video in de tijdlijn te selecteren. Dat zal ontstaan a Knijp om te zoomen knop in de rechterbovenhoek voor het voorbeeldvenster. Tik op de knop en zoom vervolgens in of uit en herpositioneer de video volgens uw behoefte. Hiermee kun je eenvoudig een video op iMovie bijsnijden. Tik vervolgens op de Klaar knop om uw handeling te bevestigen.
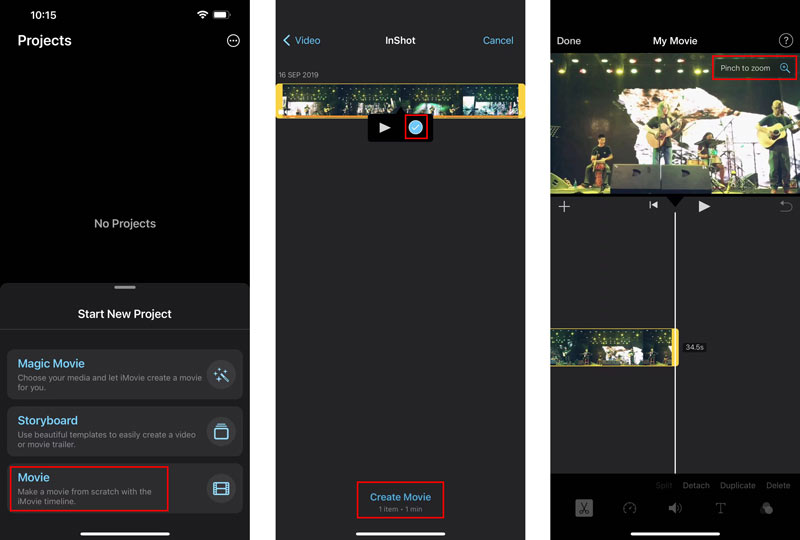
Gebruikelijke manier om een video bij te snijden op iPhone/iPad
Je moet weten dat iOS en iPadOS een aantal basisbewerkingsfuncties hebben. Je kunt een video rechtstreeks bijsnijden op je iPhone en iPad in de Foto's-app.
Kies op uw iPhone of iPad de Foto's app en open de video die u wilt bijsnijden.
Tik op de Bewerking knop in de rechterbovenhoek om meer bewerkingsopties weer te geven. Zoek de Bijsnijden en roteren pictogram en tik erop om uw video bij te snijden.

Nadat u de video hebt bijgesneden, kunt u eenvoudig op Gereed tikken om deze op uw iOS-apparaat op te slaan. Deze bijgesneden video vervangt de bronvideo en wordt opgeslagen in de Foto's-app.
Deel 2. Een video gratis bijsnijden op een Mac met iMovie
iMovie is vooraf geïnstalleerd op elke Mac. Als je een video op iMovie wilt bijsnijden, kun je deze direct starten en de onderstaande stappen volgen om dat te doen.
Open iMovie op uw Mac. Klik Maak nieuw om een nieuw project te starten en laad vervolgens uw video ernaar. Verplaats de videoclip naar de tijdlijn om deze later te kunnen bewerken.
Klik op uw video op de tijdlijn om deze te markeren. Dan kunt u op de klikken Bijsnijden knop in de werkbalk om de bijsnijdknoppen weer te geven. Nu ziet u aanpasbare kaders bovenaan het voorbeeldvenster verschijnen. U kunt het frame vrij verplaatsen en het formaat ervan wijzigen om uw video op iMovie bij te snijden.
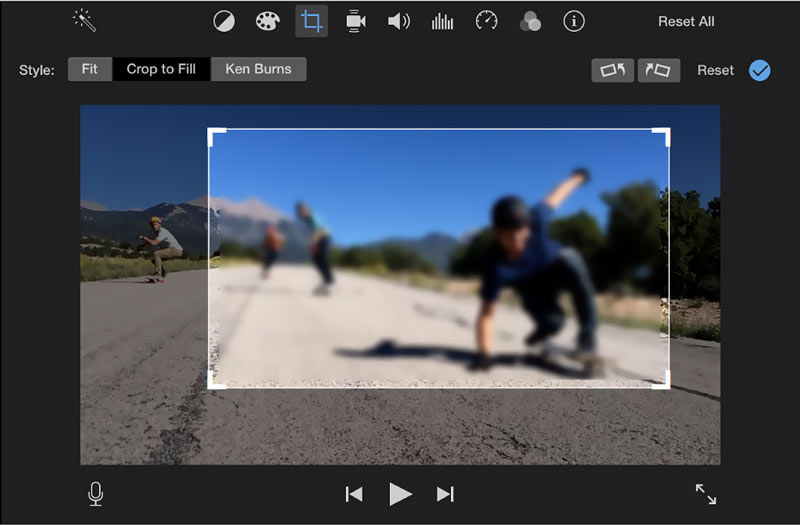
Deel 3. Beste iMovie-alternatief voor het bijsnijden van een video op Mac en Windows-pc
Om een video op uw computer, een Mac of een Windows 10/11/8/7 pc, bij te snijden, kunt u vertrouwen op de volledig uitgeruste Videoconverter Ultieme. Het heeft een specifiek Videobijsnijden hulpmiddel waarmee u een video vrijelijk kunt bijsnijden en de beeldverhouding kunt wijzigen. Alle populaire videoformaten, waaronder MP4, MOV, FLV, MKV, VOB, AVI en MPEG worden ondersteund. Je kunt het gratis downloaden op je computer en de volgende gids gebruiken om je video gemakkelijk bij te snijden.
Open de aanbevolen Video Converter Ultimate, ga naar zijn Gereedschapskisten kies vervolgens de Videobijsnijden hulpmiddel.

In de pop-up Videobijsnijden Klik op de grote + knop om uw video te selecteren en toe te voegen. Daarna begint een ingebouwde mediaspeler de video af te spelen.
U kunt de punten aanpassen om uw video vrijelijk bij te snijden. U kunt ook rechtstreeks de waarde van instellen Gewasgebied om de beeldverhouding te wijzigen.

Klik op de Uitvoerinstellingen Met de knop kunt u meer instellingen aanpassen, zoals videoresolutie, beeldverhouding, encoder, framesnelheid, kwaliteit, audiokanaal, bitrate en meer.
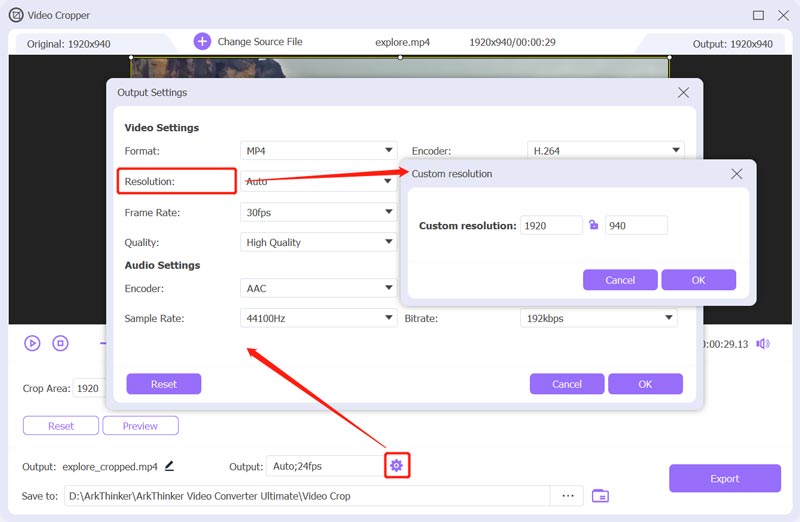
Na een video bijsnijden met het iMovie-alternatief kunt u op klikken Exporteren om de bijgesneden video op uw computer op te slaan.
Deel 4. Veelgestelde vragen over het bijsnijden van een video op iMovie
Kan VLC Media Player een video gratis bijsnijden?
Met VLC Media Player kunt u een video bijsnijden. Je hebt toegang tot de functie voor het bijsnijden van video's in het vak Transformeren. U kunt op het bovenste menu Extra in VLC klikken, Effecten en filters kiezen, op het tabblad Video-effecten klikken, Geometrie selecteren en vervolgens het vakje Transformeren aanvinken. Daarna kunt u uw video gratis bijsnijden met VLC.
Kan ik een video bijsnijden met Adobe Premiere Pro?
Ja, dat kan video's bijsnijden in Premiere. U kunt een nieuw project maken in Premiere Pro en vervolgens uw video eraan toevoegen. U moet uw videoclip naar de tijdlijn verplaatsen om deze later te kunnen bewerken. Klik op de video, ga naar het deelvenster Effectbediening, kies Beweging en gebruik vervolgens de functie Bijsnijden om uw video bij te snijden.
Hoe snijd je een video online bij?
Er worden veel online videocroppers op de markt aangeboden waarmee u eenvoudig een video in uw webbrowser kunt bijsnijden. U kunt de populaire programma's zoals Ezgif, Adobe Express, Clideo of Kapwing proberen.
Conclusie
In dit bericht is vooral gesproken hoe je een video bijsnijdt op iMovie. Als iPhone/iPad- of Mac-gebruiker kunt u de bijbehorende gids volgen om uw video gratis bij te snijden en de beeldverhouding te wijzigen.
Wat vind je van dit bericht? Klik om dit bericht te beoordelen.
Uitstekend
Beoordeling: 4.5 / 5 (gebaseerd op 155 stemmen)
Vind meer oplossingen
Het formaat van een video wijzigen voor Instagram-verhaal, feed en IGTV Video omkeren Een video omkeren op iPhone, Android, computer Video versnellen op iPhone, Android, online en Mac/pc Een GIF maken met de 5 beste foto-/video-naar-GIF-converters Verwijder watermerk uit video met 4 video-watermerkverwijderaars Een video roteren op iPhone, Android, Mac/PC en onlineRelatieve artikelen
- Bewerk video
- Geverifieerde tutorial om een video op de iPhone te comprimeren zonder kwaliteitsverlies
- Alles wat u moet weten over het videobeeldverhoudingsconcept
- Bruikbare methoden om een video bij te snijden op een Android-telefoon of -tablet
- Concrete handleiding voor het bijsnijden en vergroten of verkleinen van een video in QuickTime Player
- Geverifieerde tutorial om een video permanent bij te snijden in VLC voor beginners
- Concrete handleiding voor het roteren van een video in Adobe Premiere voor beginners
- 3 eenvoudigste manieren om een video op de iPhone te roteren zonder kwaliteitsverlies
- iMovie Verander de beeldverhouding - Een video bijsnijden op iMovie
- Kapwing Resizer Review en het beste Kapwing Resizer-alternatief
- Ezgif Formaat wijzigen - Ezgif-video bijsnijden en beste Ezgif-alternatief



