Top 5 GIF-converters om GIF's te maken van video's en afbeeldingen
GIF (Graphics Interchange Format) is een populair afbeeldingsformaat. Het bevat een reeks frames of afbeeldingen die achter elkaar worden afgespeeld. Vergeleken met gewone statische afbeeldingen kunnen GIF's meer emoties uitdrukken en meer informatie vertellen. Terwijl u dagelijks uw sociale apps zoals Facebook, Instagram of TikTok gebruikt, heeft u eenvoudig toegang tot veel geanimeerde GIF-bestanden.
Wordt u geconfronteerd met de situatie dat u GIF's van uw video's of foto's wilt maken, maar weet u niet hoe? Hoe maak je een GIF?
Je hebt een GIF-maker/maker nodig om een videobestand, meerdere videoclips of meerdere afbeeldingen naar een GIF te converteren. Hier in dit bericht delen we graag 5 handige methoden om je te helpen een GIF te maken.

- GIDSENLIJST
- Deel 1. Maak een GIF met 3 online GIF-converters
- Deel 2. De beste manier om een GIF te maken op Mac en pc
- Deel 3. Maak GIF in Adobe Photoshop
- Deel 4. Veelgestelde vragen over GIF Converter en hoe je een GIF maakt
Deel 1. Een GIF maken met 3 online GIF-converters
Geanimeerde GIF's kunnen gedachten en emoties overbrengen die woorden niet kunnen beschrijven. Als je GIF's wilt maken van foto's of videoclips, kun je eerst een aantal gratis online GIF-makers proberen. In dit bericht maak je kennis met 3 eenvoudig te gebruiken online GIF-converters om u te helpen een GIF rechtstreeks in uw webbrowser zoals Chrome, Safari, IE, Edge of Firefox te maken.
GIPHY GIF-maker
GIPHY GIF-maker is een van de populairste GIF-deelsites die kan werken als online GIF-maker. Het verzamelt miljoenen GIF's op zijn platform. U kunt eenvoudig de trends, artiesten, clips, verhalen en andere soorten GIF's bekijken. Het is in staat om geanimeerde GIF's te maken van zowel video's als afbeeldingen. Deze online GIF-converter accepteert MP4, MOV, JPG, PNG en GIF. Naast GIF's kun je er ook stickers en achtergronden mee maken.
Als je een GIF wilt maken, van een videoclip of van meerdere foto's, ga dan eerst naar de officiële GIPHY-site. Wanneer u daar aankomt, heeft u eenvoudig toegang tot verschillende GIF-bestanden. Je mag deze GIF's bekijken en delen. Om online een GIF te maken, kunt u op klikken Creëren knop.

Nu krijgt u 3 opties aangeboden, GIF, Sticker, En Achtergrond. Hier moet u op klikken Kies bestand knop in de GIF om door uw bestand te bladeren en deze te uploaden. Zoals je kunt zien, kun je hiermee een GIF maken van video's en afbeeldingen. Tijdens deze stap moet u zich aanmelden bij uw account om verder te gaan. U kunt ervoor kiezen om in te loggen met een Facebook- of Apple-account.

Als u van meerdere afbeeldingen een GIF wilt maken, kunt u op klikken Voeg meer afbeeldingen toe. Op de volgende pagina kunt u uw foto's toevoegen en de beeldduur instellen.

Je mag een bijschrift toevoegen, stickers gebruiken, filters toepassen of op het GIF-bestand tekenen zoals je wilt. Er worden verschillende opties aangeboden om ervoor te zorgen dat u een GIF-bestand kunt maken dat aan uw wensen voldoet.

Klik op de Ga door naar Uploaden knop om naar een uploadpagina te gaan. U kunt de gemaakte GIF uploaden naar de GIPHY-website als Openbaar of niet. Als u dit GIF-bestand niet met anderen wilt delen, moet u hier de Openbaar knop. Klik op de Uploaden naar GIPHY knop om uw geanimeerde GIF-bestand te maken.

Klik met de rechtermuisknop op het gemaakte GIF-bestand en kies ervoor om het op uw computer op te slaan. Je kunt er ook voor kiezen om een link voor deze GIF te maken en deze vervolgens te delen op Facebook, Twitter, Instagram of andere platforms.

Ezgif Video naar GIF Converter - Geanimeerde GIF-maker
Ezgif is een gratis online GIF-maker en afbeeldingseditor. Het is voornamelijk ontworpen voor het bewerken, maken en vergroten of verkleinen van GIF-bestanden. Het biedt een geanimeerde GIF-maker en een video-naar-GIF-converter waarmee u een GIF kunt maken van video of afbeeldingen. Bovendien kan het werken als een GIF-editor waarmee u GIF-bestanden kunt bijsnijden, vergroten of verkleinen, bijsnijden, roteren, optimaliseren of omkeren.

Open de Ezgif-website en kies het GIF-maker of Video naar GIF op basis van uw behoefte. Hier nemen we de Video naar GIF-converter als voorbeeld om u te laten zien hoe u MP4 naar GIF converteert. Klik op de Selecteer bestand om uw videoclip eraan toe te voegen en klik vervolgens op de Upload video knop. Het ondersteunt MP4, WebM, AVI, FLV, MOV, MPEG, 3GP en andere videoformaten. De maximale bestandsgrootte die u kunt uploaden is beperkt tot 100 MB.

U kunt deze geüploade video bewerken met de bewerkingsfuncties en de GIF-uitvoerinstellingen vrij aanpassen. Klik daarna op de Converteren naar GIF knop om te beginnen met het maken van een GIF met de MP4-video.

Scroll naar beneden op de pagina om een voorbeeld van het gemaakte GIF-bestand te bekijken. Als u tevreden bent met het resultaat, kunt u op klikken Redden knop om het naar uw computer te downloaden.

Deze gratis online video-naar-GIF-converter voegt geen watermerk toe aan uw GIF en vereist geen aanmelding of aanmelding bij een account. Maar tijdens het gebruik ervan zult u veel advertenties zien.
MakeAGIF GIF-converter
MaakAGIF is een allesomvattende online foto-, YouTube-, Facebook-, video- en webcam naar GIF-converter. Het biedt verschillende oplossingen om geanimeerde GIF's van foto's of video's te maken. Hiermee kunt u het gratis gebruiken om geanimeerde GIF's met een watermerk te maken. Of u kunt ervoor kiezen om te upgraden naar een Premium-abonnement om het watermerk uit GIF te verwijderen. Hiermee kunt u de Premium-versie 3 dagen gratis gebruiken.
Zoek en ga naar de MakeAGIF-website in uw browser. Wanneer u de pagina betreedt, ziet u daar verschillende opties waarmee u een GIF kunt maken. Hier nemen we de eerste Pictures to GIF als voorbeeld om u te laten zien hoe u deze kunt gebruiken.

Klik op de upload afbeeldingen of Afbeeldingen toevoegen knop om uw afbeeldingen toe te voegen voor de GIF-conversie. Vervolgens kunt u de volgorde van de afbeeldingen regelen en op klikken Ga verder naar Bewerken knop.

Nu kunt u het gemaakte GIF-bestand bekijken. Op basis daarvan kunt u de GIF-snelheid aanpassen, bijschriften en stickers toevoegen, het formaat van afbeeldingen wijzigen en andere bewerkingen uitvoeren om deze GIF te bewerken. Klik daarna op de Ga door met publiceren knop en dan Maak uw GIF om het te redden.
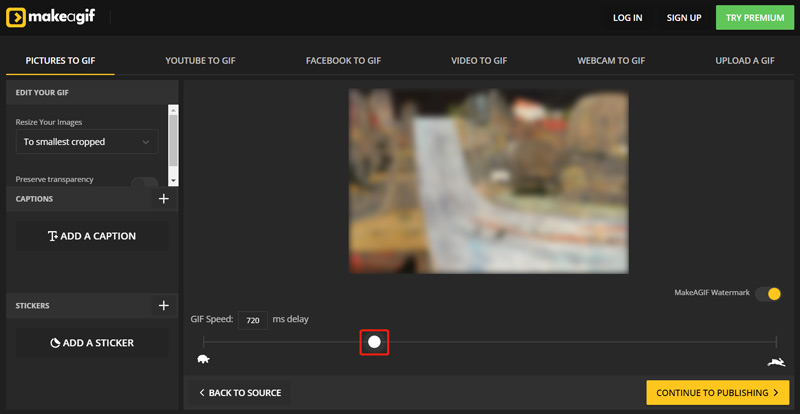
Deel 2. Beste GIF-converter om een GIF te maken op Mac en Windows-pc
Als je liever een professionele GIF-converter gebruikt om geanimeerde GIF's op je Mac- of Windows-computer te maken, kun je de krachtige proberen Videoconverter Ultieme. Het heeft een aparte GIF Maker die in de Toolbox is ontworpen om u te helpen afbeeldingen of videoclips met hoge kwaliteit naar GIF's te converteren. Alle veelgebruikte video- en afbeeldingsformaten worden ondersteund, zoals MP4, AVI, FLV, MOV, WMV, JPEG, JPG, PNG, BMP, SVG, HEIC, WEBP en andere. Bovendien biedt het veel bewerkingsfuncties zoals knippen, bijsnijden, roteren, vergroten of verkleinen en meer om uw gemaakte GIF's te optimaliseren.
Afhankelijk van uw computersysteem kunt u de Mac- of Windows-versie gratis downloaden naar uw computer. Klik op het tabblad Gereedschapskist om meer handige hulpmiddelen weer te geven. Selecteer daaruit de GIF Maker.

Deze GIF Maker geeft je 2 opties om een GIF te maken, Video naar GIF, En Foto naar GIF. U kunt de juiste kiezen op basis van uw behoefte. Voeg vervolgens uw videoclip of afbeeldingen eraan toe.

Zoals hierboven vermeld, kunt u met deze GIF Maker uw video's en afbeeldingen bewerken om een betere GIF te maken. U kunt op de klikken Bewerking om naar het hoofdbewerkingsvenster te gaan. Een ingebouwde speler is ontworpen om u te helpen deze wijzigingen direct te bekijken. Vink het vakje aan vóór de Loop-animatie als je de behoefte hebt.

Na het bewerken kunt u een doelmap selecteren voor uw gemaakte GIF-bestand. Klik vervolgens op de GIF genereren knop om te beginnen met het maken van de geanimeerde GIF. Je kunt gratis 5 GIF-bestanden maken met deze GIF Maker.
Deel 3. Een GIF maken van afbeeldingen of video's in Adobe Photoshop
Adobe Photoshop is een krachtige afbeeldingseditor met veel handige functies voor het bewerken van afbeeldingen. Hiermee kunt u een GIF-bestand maken met foto's en videoclips. Als u Photoshop op uw computer hebt geïnstalleerd, kunt u de onderstaande stappen volgen om uw GIF's te maken. Als u dit niet heeft, kunt u het downloaden van de officiële Adobe-website en 30 dagen gratis gebruiken.
Hoe maak je een GIF van afbeeldingen met Photoshop
Open Photoshop op uw computer. Klik op het bovenste menu Bestand, kies de optie Scripts en selecteer vervolgens Bestanden in stapel laden in de vervolgkeuzelijst. In het pop-upvenster Lagen laden kunt u door uw afbeeldingen bladeren en deze toevoegen om een GIF te maken.

Deze toegevoegde afbeeldingen worden vermeld in de Lagen paneel aan de rechterkant van uw werkruimte als nieuwe lagen. Het zijn de frames van je gemaakte geanimeerde GIF.

Klik bovenaan Raam menu en kies vervolgens de Tijdlijn optie uit de vervolgkeuzelijst. Het tijdlijnpaneel verschijnt onderaan. Klik Frame-animatie maken verdergaan.

Nu moet je de menu pictogram in de rechterbovenhoek van de tijdlijn en selecteer vervolgens het Maak frames van lagen keuze. Door dit te doen, kunt u alle lagen naar individuele frames converteren.

Klik op de Toneelstuk in het tijdlijnpaneel om de gemaakte GIF-animatie te controleren. Tijdens deze stap kunt u op klikken Instellingen pictogram en schakel vervolgens de Lus functie.

Als u tevreden bent met de GIF, kunt u op klikken Bestand menukaart, kies Exporterenen selecteer vervolgens de Opslaan voor internet optie om het op uw computer op te slaan. Je moet instellen GIF als doelformaat.
Maak GIF in Photoshop van video
Wanneer u video naar GIF wilt converteren in Photoshop, kunt u op klikken Bestand menukaart, kies Importerenen selecteer vervolgens de Videoframes naar lagen keuze. U kunt uw videoclip vanuit de nieuwe pop-up in Photoshop laden Importeer video naar lagen raam.

Klik op de bovenkant Raam menu en kies Tijdlijn om het tijdlijnpaneel weer te geven. Vervolgens kunt u op de klikken Frame-animatie maken en gebruik dan de Maak frames van lagen functie om uw video naar een geanimeerde GIF te converteren. Daarna kunt u soortgelijke stappen ondernemen om het GIF-bestand naar uw computer te exporteren.

Deel 4. Veelgestelde vragen over GIF Converter en hoe je een GIF maakt
1. Kan ik JPG of PNG naar GIF converteren met Photoshop?
Ja. Photoshop ondersteunt de afbeeldingen in JPG- of PNG-formaat. U kunt de bovenstaande methode gebruiken om een GIF te maken van PNG/JPG-afbeeldingen in Adobe Photoshop.
2. Hoe kies je de beste GIF-converter?
Wanneer u een GIF-converter kiest, moet u de ondersteunde video- en afbeeldingsformaten kennen. Zorg ervoor dat het uw foto's en videoclips kan converteren naar geanimeerde GIF's. Als beginner kun je beter een eenvoudig te gebruiken GIF-converter kiezen. Je moet ook controleren of je je moet aanmelden of inloggen. Voor de video- of foto-naar-GIF-conversie moet je uitzoeken of er bepaalde bestandsgrootte- en functielimieten zijn. Bovendien kun je beter eerst een recensie lezen van de GIF-conversie die je wilt gebruiken. Zorg ervoor dat er geen watermerk wordt toegevoegd aan uw uitvoer-GIF-bestanden.
3. Hoe gebruik je Adobe om MP4-video gratis online naar GIF te converteren?
U kunt Adobe Spark gebruiken om video gratis online naar GIF te converteren. Navigeer naar de Adobe Spark-site en upload uw videobestand ernaartoe. Gebruik vervolgens de bijsnijdbalken om het nuttige onderdeel te kiezen om een GIF te maken. Daarna kunt u het GIF-formaat selecteren en op de knop Downloaden klikken om het op te slaan.
Conclusie
In dit bericht worden 5 geweldige GIF-converters aanbevolen waarmee je geanimeerde GIF's van video's of afbeeldingen kunt maken. U kunt de belangrijkste functies ervan kennen en weten hoe u ze kunt gebruiken. Wanneer u een GIF moet maken, kunt u daarvoor de gewenste GIF-maker/creator-tool kiezen.
Wat vind je van dit bericht? Klik om dit bericht te beoordelen.
Uitstekend
Beoordeling: 4.8 / 5 (gebaseerd op 254 stemmen)
Vind meer oplossingen
Video's samenvoegen op iPhone, Android, computer en online Voeg muziek toe aan video op iPhone, Android, computer en online Een video online bijsnijden, op iPhone, Android en Mac/PC Een GIF maken met de 5 beste foto-/video-naar-GIF-converters Video omkeren – Keer een video om op iPhone/Android/computer Video versnellen op iPhone, Android, online en Mac/pcRelatieve artikelen
- Bewerk video
- Top 3 manieren om muziek aan uw video's toe te voegen
- 3 verschillende manieren om ondertitels aan een video toe te voegen
- Top 5 GIF-converters om GIF's te maken
- 3 eenvoudige manieren om een watermerk aan een video toe te voegen
- Top 4 manieren om watermerk uit video te verwijderen
- Roteer een video op iPhone, Android, computer en online
- 3 eenvoudige manieren om achtergrondgeluid uit video te verwijderen
- Top 5 manieren om audio uit video te verwijderen
- 4 eenvoudige methoden om videofilters toe te voegen
- Bruikbare methoden om een video op computers of mobiele apparaten op te fleuren



