Hoe u een wazige zoomvideo kunt corrigeren om de opnamekwaliteit te verbeteren
Tijdens een belangrijke Zoom-vergadering of tijdens het opnemen van een sessie merk je misschien pas later dat je video wazig is. Dit kan erg vervelend zijn, of je nu een presentatie geeft, een teamvergadering hebt of een les bijwoont, vooral wanneer heldere communicatie essentieel is. Als je je afvraagt: "Waarom is mijn video op Zoom wazig?" of "Hoe kan ik... wazige Zoom-video repareren?" Gelukkig leggen we in dit bericht uit waarom Zoom-video's wazig zijn en hoe je dit probleem kunt oplossen. Dus laten we beginnen met lezen!
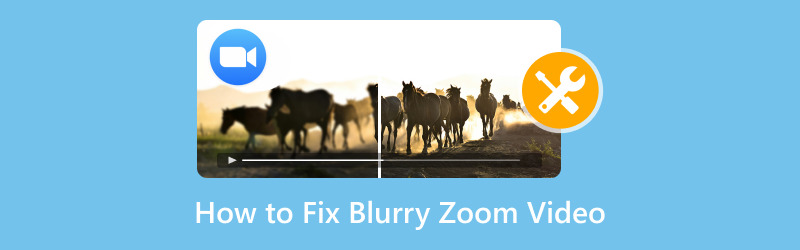
- GIDSENLIJST
- 1. Waarom zijn mijn Zoom-opnames wazig?
- 2. 4 Methoden om wazige zoomvideo's te repareren
- 3. Veelgestelde vragen
1. Waarom zijn mijn Zoom-opnames wazig?
Om de oplossingen te vinden, is het belangrijk om eerst te begrijpen waarom je Zoom-video er wazig uitziet. Er zijn verschillende redenen die tot dit probleem kunnen leiden:
• Instellingen voor lage videokwaliteit: Als je geen HD-video-instellingen op Zoom gebruikt, kan de videokwaliteit automatisch worden verlaagd. Dit geldt vooral als je een trage internetverbinding hebt.
• Slechte verlichting: Zoom-video's kunnen korrelig of wazig lijken als er onvoldoende licht in je kamer is. Onvoldoende licht maakt het moeilijker voor je camera om goed scherp te stellen.
• Lage cameraresolutie: Als u een oude camera of een camera met een lage resolutie gebruikt, zal uw video vanzelfsprekend niet scherp zijn.
• Problemen met internetbandbreedte: Een slechte internetverbinding kan ervoor zorgen dat Zoom de videokwaliteit verlaagt en een stabiele verbinding behoudt.
• Opname-instellingen: Soms staan de instellingen die u voor Zoom-opnames gebruikt mogelijk op een lagere resolutie, wat resulteert in wazige opnamen.
Het begrijpen van de belangrijkste oorzaak van het probleem is de eerste stap naar een oplossing. Nu we hebben ontdekt waarom Zoom-video's er wazig uitzien, gaan we kijken naar enkele manieren om de videokwaliteit te verbeteren.
2. 4 Methoden om wazige zoomvideo's te repareren
HD-video inschakelen
Een van de eenvoudigste manieren om de videokwaliteit van je Zoom te verbeteren, is door HD-video in te schakelen. Als je een gratis Zoom-account hebt, is deze instelling mogelijk standaard uitgeschakeld. Zo kun je deze inschakelen:
Open Zoom en ga naar Instellingen.
Klik op Video in de linkerzijbalk.
Vink het vakje naast aan HD inschakelen onder het gedeelte Video.
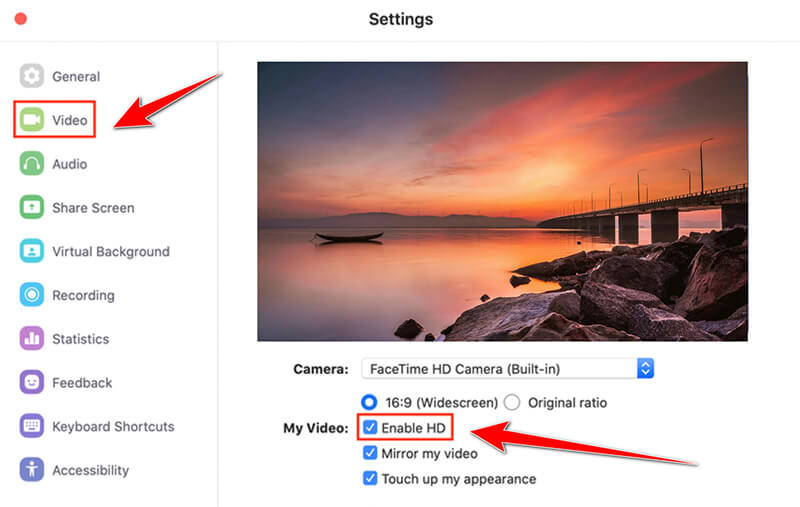
Het inschakelen van HD-video wordt automatisch verbeter de resolutie van uw Zoom-video Tijdens vergaderingen of opnames. Als je een oudere computer of een tragere internetverbinding gebruikt, houd er dan rekening mee dat het inschakelen van HD de prestaties van Zoom kan beïnvloeden. Test het dus uit en kijk hoe je systeem ermee omgaat.
Maak video helderder
Belichting is essentieel voor een heldere video. Een slecht verlichte kamer kan resulteren in wazige, gepixelde video's omdat de camera moeite heeft zich aan te passen aan het slechte licht. Hier zijn een paar snelle tips om je video helderder te maken:
1. Gebruik natuurlijk licht: Ga, indien mogelijk, bij een raam zitten. Natuurlijk licht is je beste vriend als het gaat om het maken van heldere en heldere video's.
2. Voeg kunstlicht toe: Als natuurlijk licht geen optie is, investeer dan in een goede ringlamp of bureaulamp om je ruimte te verlichten. Zorg ervoor dat het licht vóór je is (niet achter je), want tegenlicht kan schaduwen creëren.
3. Camera-instellingen aanpassen: Bij sommige webcams kun je de helderheid rechtstreeks via de camerasoftware aanpassen. Experimenteer met deze instellingen om de beste balans te vinden.
ArkThinker Video Converter Ultimate – Videoverbeteraar
Een andere krachtige tool om de kwaliteit van wazige Zoom-video's te verbeteren is ArkThinker Video Converter UltimateHoewel het vooral bekend staat om videoconversie, biedt het ook een geweldige functie voor videoverbetering.
Deze tool voor het corrigeren van wazige video's kan de resolutie van je video verhogen, de helderheid en het contrast optimaliseren en ruis verminderen, waardoor de kwaliteit van je Zoom-opnames aanzienlijk verbetert. Bovendien ondersteunt het diverse bewerkingstools om je Zoom-opnames moeiteloos te verfijnen. Bovendien is het gebruiksvriendelijk, zelfs voor beginners.
Download eerst gratis de ArkThinker Video Converter Ultimate. Deze werkt op zowel Windows als Mac, dus je kunt hem gebruiken op elk type computer.
Open het programma, ga naar de Gereedschapskist tabblad en klik op Videoversterker van zijn lijst.
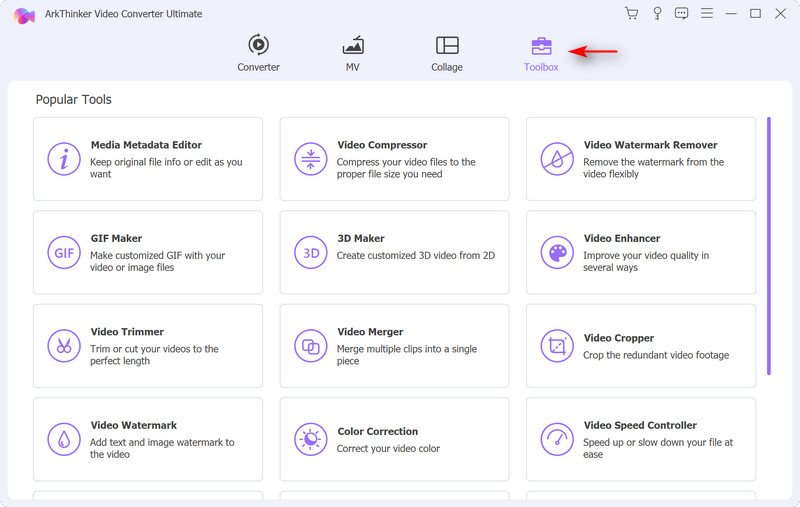
Klik op de grote plusknop om de wazige Zoom-video toe te voegen die u wilt verbeteren.
Nadat uw Zoom-video is geïmporteerd, kiest u de gewenste verbeteringsinstellingen, zoals Resolutie verhogen, videoruis verwijderen, En Optimaliseer helderheid en contrast, om uw Zoom-video duidelijker te maken. U kunt alle vakjes voor alle opties aanvinken.
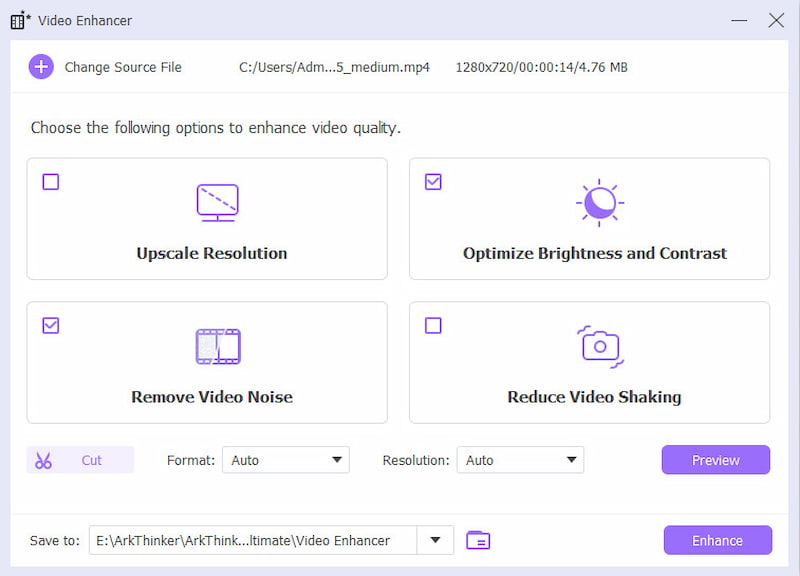
Wanneer je alles hebt ingesteld, bekijk je een voorbeeld van het vastgelegde video-effect, kies je het formaat en de resolutie voor je uiteindelijke video en klik je op Uitbreiden om de wijzigingen toe te passen en uw verbeterde video op te slaan.
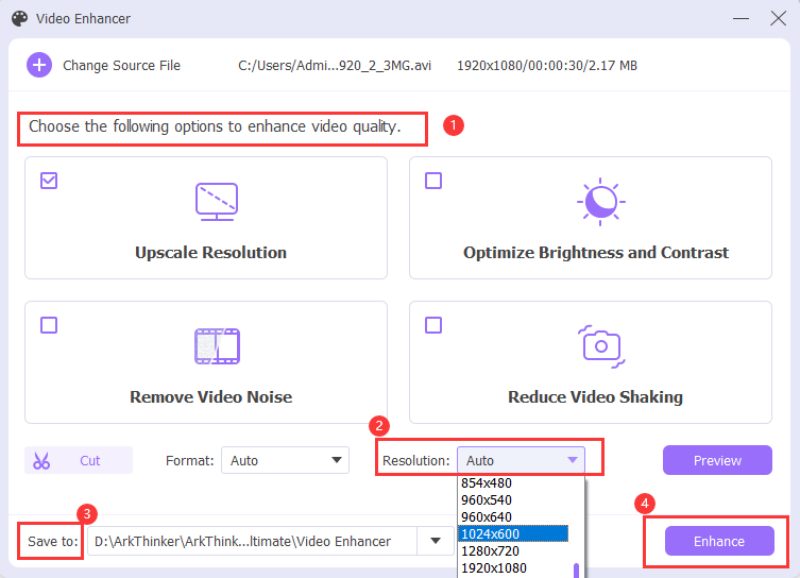
Deze tool heeft mijn video echt duidelijker en scherper gemaakt. Het werkte zelfs beter dan ik dacht, en het was supergemakkelijk te gebruiken! Het enige nadeel was dat de gratis proefversie maar 30 dagen werkt. Dus, als je met lange Zoom-opnames werkt, houd daar dan rekening mee!
Studio-effecten toevoegen
Wil je de videokwaliteit van je Zoom naar een hoger niveau tillen? Experimenteer dan met de ingebouwde studio-effecten van Zoom. Met deze effecten kun je de belichting en achtergrond aanpassen en zelfs virtuele make-up toevoegen om je uiterlijk en de helderheid van je video te verbeteren.
Zo gebruik je studio-effecten op Zoom:
Open Zoom en ga naar Instellingen.
Selecteer Video en scroll naar beneden naar de Videofilters sectie.
Selecteer uit een reeks filters die uw video kunnen verbeteren, inclusief opties zoals Mijn uiterlijk bijwerken of Aanpassen voor weinig licht.
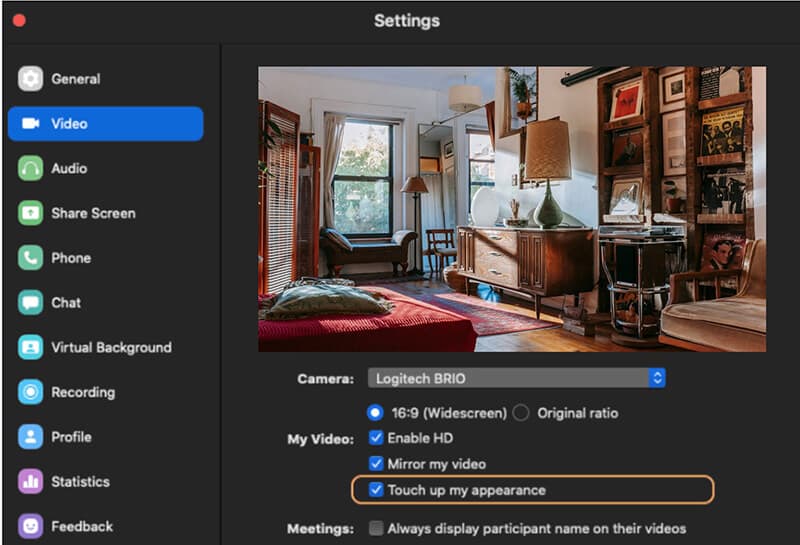
Deze effecten zijn geen wondermiddel tegen wazige video's, maar ze kunnen de algehele visuele kwaliteit verbeteren en ervoor zorgen dat u er scherper uitziet.
3. Veelgestelde vragen
Waarom is mijn video op Zoom wazig?
De meest voorkomende redenen voor wazige Zoom-video's zijn een slechte internetverbinding, een lage cameraresolutie, onvoldoende belichting of onjuiste video-instellingen. Zorg ervoor dat je HD-video gebruikt en dat je omgeving voldoende belichting heeft.
Hoe kan ik wazige Zoom-opnames herstellen?
U kunt wazige Zoom-opnames herstellen door HD-video in te schakelen, de belichting aan te passen, videoreparatietools zoals ArkThinker Video Repair te gebruiken of de videokwaliteit te verbeteren met ArkThinker Video Converter Ultimate.
Werkt ArkThinker Video Repair met alle videoformaten?
Ja, de ArkThinker Video Repair ondersteunt een breed scala aan videoformaten, waaronder MP4, AVI, MOV en meer. Het is een uitstekende tool voor het herstellen van wazige Zoom-video's.
Conclusie
Wazige Zoom-video's kunnen erg vervelend zijn, maar dat hoeft niet! Door de oorzaak van de wazigheid te achterhalen en de juiste methoden te gebruiken, kun je de kwaliteit van je Zoom-video's eenvoudig verbeteren. Je kunt dit verbeteren door HD-video aan te zetten, de belichting aan te passen of krachtige tools zoals ArkThinker Video Converter Ultimate te gebruiken. Met deze tips kun je die wazige video's snel verbeteren. Als je een complete oplossing zoekt, raad ik je zeker aan om de tools van ArkThinker eens te proberen. Ze zijn gebruiksvriendelijk en werken echt goed. Dus de volgende keer dat je je afvraagt: "Waarom ziet mijn Zoom-video er wazig uit?", weet je precies wat je moet doen om het te verhelpen!
Wat vind je van dit bericht? Klik om dit bericht te beoordelen.
Uitstekend
Beoordeling: 4.8 / 5 (gebaseerd op 402 stemmen)
Vind meer oplossingen
Hoe MP4-bestanden te repareren - Eenvoudige en effectieve manieren om beschadigde video's te repareren Hoe beschadigde MOV-bestanden te repareren (Handleiding 2025) Hoe beschadigde AVI-videobestanden te repareren: eenvoudige oplossingen Hoe u op een video kunt inzoomen met de meest nuttige methoden Creëer een zelfstudie om Zoom-vergaderingen op desktop of mobiel op te nemen Waarom is mijn iPhone-video wazig? Oorzaken en eenvoudige oplossingenRelatieve artikelen
- Bewerk video
- Een korte video langer maken met 3 verschillende methoden
- Loop een video op iPhone, iPad, Android-telefoon en computer
- Gratis videobewerkingssoftware – 7 beste gratis video-editor-apps
- 3 TikTok Watermark Remover-apps om TikTok-watermerk te verwijderen
- Videofilter – Een filter toevoegen en plaatsen op een video 2024
- Een video vertragen en slow motion-video maken 2024
- Splits uw grote videobestand met 3 beste filmtrimmers 2024
- Hoe u een watermerk aan video kunt toevoegen op verschillende apparaten 2024
- 5 beste MP4-compressoren om de videobestandsgrootte te verkleinen 2024
- Gedetailleerde gids over hoe je een video op Snapchat 2024 kunt vertragen


