Zoom in video-effect van de beste video-editors
Je kunt talloze effecten op je video toepassen om deze meer te laten opvallen en naar een ander niveau te tillen. Als je wilt dat je kijkers gefocust zijn op iets waarop je de nadruk wilt leggen of waarop je je wilt concentreren, is het toepassen van het inzoomeffect de sleutel. Het inzoomeffect helpt u de aandacht van uw publiek te trekken op specifieke details of informatie die u wilt laten zien. Bovendien brengt het inzoomeffect die videoclips of delen dichter bij uw kijkers. Het zal de aandacht van de kijkers trekken, omdat u het belangrijke onderwerp benadrukt door het inzoomeffect te gebruiken. Dit bericht biedt tools die je kunt gebruiken om een inzoomeffect aan je video toe te voegen. Dit bericht zal je ook leren hoe in te zoomen op video gemakkelijk en snelst. Het biedt nuttige informatie over het toepassen van in- en uitzoomeffecten. Lees om te beginnen verder en ga naar de volgende delen voor meer informatie.
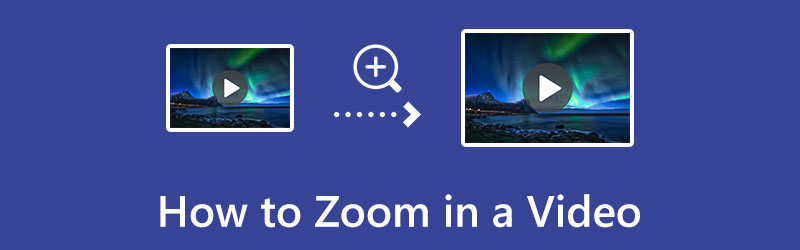
- GIDSENLIJST
- Deel 1. Hoe u het inzoomeffect aan een video kunt toevoegen
- Deel 2. Hoe je inzoomt op een video door bij te snijden
- Deel 3. Inzoomen versus uitzoomen
- Deel 4. Veelgestelde vragen over het inzoomvideo-effect
Deel 1. Hoe u het inzoomeffect aan een video kunt toevoegen
Als u de voorkeur geeft aan een video-editor met zoomeffect, kunt u erop vertrouwen ArkThinker Video Converter Ultimate. Dit programma heeft een eenvoudig te navigeren gebruikersinterface. Als beginner kunt u minder tijd besteden aan het beheersen van het programma. Dit programma biedt tal van zoomeffecten die u op uw video kunt toepassen. U kunt modi selecteren uit Letter Box, Pan & Scan en Volledig. Daarnaast kunt u ook de grafische bijsnijdtool gebruiken om in te zoomen op het hoofdobject of onderwerp dat u wilt benadrukken. Tijdens het bewerkingsproces kunt u uw wijzigingen op het voorbeeldscherm bekijken. Naast de functie voor inzoomen, wordt dit programma ook gebruikt voor het converteren, het maken van MV en collages, en nog veel meer. Als u er klaar voor bent om te leren hoe u video-inzoomen kunt toepassen, ga dan verder met de onderstaande stappen.
Download en installeer
Download en installeer het eerst en vooral om volledige toegang tot het programma te krijgen. Zorg ervoor dat u het installatieprogramma aanschaft op basis van het besturingssysteem (OS) van uw computer. Open daarna het programma om het bewerkingsproces te starten.
Voeg uw videobestand toe
Ga vanuit de hoofdinterface van het programma naar Omvormer Tab. Op uw scherm ziet u een (+) icoon. Klik op de (+)-pictogram om u naar uw bestandsmap te leiden en kies een video waarop u een inzoomeffect wilt toepassen met behulp van het programma. Daarna wordt uw geselecteerde video op de hoofdinterface geplaatst.
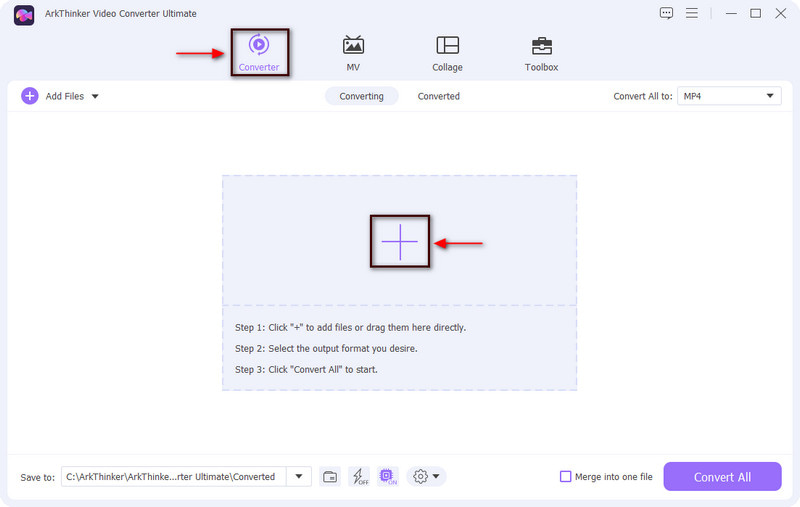
Open de bewerkingssectie
Naast je videoclip zie je de knoppen Toverstaf, Schaar en Palet. Vanaf daar klikt u op de Toverstaf pictogram dat de bewerkingssectie vertegenwoordigt. Daarna verschijnt het videobewerkingspaneel op uw scherm en gaat u verder met de Roteren en bijsnijden knop. Vanaf hier heeft u toegang tot het inzoomeffect, roteren en bijsnijden, beeldverhouding en zoommodus.
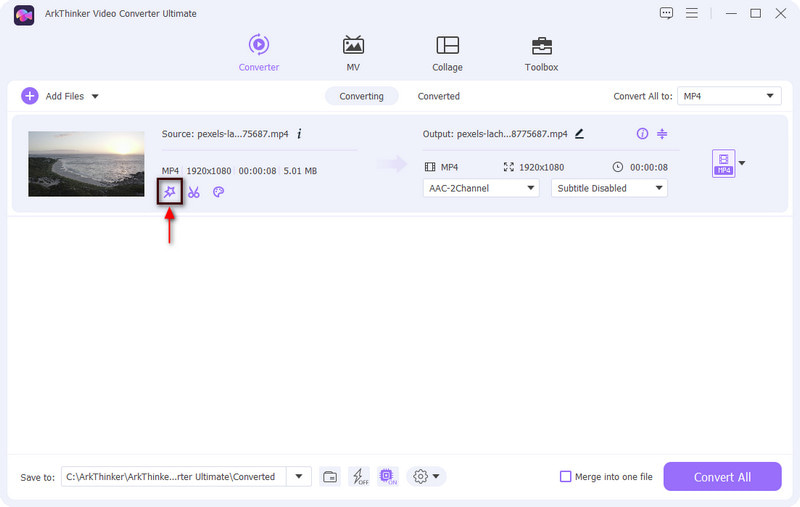
Inzoomeffect toepassen
Als u uw video wilt draaien, gaat u naar het gedeelte Rotatie en klikt u op Toepassen op iedereen om de wijzigingen op te slaan. Als u de beeldverhouding van uw video wilt bijsnijden, gaat u verder naar het gedeelte Bijsnijden. Laten we daarna een inzoomeffect op uw video toepassen. Klik op de Zoommodus sectie, en u zult tal van toegepaste opties zien, waar u uit kunt kiezen Brievenbus, Pan & Scroll, En Vol. Zodra u op de opties klikt, ziet u automatisch de wijzigingen in het voorbeeldpaneel. Als u klaar bent, klikt u op de OK om de algemene wijzigingen die u in uw video hebt aangebracht op te slaan.
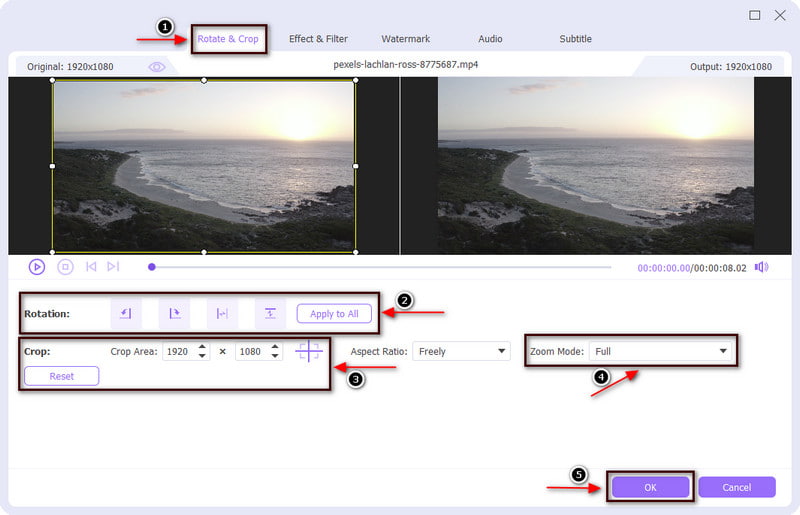
Deel 2. Hoe je inzoomt op een video door bij te snijden
Er is nog een andere manier om in te zoomen op een video, en dat is door middel van bijsnijden. Het hoofdonderwerp bevindt zich dichter bij het scherm en ziet er groter uit dan het origineel. Dat gezegd hebbende, wordt de video uiteindelijk zoom. Dit deel biedt een instructiegids over hoe u kunt inzoomen op een video door deze bij te snijden.
Clideo is een websitegebaseerde tool met een functie waarmee u een video kunt bijsnijden. U kunt uw mobiele telefoon of computer gebruiken om toegang te krijgen tot de tool. Met deze tool kunt u uw video eenvoudig bijsnijden met behulp van de grafische bijsnijdtool die erbij zit. Het zoomt op een eenvoudige manier in op video's. U kunt ook kiezen uit de aangeboden beeldverhouding. Bovendien werkt en ondersteunt het bijna alle videoformaten. Om het bijsnijd- en zoomproces te starten, bekijkt u de gegeven stappen om te zien hoe dit het inzoomeffect op uw video toepast.
Bezoek de officiële website in een willekeurige browser en klik op de + Kies bestand knop om uw video te uploaden. Je kunt kiezen uit je bestandsmap, Google Drive of Dropbox.
Zodra uw video op het scherm is geplaatst, ziet u de grafische bijsnijdtool. Sleep het grafische bijsnijdgereedschap naar de gewenste positie voor uw videoclip. U kunt ook kiezen uit de beeldverhouding onder het voorbeeldpaneel. U kunt kiezen uit niet-ingesteld, 1:1, 16:9, 9:16 en 5:4. U kunt ook de gewenste maat invoeren onder de knop 'Exacte maat'.
Als u klaar bent met de bijsnijdprocedure, klikt u op de knop Exporteren knop die zichtbaar is op het onderste gedeelte van uw scherm. Klik daarna op de knop Downloaden om de bewerkte versie van uw video in uw map op te slaan. De video zoomt in op het hoofdonderwerp.
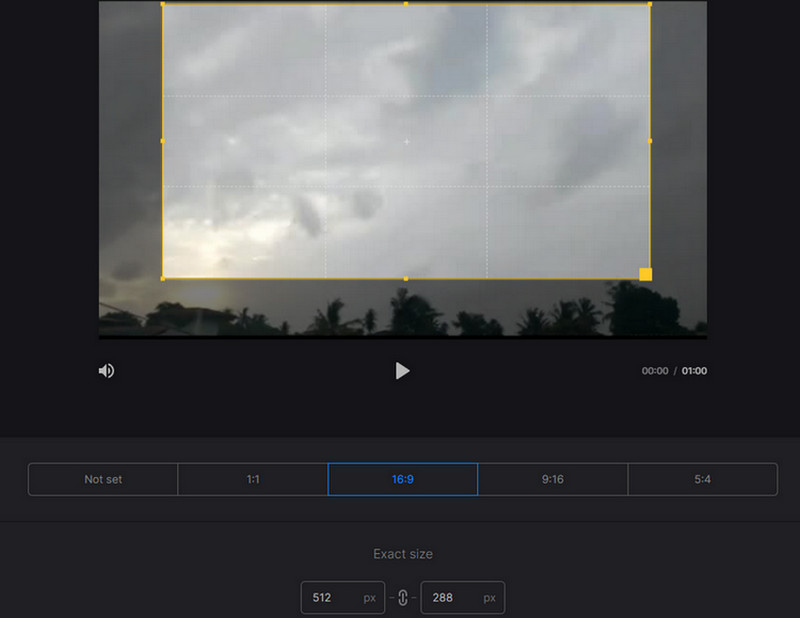
Deel 3. Inzoomen versus uitzoomen
Dit deel helpt u bij het toepassen van in- en uitzoomeffecten op uw video en biedt een toepassing waarop u kunt vertrouwen. Als u liever in- en uitzoomeffecten op uw video toepast met uw mobiele telefoon, kunt u rekenen op CapCut. CapCut is een applicatie die beschikbaar is in de App Store en Google Playstore, dus u kunt deze applicatie gebruiken, of u nu een Android- of iOS-gebruiker bent. Het is een gratis alles-in-één videomaker en -editor die je kunt gebruiken om verbluffende video's te maken. Deze applicatie staat bekend om zijn verscheidenheid aan filters. Het kan ook video's bijsnijden, bijsnijden, samenvoegen en nog veel meer. Bovendien beschikt het over in- en uitzoomeffecten die u vanuit het effectenprogramma op uw video kunt toepassen. Om in- en uitzoomeffecten toe te passen, gaat u verder met de onderstaande stappen.
Download en installeer eerst en vooral de applicatie op uw smartphone. Open het daarna om het proces te starten.
Klik in de hoofdinterface van het programma op de Nieuw project knop, die u naar uw telefoongalerij leidt. Selecteer een video waarop u een in- en uitzoomeffect wilt toepassen.
Zodra uw video op uw scherm is geplaatst, gaat u naar het menu onder uw scherm. Klik op de knop Effecten en ga verder naar Video-effecten. Ga daarna naar het tabblad Basis en klik op de zoomlens.
Om het inzoom- en zoomeffect succesvol toe te passen, klikt u op het kleine vinkje. Er verschijnt dan een paars fragment op uw scherm. Daarna zul je zien dat je video al een in- en uitzoomeffect heeft.
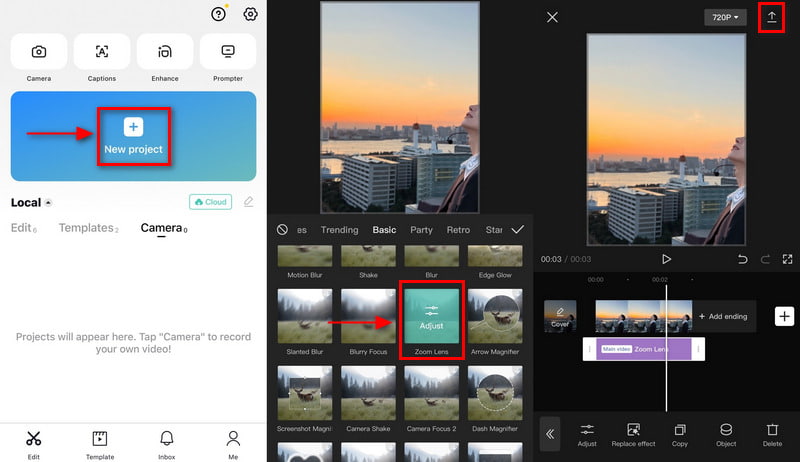
Deel 4. Veelgestelde vragen over het inzoomvideo-effect
Hoe kun je inzoomen op TikTok?
Zodra u klaar bent met het opnemen van een video, klikt u op het vinkje om door te gaan naar de bewerkingspagina. Zoek daarna zelf op de bewerkingspagina met een lijst met talloze bewerkingsopties die u op uw scherm kunt zien. Klik daarna op de knop Effecten, zoek naar het zoomeffect en pas het toe op uw video.
Vervormt het inzoomen op een video het beeld?
De foto of video wordt vervormd of korrelig naarmate deze meer wordt uitgerekt. Wanneer u inzoomt op een video, begin dan met kleinere afmetingen dan de media, zodat uw video scherp blijft, zelfs als u in- of uitzoomt.
Waarom zoomen Youtubers langzaam in?
Wanneer zoom geleidelijk en soepel wordt gebruikt, wordt er spanning toegevoegd en wordt de aandacht van de kijker getrokken. Het inzoomeffect is een andere techniek waarbij de kijkers zich concentreren op de boodschap van de spreker. En dus passen Youtubers de zoom van hun sprekende portretten aan om de boodschap die ze willen overbrengen te benadrukken.
Wat is het effect van inzoomen?
Wanneer je inzoomt op je video, gebruik je deze methode om een specifiek object of onderwerp uit de video te benadrukken. Je kunt dramatische, informatieve of grappige momenten voor je kijkers benadrukken. Je kunt het inzoomeffect anders toepassen, maar let ook op de snelheid.
Conclusie
Wanneer u uw hoofdobject of onderwerp wilt benadrukken of erop wilt focussen, is het beter als u een methode gebruikt om dit te benadrukken. Eén methode die u kunt gebruiken om iets in uw video te benadrukken, is het toepassen van het inzoomeffect. Wanneer u een inzoomeffect in uw video gebruikt, komen de essentiële en opwindende details dichter bij de kijkers. Hierdoor zul je snel hun aandacht trekken en zullen ze zich concentreren op iets dat je hebt gemarkeerd met het inzoomeffect. Ontdek hoe u zich kunt aanmelden video-inzoomeffect met behulp van de hierboven meegeleverde hulpmiddelen.
Wat vind je van dit bericht? Klik om dit bericht te beoordelen.
Uitstekend
Beoordeling: 4.9 / 5 (gebaseerd op 422 stemmen)
Vind meer oplossingen
Wat u moet weten over het videobeeldverhoudingsconcept Hoe u delen van een video uitknipt op een iPhone Android-computer Top 5 2D-naar-3D-videomakers die u niet mag missen op Windows en Mac 4 methoden waarmee u op uw gemak video 2x sneller kunt maken Top 6 manieren om video op te schalen met AI-technologie voor beginners Hoe u de videokwaliteit kunt verbeteren en een wazige video kunt reparerenRelatieve artikelen
- Bewerk video
- Eersteklas videotrimmer beschikbaar op Windows, Mac, Android en iOS
- Hoe u een Instagram-filter maakt met uitstekende tools
- Eenvoudige richtlijnen voor het bijsnijden van een video op Snapchat
- De eenvoudigste manieren om een video op verschillende apparaten in te korten
- 3 manieren om tekst aan video toe te voegen met behulp van online en offline tools
- Methoden om watermerk aan GIF toe te voegen en watermerk op GIF te verwijderen
- Hoe u een Instagram-filter maakt met uitstekende tools
- Eenvoudige manieren om foto's online en offline aan video toe te voegen
- Top 10 videoloopers op desktop en online die u niet mag missen
- Uitgebreide handleiding voor het correct herhalen van video's op YouTube



