Een gedetailleerde handleiding voor het opnemen van uw scherm met het Adobe-programma
Met de opkomst van internet delen mensen steeds vaker video’s en foto’s op sociale mediaplatforms. Als vertrouwd softwaremerk biedt de talrijke software van Adobe krachtige functies voor verschillende problemen. Naast het meest bekende Adobe Premiere Pro en Photoshop beschikt het ook over zijn exclusieve opnamesoftware. Vraag jij je ook af welke software je moet kiezen als je je scherm opneemt Adobe-schermrecorderVraag jij je ook af welke software je moet kiezen?
In dit artikel introduceren we de meest geschikte Adobe-tool voor het opnemen van schermen en de details over het gebruik ervan. We zullen ook een ander opnametool met vergelijkbare functies aanbevelen voor uw schermopnamebehoeften. Lees verder om uw antwoord te vinden!
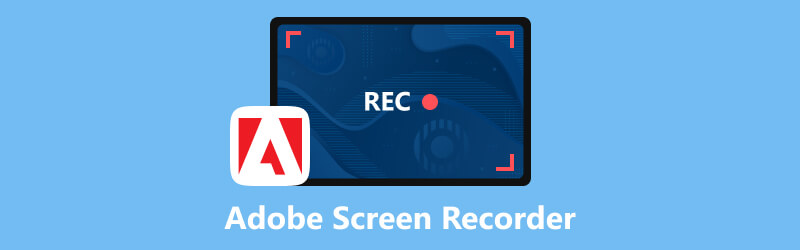
- GIDSENLIJST
- Deel 1. Welk Adobe-programma kan een scherm opnemen
- Deel 2. Scherm opnemen met Adobe Captivate
- Deel 3. Beste alternatief voor Adobe Screen Recorder dat u kunt proberen
- Deel 4. Veelgestelde vragen over Adobe Screen Recorder
Deel 1. Welk Adobe-programma kan een scherm opnemen
Adobe heeft veel software voor verschillende doeleinden ontwikkeld, en als u op zoek bent naar de beste Adobe-software voor video-opname, dan is Adobe Captivate uw beste keuze. Het detecteert schermactiviteit en legt alle acties op het scherm vast, inclusief muisbewegingen, systeemaudio en toetsenbordactiviteit. Het kan ook softwaresimulaties en demonstraties maken op basis van de opgenomen inhoud. U kunt tekst, objecten, markeervakken en tekeningen invoegen volgens de vereisten van verschillende beroepen. Het heeft behoorlijk wat functies, waardoor het tot op zekere hoogte moeilijker te bedienen is. En de bewerkingstools zijn relatief niet bijzonder geavanceerd.
Deel 2. Scherm opnemen met Adobe Captivate
Na het lezen van onze inleiding denken we dat je hebt geleerd dat Adobe Captivate de meest geschikte tool is voor schermopnamen, ontwikkeld door Adobe. Vervolgens laten we u zien hoe u het kunt gebruiken om uw scherm op te nemen. Wij zijn van mening dat u door onze stappen te volgen het basisgebruik zonder problemen onder de knie kunt krijgen.
Download en installeer Adobe Captivate op uw computer en open de pagina die u wilt opnemen.
Kiezen Videodemo op de interface en klik op de Creëren knop.
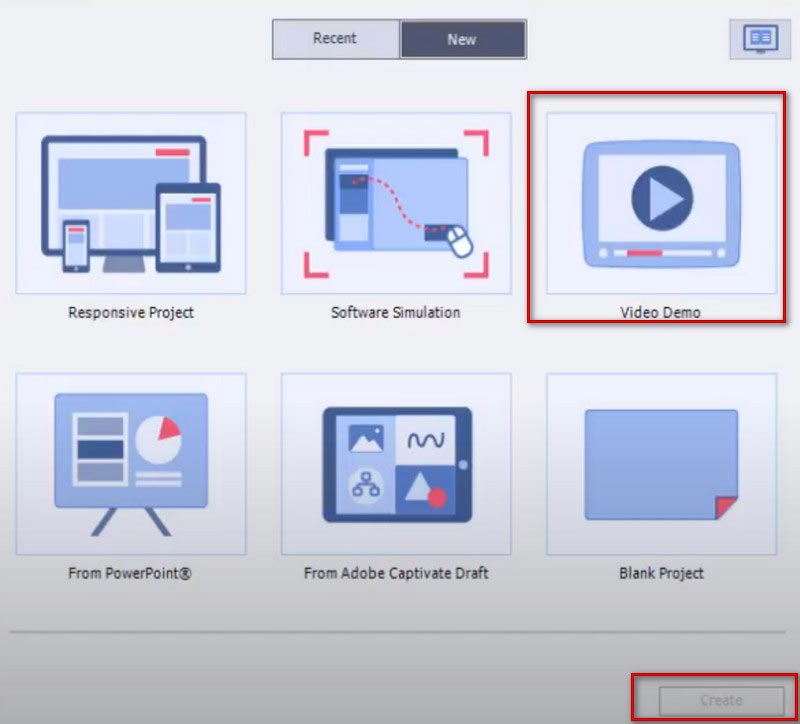
Je kunt kiezen tussen Schermgebied En Sollicitatie afhankelijk van uw behoefte. Als u een bepaald gebied opneemt, selecteert u Schermgebieden kies volledig scherm of aangepast scherm. Als u inhoud in een toepassing wilt opnemen, kiest u Sollicitatie.
Kies het type invoeraudio onderaan.
Als u klaar bent met instellen, kunt u op klikken Dossier knop om te starten.
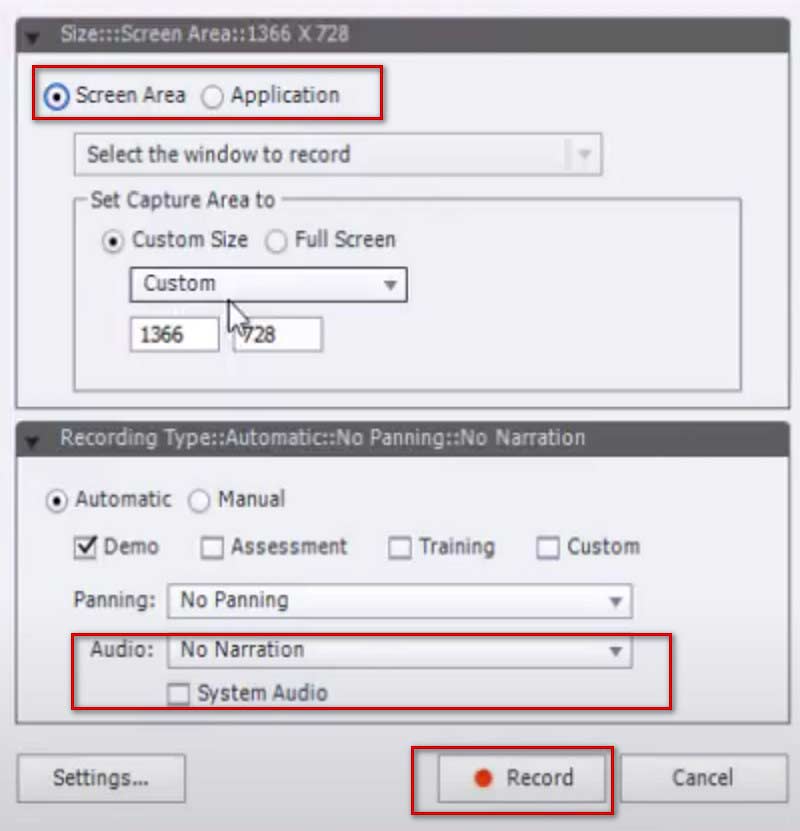
Als u de opname wilt stoppen, drukt u op Esc op je toetsenbord. Als u een Mac gebruikt, drukt u op Cmd En Binnenkomen samen.
Deel 3. Beste alternatief voor Adobe Screen Recorder dat u kunt proberen
Hoewel Adobe Captivate krachtig is als schermopnamesoftware, bestaan er nog steeds problemen zoals een groot geheugengebruik en een ingewikkelde bedieningsinterface. Daarom raden we een handig video-opnametool aan met vergelijkbare functies, ArkThinker-schermrecorder.
Met een gebruiksvriendelijke interface is het niet minder krachtig dan de Adobe Captivate-recorder. Het helpt u bij het opnemen van inhoud op uw computerscherm, inclusief video, audio, games en webinars. De opgenomen bestanden kennen vrijwel geen kwaliteitsverlies of vertraging. U kunt vrij het opnamebereik of een specifiek venster kiezen. Naast het opnemen van inhoud op uw computer, kan het ook inhoud opnemen op uw telefoonscherm door deze op uw computer aan te sluiten. Nadat u klaar bent met opnemen, kunt u ook de bewerkings-, bijsnijd-, compressie- en conversiefuncties gebruiken om de bestanden die u ontvangt te verwerken. Het is een uitgebreide en gebruiksvriendelijke tool, dus zelfs als u nog niet eerder schermopname hebt geprobeerd, kunt u er snel mee aan de slag.
Hier zijn de gedetailleerde stappen om het te gebruiken.
Download en start ArkThinker Screen Recorder op uw apparaat. Nadat u het hebt geopend, kiest u de gewenste recorder op de interface. Hier zullen we nemen Video Recorder als voorbeeld.

Stel het bereik in dat u op het scherm wilt opnemen. Je kan kiezen Vol of een aangepast opnamebereik door op de knop te klikken Aangepast knop. U kunt kiezen uit 1920×1080, 1280×720, 854×480, 1024×768, 640×480, of de regio selecteren door een gebied te tekenen met uw cursor.
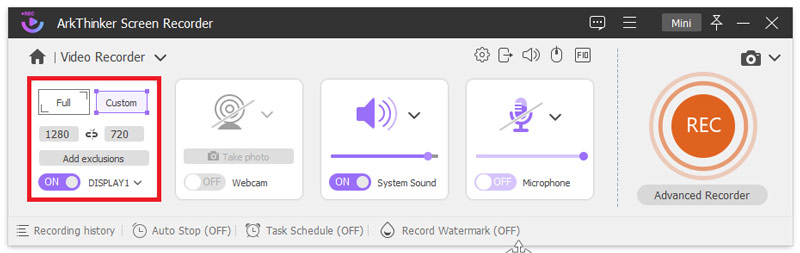
Kies de audiobron uit Systeemgeluid En Microfoon. U kunt het volume van de ingang vrij aanpassen.
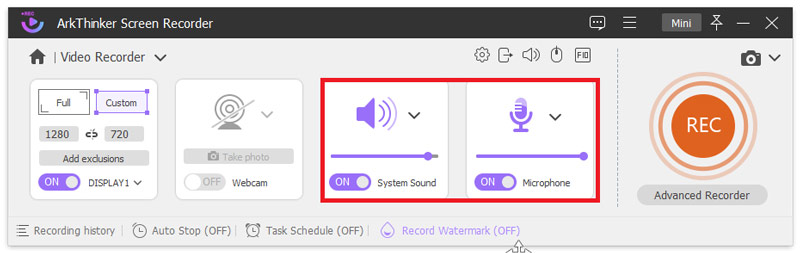
Klik op de REC knop om de schermopname te starten. U kunt tijdens dit proces tekst, lijnen, pijlen en specifieke labels toevoegen door op het bewerkingspictogram in de rechterbalk te klikken.
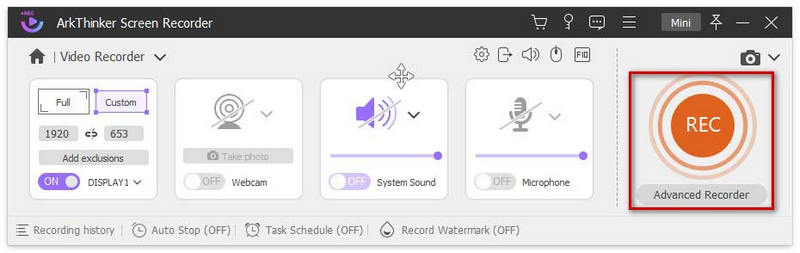
Klik op de Stop knop wanneer de opname eindigt. En je kunt klikken Geavanceerde trimmer op de voorbeeldpagina om uw bestand te bewerken.
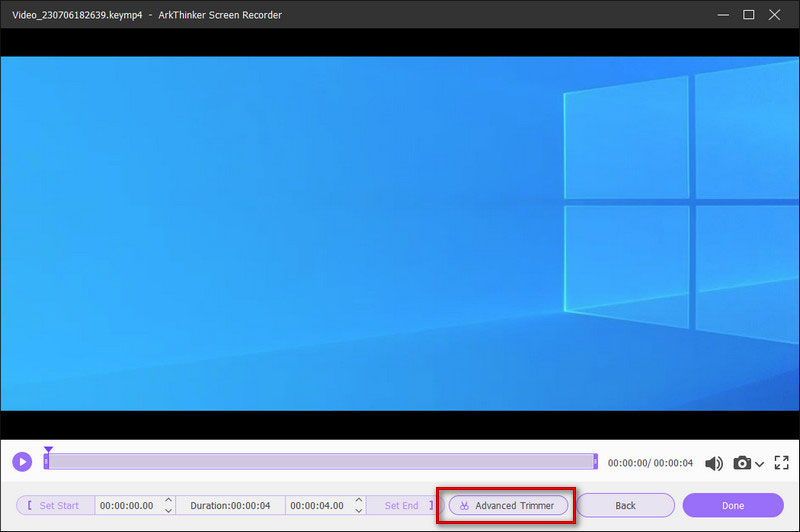
Deel 4. Veelgestelde vragen over Adobe Screen Recorder
Kun je muziek opnemen met Adobe Audition?
Natuurlijk kan je dat. Met Adobe Audition kun je audio van je computermicrofoon of studio-opnameapparatuur mixen en opnemen. Nadat u de audio heeft ontvangen, kunt u Adobe Audition ook gebruiken om uw bestanden te bewerken en te verbeteren. Als je wilt geluid opnemen bij Adobe is de Adobe Audition-recorderrecorder de beste keuze.
Is het illegaal om video's op het scherm op te nemen?
Het hangt af van het doel van uw schermopname. Als je gewoon je favoriete clips wilt verzamelen en ze zelf wilt bekijken, dan is schermopname prima. Maar als u de opgenomen video op een openbaar platform distribueert en deze voor winst gebruikt, is dit volkomen illegaal en kan deze operatie in strijd zijn met de auteursrechtwetten.
Waarom kan ik niet opnemen in Adobe Audition?
De hoofdoorzaak van dit voorval kan zijn dat u de privacyrechten niet heeft ingeschakeld. U kunt de privacy-instellingen van uw computer controleren, klik op microfoonen zorg ervoor dat Auditie is aangevinkt. Als het probleem hiermee nog steeds niet is opgelost, kan het zijn dat de verbinding tussen Adobe Audition en het geluidsapparaat is mislukt.
Verzamelt Adobe gegevens?
Adobe verzamelt de nodige informatie om een vlot gebruik van het programma te garanderen. Deze informatie kan variëren van statusidentificatie-informatie, accountinformatie, accounttoegangsinformatie, enz. Voordat Adobe deze informatie verkrijgt, stuurt Adobe u een bericht om uw toestemming te vragen.
Heeft schermopname van een video invloed op de geluidskwaliteit?
Het hangt af van de inhoud van de audio die u opneemt. Als u alleen systeemgeluiden opneemt, heeft dit over het algemeen niet veel invloed op de geluidskwaliteit. Maar als u het geluid van de microfoon of het geluid van extra weergave opneemt, kan er wat ruis in het resulterende bestand zitten. Natuurlijk kunt u enkele hulpmiddelen gebruiken om de verkregen bestanden te verwerken en verwijder het onnodige achtergrondgeluid uit video's.
Conclusie
In dit artikel beantwoorden we uw vragen over welke Adobe-tool u moet gebruiken voor schermopname en geven we u gedetailleerde instructies over het gebruik ervan Adobe-schermsoftware. We hebben ook krachtige schermopnamesoftware toegevoegd ter vervanging ervan, in de hoop dat dit u zal helpen meer functionaliteit te bereiken. Over het algemeen is de software van Adobe erg krachtig. U kunt kiezen op basis van uw behoeften. We hopen dat onze inhoud nuttig voor u is. Welkom om een reactie achter te laten om met ons te communiceren.
Wat vind je van dit bericht? Klik om dit bericht te beoordelen.
Uitstekend
Beoordeling: 4.9 / 5 (gebaseerd op 266 stemmen)
Relatieve artikelen
- Video opnemen
- Gameplay opnemen op Xbox One, Series S en Series X
- Steam-gameplay opnemen op Windows 11/10/8/7 pc en Mac
- Beste aanbevelingen voor camerarecorders: software en hardware
- 7 Beste videorecorders/VHS dvd-recorders en dvd-opnamesoftware
- Nvidia ShadowPlay Review en beste ShadowPlay-alternatief
- XRecorder Review, voor- en nadelen en het beste XRecorder-alternatief
- 4 eenvoudige methoden om Roblox op te nemen met spraak op pc, Mac en telefoon
- 3 eenvoudigste manieren om Minecraft-gameplay op Windows en macOS op te nemen
- Creëer een zelfstudie om Zoom-vergaderingen op desktop of mobiel op te nemen
- Neem Skype-oproepen op: een stapsgewijze handleiding voor het ontvangen van Skype-videogesprekken



