Poradnik - Jak powiększyć obraz w programie Adobe Illustrator przy minimalnej utracie jakości
Czy kiedykolwiek chciałeś, aby Twoje zdjęcia były duże lub płynnie zwiększały rozmiar grafiki? Właśnie tam pojawia się powiększanie obrazów, ale jak to zrobić, jeśli brakuje Ci pomysłów? Szukamy najlepszej aplikacji, która odpowie na te pytania, a najlepszym rozwiązaniem jest Adobe Illustrator. Illustrator powiększa obrazy bez utraty jakości i ostrości, co zapewnia lepszą jakość obrazu. W tej podróży nie będzie nam łatwo. Niezależnie od tego, czy jesteś fotografem, czy początkującym, dołącz do nas, gdy przeanalizujemy istotę powiększania zdjęć i sposoby ich wykorzystania. Przygotuj się na to, aby Twoje elementy wizualne były większe, piękniejsze i gotowe do przyciągnięcia uwagi!
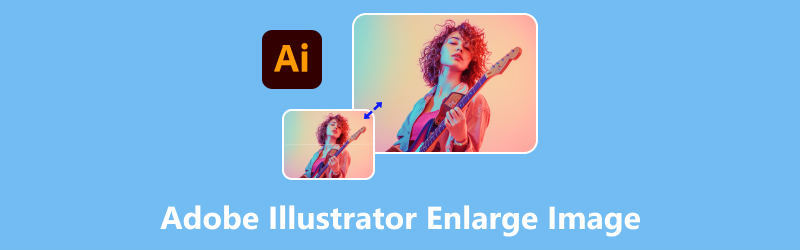
- LISTA PRZEWODNIKÓW
- Część 1. Jak powiększyć obraz w programie Adobe Illustrator
- Część 2. Alternatywny sposób na bezpłatne powiększanie zdjęć w Internecie
- Część 3. Często zadawane pytania dotyczące powiększania obrazów za pomocą programu Adobe Illustrator
Część 1. Jak powiększyć obraz w programie Adobe Illustrator
Rozmiar i jakość mają znaczenie podczas tworzenia zdjęć, prawda? Czy zastanawiałeś się kiedyś, jak zmienić rozmiar obrazu bez poświęcania czasu i wysiłku? Nie martw się, ponieważ dzięki temu Twoje zdjęcia będą spektakularne. Adobe Illustrator to potężne narzędzie zaprojektowane przez firmę Adobe Inc. dla projektantów, umożliwiające pracę i wykorzystanie ich dzieł sztuki lub po prostu piktogramów. Adobe Illustrator powiększa obraz i podnosi Twoje umiejętności twórcze bez utraty jakości obrazu. Jego funkcje obejmują dokładną edycję ścieżek, na przykład tworzenie ikon, logo i ilustracji, a także szerokie narzędzia stylistyczne, które są dostępne zarówno dla początkujących, jak i doświadczonych projektantów. Można także precyzyjnie zniekształcać i przekształcać powiększone obrazy, zapewniając kreatywną kontrolę nad kształtem i perspektywą przy jednoczesnym zachowaniu jakości obrazu.
- Wszechstronność narzędzi do wykorzystania
- Doskonała kompatybilność z Photoshopem
- Responsywny interfejs użytkownika z zaawansowanymi szczegółami
- Obsługuje szeroką gamę formatów plików
- Stroma krzywa uczenia się dla początkujących
- Większy rozmiar pliku, co prowadzi do dłuższego zapisywania
Jeśli więc jesteś gotowy, aby dowiedzieć się więcej na ten temat, czy jesteś gotowy na poznanie różnych sposobów zmiany rozmiaru obrazów? Zwróć uwagę na te kroki i metody powiększania obrazu w programie Illustrator.
Metoda 1. Korzystanie z ramki ograniczającej
Kliknij obiekt, którego rozmiar chcesz zmienić. Obwiednia z uchwytami otoczy obiekt.

Upewnij się, że obwiednia jest aktywna. Jeśli jest ukryty, możesz przejść do paska menu Widok i poszukać Pokaż obwiednię lub po prostu naciśnij Shift + Ctrl + B, aby uzyskać skrót.
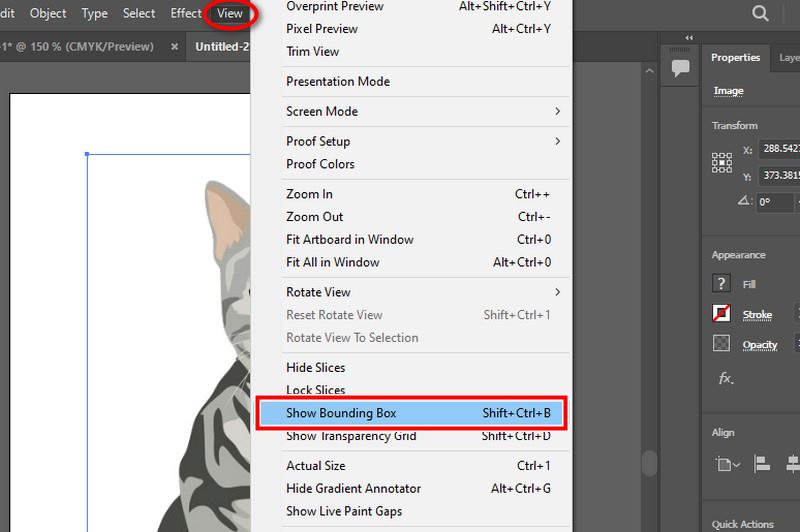
Zmień rozmiar proporcjonalnie lub nieproporcjonalnie i zastosuj zmiany. Aby zachować proporcje obiektu, kliknij i przeciągnij jeden z narożnych uchwytów bocznych, przytrzymując klawisz Shift. Aby zmienić rozmiar bez zachowania proporcji, kliknij i pociągnij jeden z bocznych uchwytów, nie przytrzymując klawisza Shift. Po zakończeniu możesz wypróbować zmiany.
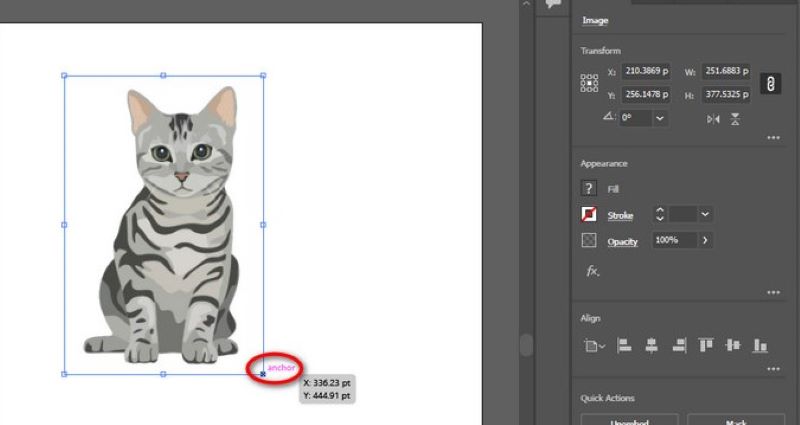
Metoda 2. Korzystanie z narzędzia Obszar roboczy
Po wybraniu obiektu możesz sprawdzić pasek narzędzi i wybrać obszar roboczy narzędzie poprzez naciśnięcie Shift + O
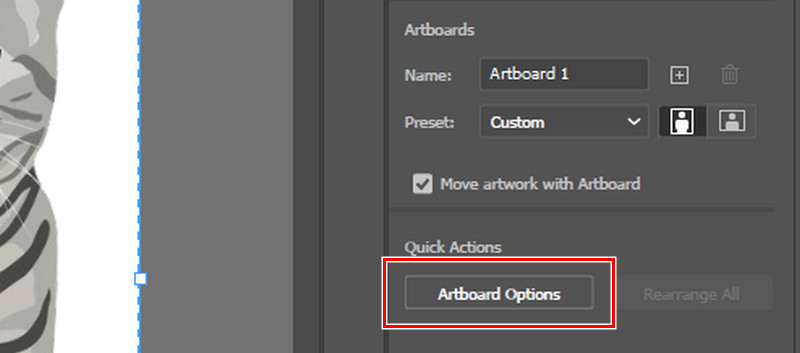
Kliknij obszar roboczy zawierający obraz. Tutaj możesz także zobaczyć wstępnie ustawione rozmiary, w których możesz wybrać rozmiary, a także rozmiary papieru i ekranu.
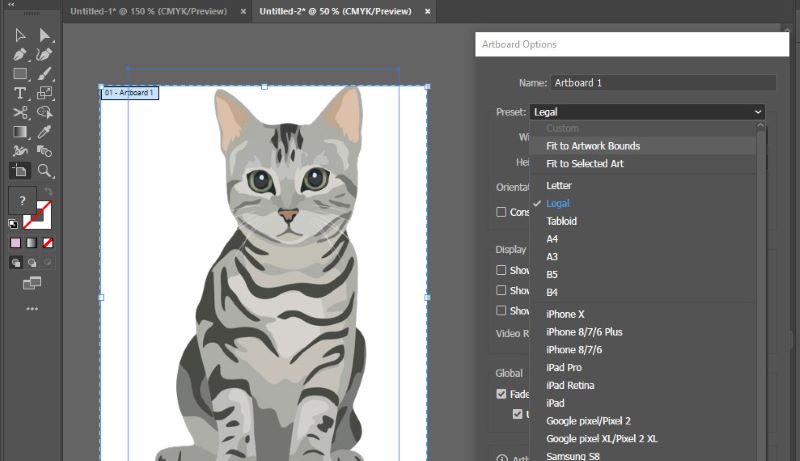
Istnieją inne przydatne narzędzia, które możesz zastosować. Możesz ręcznie ustawić żądaną wysokość i szerokość papieru. Możesz także zmienić orientację z poziomej na pionową i odwrotnie.
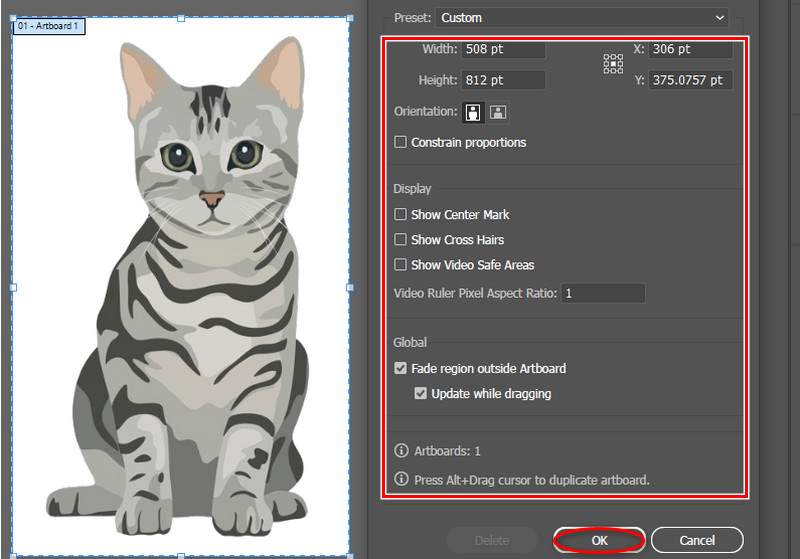
Metoda 3. Korzystanie z narzędzia Przekształcanie
Najpierw uruchom aplikację i otwórz obraz, który chcesz edytować. Wybierz obiekt, którego rozmiar chcesz zmienić. Upewnij się, że obwiednia jest widoczna, aby uzyskać wytyczne.

Po wybraniu obiektu przesuń kursor na pasek narzędzi, wybierz przycisk okna i znajdź Przekształcać opcja.
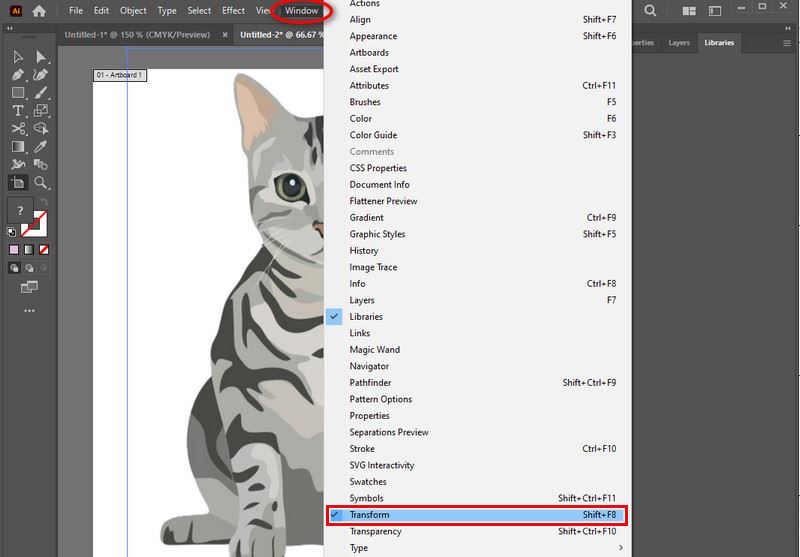
Pojawi się kolejne mini okno. Tutaj możesz zobaczyć pole tekstowe określające szerokość i wysokość, dzięki czemu możesz ręcznie ustawić żądany rozmiar swojego projektu. To Ty musisz dowiedzieć się, która metoda jest dla Ciebie wygodna!
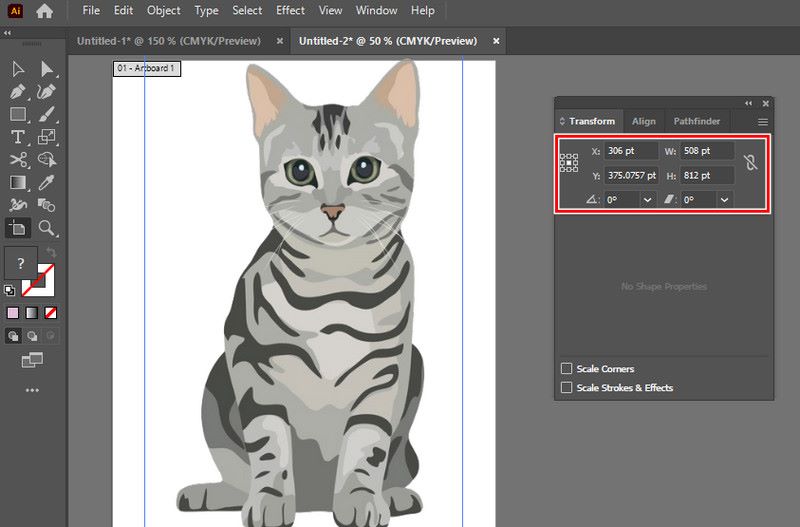
Część 2. Alternatywny sposób na bezpłatne powiększanie zdjęć w Internecie
Arkthinker Online Upscaler obrazu to bezpłatne narzędzie online oferujące prosty interfejs do powiększania obrazów przy zachowaniu jakości portretu. Jest to najlepsza alternatywa dla programu Illustrator, ponieważ opiera się na skalowaniu opartym na sztucznej inteligencji i zaawansowanej technologii i nie tylko, ale obsługuje formaty zdjęć takie jak JPG, JPEG, BMP i PNG. Może powiększyć do 8x, co może pomóc w podświetleniu obrazu w celu uzyskania wyraźniejszego widoku. Niezależnie od tego, czy jest to użytek profesjonalny, treści w mediach społecznościowych, czy też do celów osobistych. Spróbuj przyjrzeć się tym krokom.
Wyszukaj Arkthinker Online Image Upscaler w wyszukiwarce lub po prostu kliknij niebieski link powyżej, aby skierować.
Po wyszukaniu lub kliknięciu niebieskiego linku wybierz Ekskluzywne zdjęcie przycisk po prawej stronie. Aby przesłać plik, wybierz obraz, który chcesz ulepszyć i kliknij Otwórz.

Aby sprawdzić szczegóły zdjęcia, możesz zmienić poniższe ustawienie powiększenia w zależności od preferencji. Kliknij Ratować przycisk po zakończeniu. Wygląda idealnie do tworzenia historii i wspomnień w ciągu zaledwie minuty!

Część 3. Często zadawane pytania dotyczące powiększania obrazów za pomocą programu Adobe Illustrator
Czy potrafisz rozróżnić zmianę rozmiaru od ponownego próbkowania obrazu w programie Illustrator?
Zmiana rozmiaru zmienia fizyczne wymiary obiektu, podczas gdy ponowne próbkowanie zmienia liczbę pikseli. Podczas gdy ponowne próbkowanie modyfikuje liczbę pikseli, zmiana rozmiaru zmienia fizyczne wymiary obiektu. Możesz nawet zrobić zdjęcie HD poprzez ponowne próbkowanie. W programie Illustrator ponowne skalowanie jest powszechne, ponieważ pozwala zachować pionowość wektora.
Jaka jest najlepsza metoda powiększania obrazów w programie Illustrator?
Narzędzie skalowania lub narzędzie przekształcania pozwala na dokładną i szybką kontrolę podczas zmiany rozmiaru ilustracji, aby zagwarantować dokładność. Podczas skalowania grafiki w celu zapewnienia dokładności narzędzie skalowania lub narzędzie przekształcania zapewnia precyzyjną i szybką kontrolę.
Czy mogę dostosować wymiary podczas powiększania obrazu?
Oczywiście, że tak! Większość narzędzi do powiększania obrazu umożliwia wprowadzenie określonych wymiarów lub wybranie procentowego zwiększenia skalowania. W większości aplikacji do powiększania obrazu możesz wprowadzić określone wymiary lub wybrać procentowy wzrost skalowania.
Wniosek
W podsumowaniu, Adobe Illustrator powiększa obrazy i służy jako podstawa dla początkujących i grafików poszukujących bezstratnego powiększania obrazu. Używając różnych metod, Illustrator spełnia Twój cel, jakim jest zmiana rozmiaru zdjęć z zachowaniem przejrzystości i jakości, bez poświęcania czegokolwiek.
Twoim zadaniem jest dowiedzieć się, jaka metoda jest najlepsza. Jednak zdecydowanie zalecamy narzędzie do skalowania i przekształcania w programie Adobe Illustrator w celu szybkiej kontroli. Znajdziemy również aplikację online, która może uspokoić umysł i rozwiązać problem, jeśli nie masz programu Illustrator. Możesz zacząć już teraz na dowolnym urządzeniu, które posiadasz i powiększać obrazy za pomocą ArkThinker Online Image Upsacler. Cóż za wygodna alternatywa dla programu Illustrator!
Co sądzisz o tym poście? Kliknij, aby ocenić ten wpis.
Doskonały
Ocena: 4.9 / 5 (na podstawie 523 głosów)
Znajdź więcej rozwiązań
[6 Narzędzi] Jak ustawić zmianę pętli GIF i odtwarzać ją na zawsze Narzędzie do cięcia GIF: jak wycinać GIF łatwymi i szybkimi metodami Dodaj muzykę do GIF: Dołącz muzykę do swojego GIF-a po konwersji GIF Resizer: najlepsze narzędzia do zmiany rozmiaru animowanego GIF-a Najlepsze narzędzia do edycji GIF odpowiednie dla każdego komputera i urządzenia Jak zwiększyć rozmiar obrazu w KB bez skutecznej utraty jakościArtykuły względne
- Edytuj obraz
- Jak edytować i przycinać animowane pliki GIF na 4 skuteczne sposoby
- 10 konwerterów GIF do konwersji obrazów/wideo na GIF
- Najlepsze narzędzia do edycji GIF odpowiednie dla każdego komputera i urządzenia
- Jak zrobić GIF z obrazów na komputerze stacjonarnym i telefonie komórkowym
- Szybkie kroki dotyczące dodawania tekstu do pliku GIF za pomocą narzędzi do tworzenia napisów
- Dodaj muzykę do GIF: Dołącz muzykę do swojego GIF-a po konwersji
- GIF Resizer: najlepsze narzędzia do zmiany rozmiaru animowanego GIF-a
- [6 Narzędzi] Jak ustawić zmianę pętli GIF i odtwarzać ją na zawsze
- Narzędzie do cięcia GIF: jak wycinać GIF łatwymi i szybkimi metodami
- Jak usunąć znak wodny Alamy z obrazów (działa 100%)



