Twój łatwy i skuteczny przewodnik na temat przycinania wideo
W tym poście opisano 5 skutecznych rozwiązań przyciąć wideo na różnych urządzeniach. Niezależnie od tego, czy chcesz bezpośrednio podzielić wideo na iPhonie, iPadzie lub telefonie z systemem Android, wyciąć wideo na komputerze lub przyciąć wideo online, możesz użyć powiązanego narzędzia do przycinania wideo, aby wykonać to zadanie.
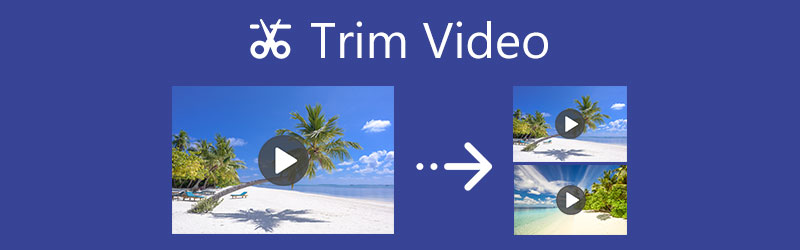
- LISTA PRZEWODNIKÓW
- Część 1. Przycinaj wideo online za darmo
- Część 2. Przytnij wideo na iPhonie i iPadzie
- Część 3. Przytnij wideo na telefonie z Androidem
- Część 4. Przycinanie wideo na komputerze
- Część 5. Najlepszy sposób na przycięcie wideo na komputerach Mac i Windows
- Część 6. Często zadawane pytania dotyczące przycinania wideo
Część 1. Jak przyciąć film bezpłatnie i online za pomocą Ezgif
Jeśli nie chcesz instalować na swoim urządzeniu edytora wideo ani narzędzia do cięcia wideo innej firmy, możesz spróbować użyć narzędzi online do przycięcia wideo w przeglądarce internetowej. Przycinanie jest dość powszechnie używaną funkcją edycji, a wiele edytorów online może pomóc w łatwym podzieleniu wideo. Tutaj bierzemy popularne Obcinarka wideo Ezgif jako przykład pokazujący, jak przyciąć wideo online.
Wyszukaj narzędzie Ezgif Video Cutter w Internecie i przejdź do jego oficjalnej strony. Po wejściu na stronę kliknij Wybierz plik przycisk, aby wybrać plik wideo. Obsługiwane są wszystkie popularne formaty wideo, takie jak MP4, AVI, MPEG, FLV, MOV, 3GP, WebM i inne. Możesz przyciąć plik wideo do 100MB. Kliknij na Prześlij wideo przycisk, aby przejść dalej.
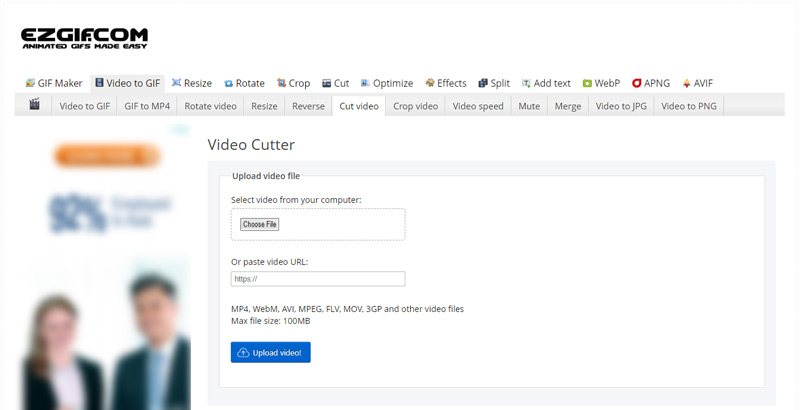
W oknie podglądu zostaną wyświetlone podstawowe informacje o przesłanym filmie, takie jak rozmiar, szerokość, wysokość, długość i format pliku. Proszę ustawić Początek czas i Koniec czasu aby wyciąć wideo. Następnie kliknij przycisk Wytnij wideo przycisk, aby potwierdzić operację.
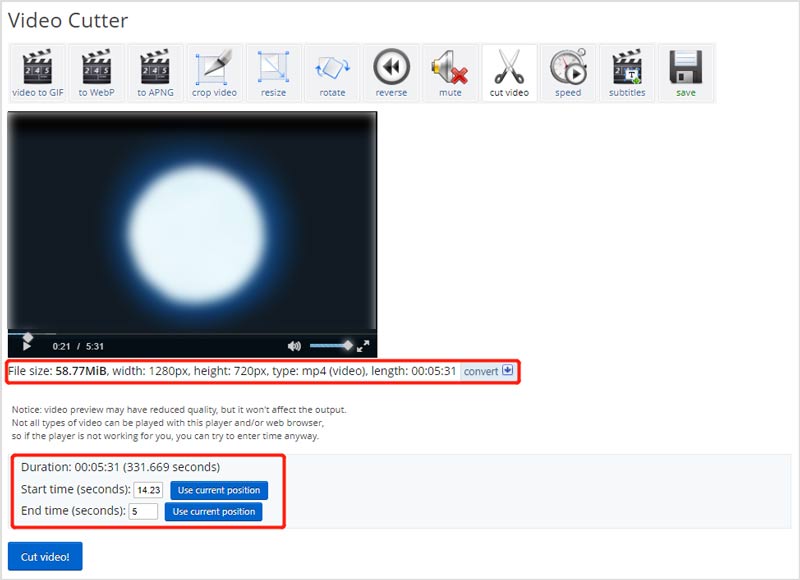
Przewiń stronę w dół, aby zlokalizować Przetworzone wideo. Tutaj możesz wyświetlić podgląd przyciętego wideo. Później możesz kliknąć Ratować przycisk, aby pobrać go na swój komputer. Ten darmowy program do cięcia wideo online nie doda żadnego znaku wodnego do wyjściowego wideo.
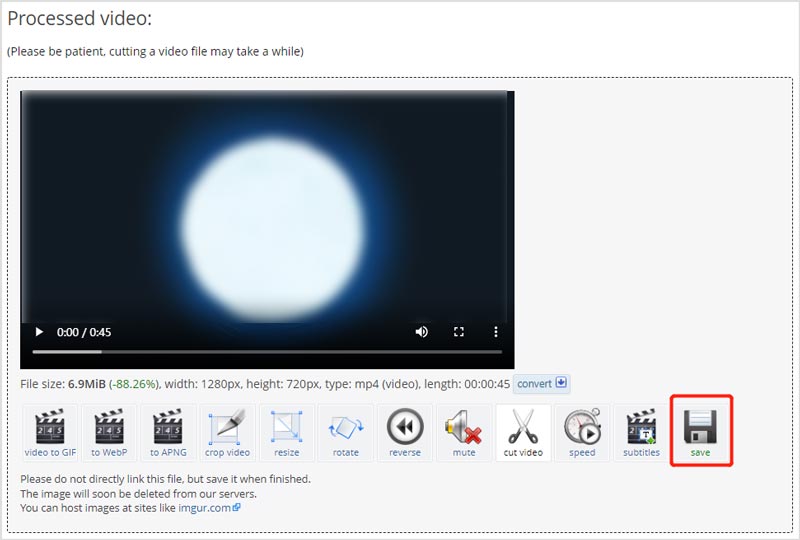
Część 2. Jak bezpłatnie przyciąć wideo na iPhonie i iPadzie
Jako użytkownik iPhone'a lub iPada możesz podzielić wideo, możesz skorzystać z wbudowanej funkcji edycji zaprojektowanej w systemie iOS. Aby przyciąć wideo, nie potrzebujesz aplikacji do przycinania wideo innej firmy. Oto przewodnik dotyczący przycinania wideo na iPhonie.
Przejdź do aplikacji Zdjęcia na swoim iPhonie i otwórz film, który chcesz wyciąć.
Stuknij w Edytować w prawym górnym rogu, aby uzyskać dostęp do różnych opcji edycji. Kliknij klip wideo, aby go podświetlić. Następnie możesz dowolnie przycinać wideo, przeciągając paski przycinania. Efekt przycinania możesz sprawdzić za pomocą wbudowanego odtwarzacza. Następnie dotknij Zrobione w prawym dolnym rogu, aby zapisać go na swoim iPhonie.

Jeśli chcesz podzielić przechwycone wideo na iPadzie, możesz wykonać podobne kroki. Aby uzyskać dostęp do tej edycji wideo, możesz również użyć iMovie aby łatwo wyciąć wideo i usunąć niechcianą część na iPhonie, iPadzie lub komputerze Mac.
Część 3. Jak przyciąć wideo na telefonie z Androidem
Kiedy korzystasz z Google jak przyciąć wideo na Androidzie, zostaniesz poproszony o skorzystanie z opcji Zdjęcia Google aplikacja do edycji pliku wideo. Powinieneś to wiedzieć; Android nie oferuje wbudowanej funkcji przycinania wideo. Aby podzielić swoje filmy, musisz więc użyć aplikacji Zdjęcia Google lub innego narzędzia do cięcia wideo innej firmy. Biorąc pod uwagę, że Zdjęcia Google to jeden z rodzajów oficjalnych i stabilnych aplikacji. Tutaj używamy go do przycinania wideo na telefonie z Androidem.
Bezpłatnie zainstaluj i otwórz aplikację Zdjęcia Google na swoim urządzeniu z Androidem. Aby z niego skorzystać, musisz zalogować się na konto Androida. Powinieneś także zezwolić mu na dostęp do Twoich filmów.
Znajdź film, który chcesz przyciąć w Zdjęciach Google i otwórz go. Następnie możesz dotknąć Edytować ikona wyświetlająca funkcje edycji.
Aby przyciąć film do innej długości, możesz przeciągnąć Uchwyty wykończeniowe , aby wybrać fragment filmu, który chcesz zachować. Po przycięciu wideo możesz dotknąć Zapisz kopię , aby wykonać kopię przyciętego wideo.

Część 4. Jak przyciąć wideo za pomocą Shotcut
Strzał to darmowy edytor wideo o otwartym kodzie źródłowym. Jest kompatybilny z systemami Windows, macOS i Linux. Dzięki FFmpeg w dużym stopniu obsługuje setki formatów i kodeków wideo/audio. Ponadto zawiera wiele przydatnych funkcji edycyjnych. Jeśli chcesz bezpłatnie przyciąć wideo na komputerze, możesz z niego skorzystać.
Najpierw powinieneś udać się na oficjalną stronę Shotcut, wybrać odpowiednią wersję na podstawie swojego systemu, a następnie bezpłatnie zainstalować ją na swoim komputerze.
Otwórz Shotcut i kliknij Otwórz plik przycisk, aby zaimportować wideo. Przeciągnij go na oś czasu w celu dalszej edycji. Następnie możesz przesunąć głowicę odtwarzania w miejsce, w którym chcesz wyciąć wideo, i kliknąć Podział przycisk, aby wyciąć wideo. Aby usunąć niepotrzebny klip wideo, możesz go wybrać, a następnie dotknąć Cięcie przycisk, aby go usunąć.
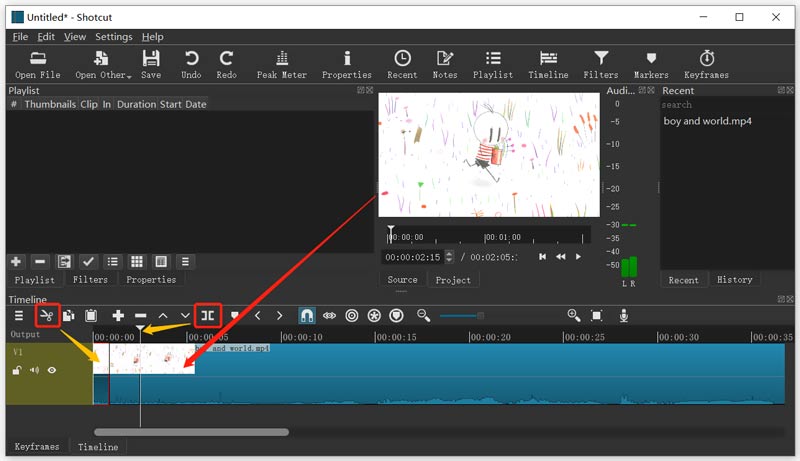
Po przycięciu wideo możesz kliknąć na górze Plik menu i skorzystaj z Zapisz jako funkcję przechowywania edytowanego wideo.
Część 5. Najlepszy sposób na przycięcie wideo na komputerze PC i Mac z systemem Windows 10
Jeśli Shotcut jest zbyt skomplikowany, aby podzielić wideo, możesz spróbować użyć Najlepszy konwerter wideo aby przyciąć wideo na komputerze PC lub Mac z systemem Windows 11/10/8/7. Oferuje narzędzie Video Trimmer do cięcia wideo.
Pobierz bezpłatnie i otwórz Video Converter Ultimate. Kliknij na Przybornik zakładkę po wejściu do niej. Wymienionych jest tam wiele przydatnych narzędzi. Tutaj możesz wybrać Trymer wideo przemieszczac sie.

W oknie Przycinarka wideo kliknij duży + ikonę, aby wybrać i zaimportować do niej plik wideo.
Możesz przeciągnąć paski przycinania, aby ręcznie przyciąć wideo. Możesz także wprowadzić czas rozpoczęcia i zakończenia, aby kontrolować przycinanie wideo. Co więcej, ten trymer wideo oferuje również Dodaj segment I Szybki podział funkcje umożliwiające szybkie przycięcie wideo. Możesz bezpośrednio wyświetlić wynik za pomocą wbudowanego odtwarzacza multimedialnego.

Po przycięciu filmu możesz kliknąć przycisk Ustawienia ikonę, aby dostosować różne ustawienia wideo i audio. Następnie należy kliknąć na Eksport aby zapisać przycięty film na komputerze.
Część 6. Często zadawane pytania dotyczące przycinania wideo na różnych urządzeniach
1. Czy VLC może przycinać wideo?
VLC Media Player nie oferuje funkcji przycinania wideo. Możesz jednak użyć funkcji nagrywania, aby zapisać tylko niezbędny fragment wideo. Możesz odtworzyć wideo w VLC, a następnie kliknąć czerwony przycisk Nagraj, aby rozpocząć nagrywanie wideo. Jeśli nie widzisz przycisku Nagraj w VLC, możesz kliknąć menu Widok, a następnie wybrać opcję Zaawansowane sterowanie.
2. Jak przyciąć wideo za pomocą iMovie?
Załaduj wideo do iMovie i przenieś je na oś czasu. Znajdź dokładny moment, w którym chcesz przyciąć wideo, kliknij go prawym przyciskiem myszy, a następnie wybierz opcję Podziel klip.
3. Czy mogę przyciąć wideo w Premiere Pro?
Adobe Premiere Pro to potężny edytor wideo oferujący wiele przydatnych funkcji edycyjnych, w tym przycinanie, kadrowanie, obracanie i inne. Można go używać do łatwego dzielenia wideo.
Wniosek
W tym poście polecamy 5 świetnych przycinarek wideo, dzięki którym możesz przycinać filmy i usuwać niechciane części. Możesz łatwo użyć preferowanego narzędzia przyciąć wideo na urządzeniu z systemem iOS/Android lub komputerze.
Co sądzisz o tym poście? Kliknij, aby ocenić ten wpis.
Doskonały
Ocena: 4.8 / 5 (na podstawie 149 głosów)
Znajdź więcej rozwiązań
Jak przyspieszyć wideo na iPhonie, Androidzie, w Internecie i na komputerze Mac/PC Dodaj napisy do filmu — jak dodać napisy do filmu Jak nakręcić teledysk za pomocą 3 aplikacji do tworzenia teledysków Jak edytować wideo w zwolnionym tempie i zmniejszać prędkość wideo Jak dodać znak wodny do wideo na różnych urządzeniach 2022 Odwróć wideo Odwróć wideo na iPhonie, Androidzie i komputerzeArtykuły względne
- Edytuj wideo
- Kompresuj wideo do Internetu, poczty e-mail, Discord, WhatsApp lub YouTube
- Odwróć wideo Odwróć wideo na iPhonie, Androidzie i komputerze
- Jak przyspieszyć wideo na iPhonie, Androidzie, w Internecie i na komputerze Mac/PC
- Jak zrobić GIF za pomocą 5 najlepszych konwerterów zdjęć/wideo na GIF
- Jak nakręcić teledysk za pomocą 3 aplikacji do tworzenia teledysków
- Jak edytować wideo w zwolnionym tempie i zmniejszać prędkość wideo
- Jak dodać znak wodny do wideo na różnych urządzeniach 2022
- Usuń znak wodny z wideo za pomocą 4 narzędzi do usuwania znaków wodnych wideo
- Jak obrócić wideo na iPhonie, Androidzie, komputerze Mac/PC i w Internecie
- Przycinaj wideo online na iPhonie, Androidzie, Windowsie i Macu



